Χρησιμοποιώντας το Visio για το Web, μπορείτε να δείτε, να δημιουργήσετε και να επεξεργαστείτε ένα διάγραμμα με τον ίδιο τρόπο όπως τα άλλα έγγραφα του Office Online. Μπορείτε επίσης να επεξεργαστείτε το διάγραμμα στην εφαρμογή υπολογιστή χρησιμοποιώνταςVisio 2013 ή νεότερη έκδοση.
-
Στο Visio στο Microsoft 365, μπορείτε να δημιουργήσετε και να επεξεργαστείτε την ακόλουθη μορφή αρχείου: Σχέδιο του Visio (.vsdx). Visio στο Microsoft 365 δεν υποστηρίζει αρχεία παλαιού τύπου (.vsd) για προβολή ή επεξεργασία. Επίσης,Visio στο Microsoft 365 δεν υποστηρίζει αρχεία .vsd που έχουν μετατραπεί σε .vsdx. Μπορείτε να χρησιμοποιήσετε Visio Πρόγραμμα 1 ή Visio Πρόγραμμα 2 για να επεξεργαστείτε ένα τέτοιο αρχείο .vsdx, με την προϋπόθεση ότι χρησιμοποιεί όλα τα συμβατά στοιχεία. Για να διαβάσετε περισσότερα σχετικά με τη συμβατότητα, διαβάστε το θέμα Περιορισμοί για την επεξεργασία αρχείων στο Visio για το Web.
-
Στο Visio Πρόγραμμα 1, μπορείτε να προβάλετε τις παρακάτω μορφές αρχείων: Σχέδιο του Visio (.vsdx), Σχέδιο (.vsd), σχέδιο XML, σχέδιο με δυνατότητα μακροεντολών (.vsdm).
-
Στο Visio Πρόγραμμα 1, μπορείτε να δημιουργήσετε και να επεξεργαστείτε τη μορφή αρχείου Σχέδιο του Visio (.vsdx).
Σημαντικό:
-
Η δημιουργία και η επεξεργασία ενός διαγράμματος στο Visio για το Web απαιτεί άδεια χρήσης για επεξεργασία. Δεν είστε βέβαιοι ποια άδεια χρήσης έχετε; Ακολουθήστε αυτές τις οδηγίες για να ελέγξετε την άδεια χρήσης σας.
-
Για περισσότερες πληροφορίες, επικοινωνήστε με τον διαχειριστή του Microsoft 365.
Προβολή διαγράμματος
-
Μεταβείτε στον φάκελο του OneDrive για την εργασία ή το σχολείο ή στη βιβλιοθήκη εγγράφων του SharePoint στο Microsoft 365.
-
Εάν είναι απαραίτητο, αποστείλετε το διάγραμμα Visio (.vsdx). Για περισσότερες πληροφορίες, ανατρέξτε στο θέμα Αποστολή αρχείων και φακέλων σε μια βιβλιοθήκη εγγράφων.
-
Επιλέξτε το διάγραμμα για να το ανοίξετε σε μια νέα καρτέλα του προγράμματος περιήγησης.
Συμβουλή: Εάν έχετε ένα λογαριασμό Exchange Online, Outlook.com ή Hotmail, όταν κάνετε κλικ σε ένα διάγραμμαVisio συνημμένο σε ένα μήνυμα ηλεκτρονικού ταχυδρομείου, θα ανοίξει απευθείας στο πρόγραμμα περιήγησής σας.
Δημιουργία διαγράμματος
Υπάρχουν πολλοί τρόποι για να δημιουργήσετε ένα διάγραμμα.
Δημιουργία διαγράμματος από μια βιβλιοθήκη του SharePoint ή του OneDrive για επιχειρήσεις
-
Μεταβείτε στον φάκελο του OneDrive για την εργασία ή το σχολείο ή στη βιβλιοθήκη εγγράφων του SharePoint στο Microsoft 365.
-
Επιλέξτε Δημιουργία > Σχέδιο του Visio.
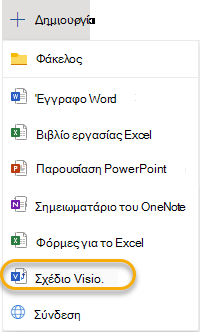
Δημιουργία διαγράμματος από την εκκίνηση εφαρμογών
-
Στη γραμμή των κουμπιών εφαρμογής στην αριστερή πλευρά της σελίδας, επιλέξτε Visio

Εάν δεν βλέπετε το Visio εκεί, επιλέξτε την εκκίνηση εφαρμογών

-
Για να ξεκινήσετε με ένα διάγραμμα του Visio για το Web, αναζητήστε την επιλογή Συλλογή για να δείτε διαγράμματα και δείγματα και, στη συνέχεια, επιλέξτε Δημιουργία.
Εάν θέλετε να δείτε ένα δείγμα πριν δημιουργήσετε ένα νέο αρχείο σχεδίου, επιλέξτε Προεπισκόπηση

-
Εάν προτιμάτε να ξεκινήσετε από την αρχή, στο επάνω μέρος της σελίδας, επιλέξτε Κενό σχέδιο.
Επεξεργασία διαγράμματος
Μπορείτε να επεξεργαστείτε ένα διάγραμμα στο Visio για το Web και σεVisio 2013 ή νεότερη έκδοση.
Επεξεργασία διαγράμματος στο Visio για το Web
Σημείωση: Όταν επεξεργάζεστε ένα διάγραμμα, το διάγραμμα αποθηκεύεται αυτόματα για εσάς.
-
Μεταβείτε στον φάκελο του OneDrive για την εργασία ή το σχολείο ή στη βιβλιοθήκη εγγράφων του SharePoint στο Microsoft 365.
-
Ανοίξτε το διάγραμμαVisio κάνοντας κλικ στο όνομα του αρχείου. Από προεπιλογή, το διάγραμμα ανοίγει για προβολή.
-
Επιλέξτε Επεξεργασία διαγράμματος και, στη συνέχεια, επιλέξτε Επεξεργασία στο πρόγραμμα περιήγησης.
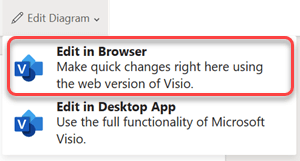
Συμβουλές:
-
Για γρήγορη εναλλαγή από επεξεργασία σε προβολή, επιλέξτε Προβολή > Προβολή ανάγνωσης

-
Για να δημιουργήσετε ένα διάγραμμα, επιλέξτε Αρχείο > Δημιουργία > Κενό σχέδιο.
Επεξεργασία διαγράμματος στην εφαρμογή υπολογιστή Visio
Μπορείτε να επεξεργαστείτε πολλούς τύπους διαγραμμάτων στο πρόγραμμα περιήγησης, αλλά όχι όλους. Εάν εμφανιστεί το μήνυμα "Μία ή περισσότερες δυνατότητες σε αυτό το διάγραμμα του Visio δεν υποστηρίζονται στο Visio Online", εξακολουθείτε να μπορείτε να επεξεργαστείτε το διάγραμμα σεVisio 2013 ή νεότερη έκδοση και να επωφεληθείτε από όλες τις λειτουργίες του Visio. Για περισσότερες πληροφορίες, ανατρέξτε στο θέμα Περιορισμοί για την επεξεργασία αρχείων στο Visio για το web
-
Κάντε ένα από τα εξής:
-
Εάν προβάλλετε ένα διάγραμμα, επιλέξτε Επεξεργασία διαγράμματος και, στη συνέχεια, επιλέξτε Επεξεργασία στην εφαρμογή υπολογιστή.
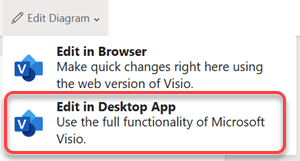
-
Εάν επεξεργάζεστε ένα διάγραμμα, στην κορδέλα, επιλέξτε Επεξεργασία στην εφαρμογή υπολογιστή.
-
-
Εάν σκοπεύετε να επεξεργαστείτε ή να θέσετε σε κοινή χρήση το διάγραμμα στο Visio για το Web, επιλέξτε Αρχείο > Κλείσιμο ώστε το διάγραμμα να μην είναι κλειδωμένο.
Δείτε επίσης
Γιατί δεν μπορώ να δω την εντολή "Επεξεργασία σε πρόγραμμα περιήγησης" στο Visio για το Web;










