Πολλές εταιρείες, εταιρείες και ιδιώτες χρησιμοποιούν Microsoft 365 προστατευμένα μηνύματα για να στέλνουν εμπιστευτικά μηνύματα ηλεκτρονικού ταχυδρομείου με ευαίσθητες πληροφορίες.
Ανάλογα με τον τρόπο με τον οποίο έχει ρυθμιστεί η εταιρεία σας και τις δυνατότητες που είναι ενεργοποιημένες, έχετε διαφορετικές επιλογές για την ανάγνωση Microsoft 365 προστατευμένων μηνυμάτων στο iPhone ή το iPad σας.
Σημείωση: Εάν δεν είστε βέβαιοι για το ποιες δυνατότητες του οργανισμού σας έχουν οι δυνατότητες του οργανισμού σας, θα πρέπει να ζητήσετε από τον διαχειριστή IT.
Επιλέξτε την εμπειρία OME που χρησιμοποιεί ο οργανισμός σας:
Η νέα εμπειρία του OME δεν απαιτεί τη λήψη μιας ξεχωριστής εφαρμογής. Εάν η εταιρεία σας έχει ενημερωθεί με τις πιο πρόσφατες δυνατότητες του OME, συνιστούμε να χρησιμοποιήσετε το Outlook για iOS για μια απρόσκοπτη και ασφαλή εμπειρία κατά την ανάγνωση Microsoft 365 μηνυμάτων. Ανατρέξτε στο θέμα Πώς μπορώ να ανοίξω ένα μήνυμα που έχει ασφαλιστεί από το Microsoft 365 Encryption για οδηγίες σχετικά με την προβολή Microsoft 365 προστατευμένων μηνυμάτων σε άλλες εφαρμογές ηλεκτρονικού ταχυδρομείου.
Πώς μπορείτε να διαβάσετε, να απαντήσετε ή να προωθήσετε προστατευμένα μηνύματα από το Microsoft 365 στην εφαρμογή αλληλογραφίας του iOS
-
Το τμήμα IT πρέπει να επιτρέπει την "αποκρυπτογράφηση από την πλευρά της υπηρεσίας" για την εφαρμογή αλληλογραφίας του iOS.
Σημείωση: Τα προστατευμένα μηνύματα του Microsoft 365 μπορούν να διαβαστούν μόνο στην εφαρμογή αλληλογραφίας του iOS, εάν ο διαχειριστής σας έχει ενεργοποιήσει την "αποκρυπτογράφηση από την πλευρά της υπηρεσίας". Αυτό σημαίνει ότι το Microsoft 365 θα αποκρυπτογραφήσει τα μηνύματα για εσάς πριν φθάσει στα Εισερχόμενα αλληλογραφίας του iOS.
-
Τα προστατευμένα μηνύματα από τον οργανισμό σας αποκρυπτογραφούνται από Microsoft 365 πριν από την επίτευξη των εισερχομένων σας.
-
Ανοίξτε την εφαρμογή Αλληλογραφία και πατήστε το μήνυμα για να την προβάλετε.
Ένα αποκρυπτογραφημένο μήνυμα θα εμφανίσει μια συμβουλή ασφαλείας σχετικά με την ευαισθησία του μηνύματος ηλεκτρονικού ταχυδρομείου:
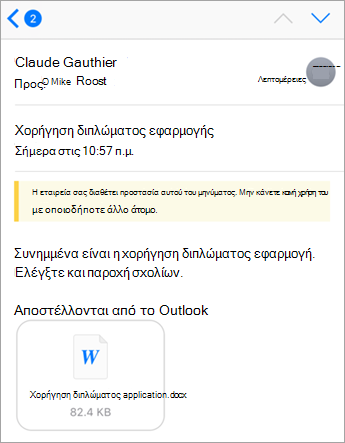
Τα μηνύματα που δεν αποκρυπτογραφούνται εξαιτίας των ρυθμίσεων διαχείρισης έχουν την παρακάτω εμφάνιση:
Σημείωση: Εάν βλέπετε αυτό το θέμα, συνιστάται να χρησιμοποιήσετε την εφαρμογή Outlook για iOS .
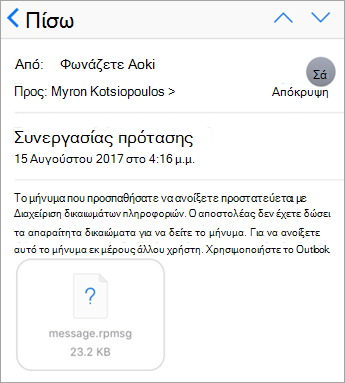
-
Όταν απαντάτε σε ένα μήνυμα, το Exchange Online θα καθορίσει εάν έχετε δικαιώματα από τον οργανισμό σας για να το κάνετε.
Εάν έχετε δικαιώματα, το Microsoft 365 προστατεύει το μήνυμα ξανά στον αποστολέα. Εάν δεν το κάνετε, ή το μήνυμα στάλθηκε ως "μόνο για προβολή" από τον αποστολέα, θα λάβετε μια αναφορά μη παράδοσης.
Σημείωση: Η εφαρμογή αλληλογραφίας του iOS δεν μπορεί να διαβάσει δικαιώματα από το Exchange Online. Μόνο αφού επιχειρήσετε να απαντήσετε ή να προωθήσετε ένα προστατευμένο μήνυμα, το Exchange Online θα μπορεί να προσδιορίσει τα δικαιώματά σας.
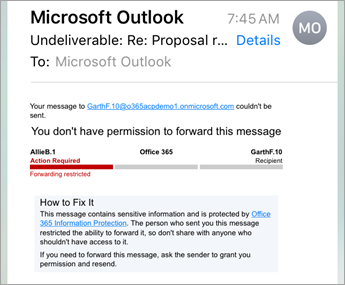
Στις 15 Αυγούστου 2018, η εφαρμογή προβολής για την κρυπτογράφηση μηνυμάτων του Office (ome) δεν θα είναι πλέον διαθέσιμη στο iOS App Store. Εάν έχετε ήδη εγκαταστήσει την εφαρμογή Viewer του OME, μπορείτε να συνεχίσετε να τη χρησιμοποιείτε.
Χρήση της εφαρμογής Viewer του OME για την προβολή ενός προστατευμένου μηνύματος
Επιλέξτε την εφαρμογή ηλεκτρονικού ταχυδρομείου στις παρακάτω επιλογές:
- Η εφαρμογή ηλεκτρονικού ταχυδρομείου που χρησιμοποιώ στο iPhone ή στο iPad μου είναι...
- Outlook για iOS
- εφαρμογή αλληλογραφίας του iOS
- Εφαρμογή Gmail σε iOS
- Αλληλογραφία Yahoo για iOS
- Άλλη εφαρμογή ηλεκτρονικού ταχυδρομείου
Χρήση του προγράμματος προβολής του OME με την εφαρμογή Outlook για κινητές συσκευές iOS
-
Ανοίξτε το κρυπτογραφημένο μήνυμα στο Outlook για iOS. Όταν ανοίξετε το μήνυμα, θα δείτε ένα συνημμένο που ονομάζεται message.html. Πατήστε το συνημμένο message.html.
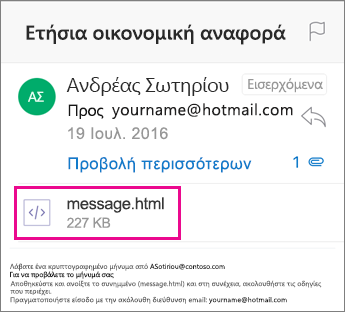
-
Στο συνημμένο μηνύματος, πατήστε το βέλος στην επάνω δεξιά γωνία. Πατήστε Άνοιγμα στο... και, στη συνέχεια, πατήστε Αντιγραφή στο πρόγραμμα προβολής ome.
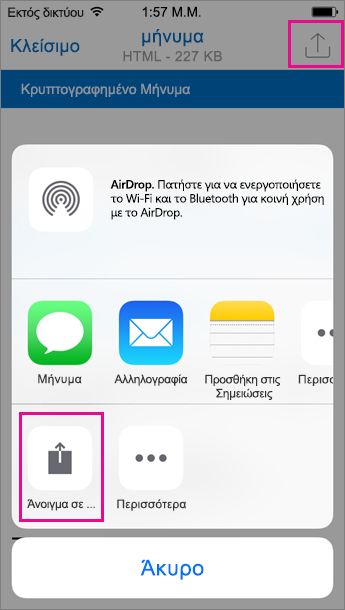
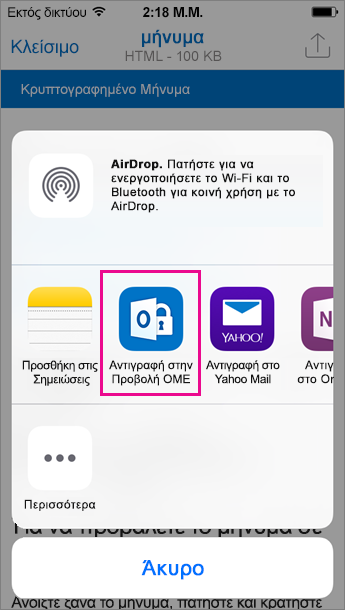
Σημείωση: Για να ολοκληρώσετε αυτό το βήμα, πρέπει να έχετε εγκαταστήσει το πρόγραμμα προβολής του OME στο iPhone ή το iPad σας.
-
Στο πρόγραμμα προβολής του OME, πατήστε χρήση κωδικού πρόσβασης μίας φοράς.
Σημείωση: Μπορεί να δείτε μια επιλογή που αναφέρει "Είσοδος", εάν βλέπετε ένα παλαιότερο μήνυμα που στάλθηκε τον Αύγουστο ή νωρίτερα. Απλώς συνεχίστε με τα βήματα που περιγράφονται εδώ, επιλέγοντας χρήση κωδικού πρόσβασης μίας φοράς.
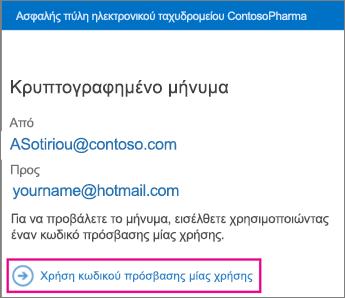
-
Θα λάβετε ένα μήνυμα ηλεκτρονικού ταχυδρομείου που περιέχει τον κωδικό πρόσβασης που χρειάζεστε στο Outlook για iOS. Το μήνυμα ηλεκτρονικού ταχυδρομείου θα σταλεί στη διεύθυνση ηλεκτρονικού ταχυδρομείου στην οποία στάλθηκε το αρχικό κρυπτογραφημένο μήνυμα. Ανοίξτε το μήνυμα ηλεκτρονικού ταχυδρομείου και πατήστε τον κωδικό πρόσβασης. Εάν σας ζητηθεί να ανοίξετε το πρόγραμμα προβολής του OME, πατήστε Άνοιγμα.
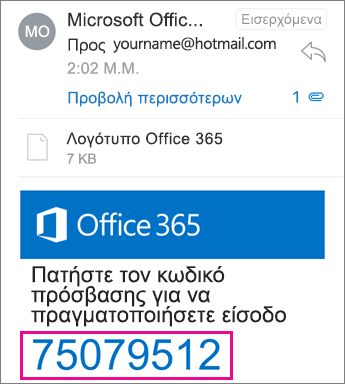
Συμβουλή: Εάν δεν βλέπετε ένα μήνυμα ηλεκτρονικού ταχυδρομείου από Microsoft 365 κρυπτογράφηση μηνυμάτων, επιλέξτε την καρτέλα "άλλα" στο Outlook για iOS ή το πλαίσιο ανεπιθύμητης αλληλογραφίας.
Τώρα θα έχετε τη δυνατότητα να προβάλετε το κρυπτογραφημένο μήνυμά σας, να κάνετε λήψη οποιωνδήποτε συνημμένων ή να απαντήσετε με το δικό σας κρυπτογραφημένο μήνυμα.
Χρήση του προγράμματος προβολής του OME με την ενσωματωμένη εφαρμογή αλληλογραφίας του iOS
-
Ανοίξτε το κρυπτογραφημένο μήνυμα στην εφαρμογή αλληλογραφίας του iOS. Όταν ανοίξετε το μήνυμα, θα δείτε ένα συνημμένο που ονομάζεται message.html. Πατήστε το συνημμένο message.html για να το ανοίξετε.
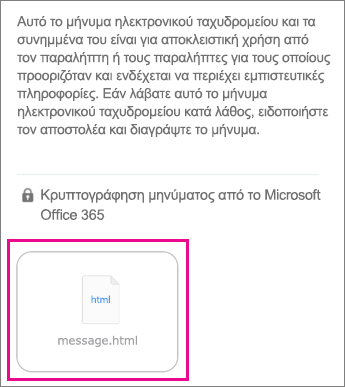
-
Στο συνημμένο μηνύματος, πατήστε το επάνω μέρος της οθόνης σας για να εμφανιστεί η γραμμή ενέργειες. Τώρα, πατήστε το βέλος στην επάνω δεξιά γωνία. Κάντε κύλιση προς τα δεξιά και επιλέξτε Αντιγραφή στο πρόγραμμα ΠΡΟΒΟΛΉς ome.
Σημείωση: Για να ολοκληρώσετε αυτό το βήμα, πρέπει να έχετε εγκαταστήσει το πρόγραμμα προβολής του OME στο iPhone ή το iPad σας.
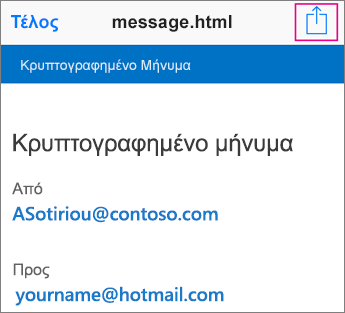
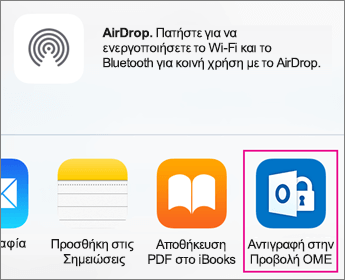
-
Στο πρόγραμμα προβολής του OME, πατήστε χρήση κωδικού πρόσβασης μίας φοράς.
Σημείωση: Μπορεί να δείτε μια επιλογή που αναφέρει "Είσοδος", εάν βλέπετε ένα παλαιότερο μήνυμα που στάλθηκε τον Αύγουστο ή νωρίτερα. Απλώς συνεχίστε με τα βήματα που περιγράφονται εδώ, επιλέγοντας χρήση κωδικού πρόσβασης μίας φοράς.
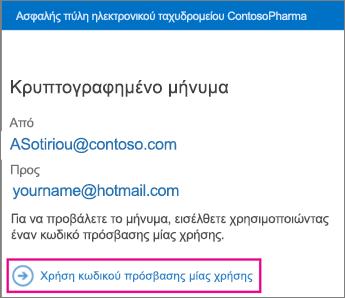
-
Θα λάβετε ένα μήνυμα ηλεκτρονικού ταχυδρομείου που περιέχει τον κωδικό πρόσβασης που χρειάζεστε στην εφαρμογή αλληλογραφίας. Το μήνυμα ηλεκτρονικού ταχυδρομείου θα σταλεί στη διεύθυνση ηλεκτρονικού ταχυδρομείου στην οποία στάλθηκε το αρχικό κρυπτογραφημένο μήνυμα. Ανοίξτε το μήνυμα ηλεκτρονικού ταχυδρομείου και πατήστε τον κωδικό πρόσβασης. Εάν σας ζητηθεί να ανοίξετε το πρόγραμμα προβολής του OME, πατήστε Άνοιγμα.
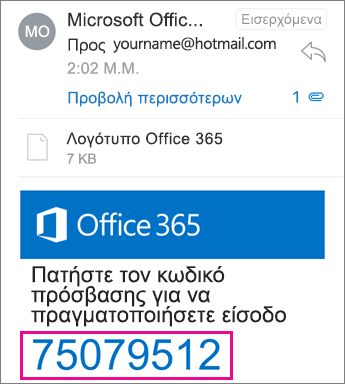
Συμβουλή: Εάν δεν βλέπετε ένα μήνυμα ηλεκτρονικού ταχυδρομείου από Microsoft 365 κρυπτογράφηση μηνυμάτων, επιλέξτε το φάκελο ανεπιθύμητης αλληλογραφίας.
Τώρα θα έχετε τη δυνατότητα να προβάλετε το κρυπτογραφημένο μήνυμά σας, να κάνετε λήψη οποιωνδήποτε συνημμένων ή να απαντήσετε με το δικό σας κρυπτογραφημένο μήνυμα.
Χρήση του προγράμματος προβολής του OME με την εφαρμογή Gmail σε iOS
-
Ανοίξτε το κρυπτογραφημένο μήνυμα στην εφαρμογή Gmail. Όταν ανοίξετε το μήνυμα, θα δείτε ένα συνημμένο που ονομάζεται message.html. Πατήστε το συνημμένο message.html για να το ανοίξετε.
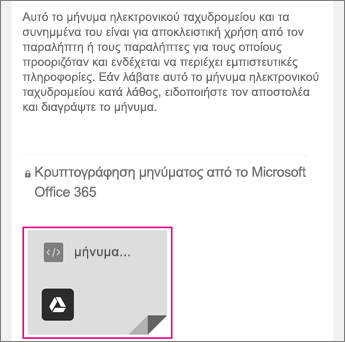
-
Στο συνημμένο μηνύματος, πατήστε το επάνω μέρος της οθόνης σας για να εμφανιστεί η γραμμή ενέργειες. Τώρα, πατήστε το βέλος στην επάνω δεξιά γωνία. Κάντε κύλιση προς τα δεξιά και επιλέξτε Αντιγραφή στο πρόγραμμα ΠΡΟΒΟΛΉς ome.
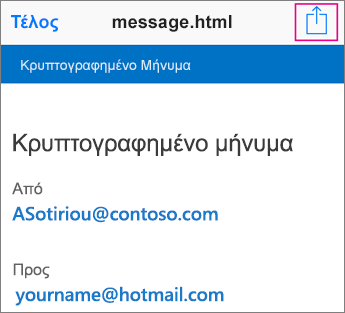
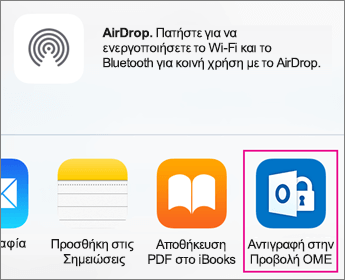
Σημείωση: Για να ολοκληρώσετε αυτό το βήμα, πρέπει να έχετε εγκαταστήσει το πρόγραμμα προβολής του OME στο iPhone ή το iPad σας.
-
Στο πρόγραμμα προβολής του OME, πατήστε χρήση κωδικού πρόσβασης μίας φοράς.
Σημείωση: Μπορεί να δείτε μια επιλογή που αναφέρει "Είσοδος", εάν βλέπετε ένα παλαιότερο μήνυμα που στάλθηκε τον Αύγουστο ή νωρίτερα. Απλώς συνεχίστε με τα βήματα που περιγράφονται εδώ, επιλέγοντας χρήση κωδικού πρόσβασης μίας φοράς.
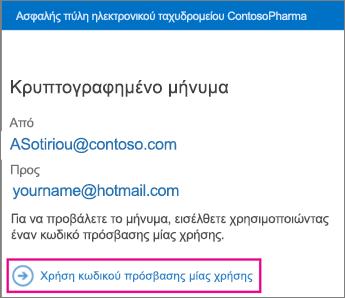
-
Θα λάβετε ένα μήνυμα ηλεκτρονικού ταχυδρομείου που περιέχει τον κωδικό πρόσβασης που χρειάζεστε στην εφαρμογή Gmail. Το μήνυμα ηλεκτρονικού ταχυδρομείου θα σταλεί στη διεύθυνση ηλεκτρονικού ταχυδρομείου στην οποία στάλθηκε το αρχικό κρυπτογραφημένο μήνυμα. Ανοίξτε το μήνυμα ηλεκτρονικού ταχυδρομείου και πατήστε τον κωδικό πρόσβασης. Εάν σας ζητηθεί να ανοίξετε το πρόγραμμα προβολής του OME, πατήστε Άνοιγμα.
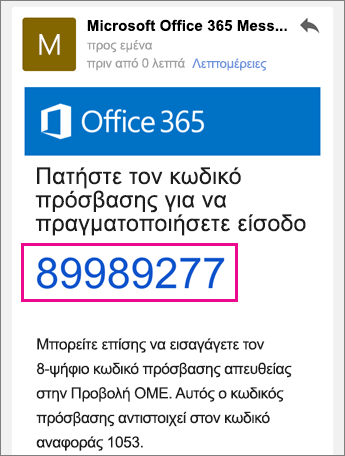
Συμβουλή: Εάν δεν βλέπετε ένα μήνυμα ηλεκτρονικού ταχυδρομείου από Microsoft 365 κρυπτογράφηση μηνυμάτων, επιλέξτε το φάκελο ανεπιθύμητης αλληλογραφίας ή τις επιλογές φίλτρου.
Τώρα θα έχετε τη δυνατότητα να προβάλετε το κρυπτογραφημένο μήνυμά σας, να κάνετε λήψη οποιωνδήποτε συνημμένων ή να απαντήσετε με το δικό σας κρυπτογραφημένο μήνυμα.
Χρήση του προγράμματος προβολής του OME με την εφαρμογή αλληλογραφίας Yahoo στο iOS
-
Ανοίξτε το κρυπτογραφημένο μήνυμα στην εφαρμογή αλληλογραφίας Yahoo. Όταν ανοίξετε το μήνυμα, θα δείτε ένα συνημμένο που ονομάζεται message.html. Πατήστε το συνημμένο message.html για να το ανοίξετε.
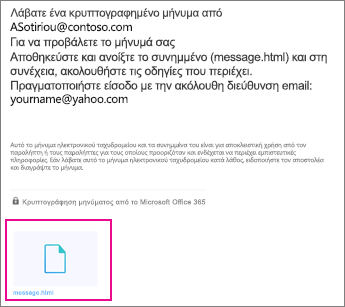
-
Στο συνημμένο μηνύματος, πατήστε το βέλος στην επάνω δεξιά γωνία. Πατήστε Άνοιγμα στο... και, στη συνέχεια, πατήστε Αντιγραφή στο πρόγραμμα προβολής ome.
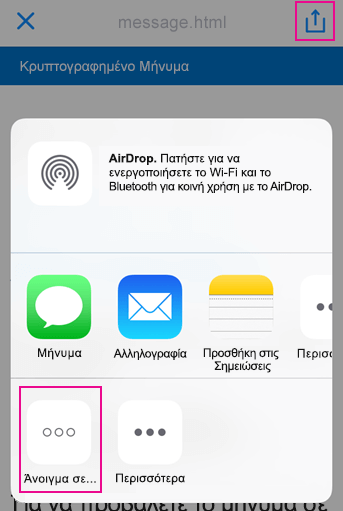
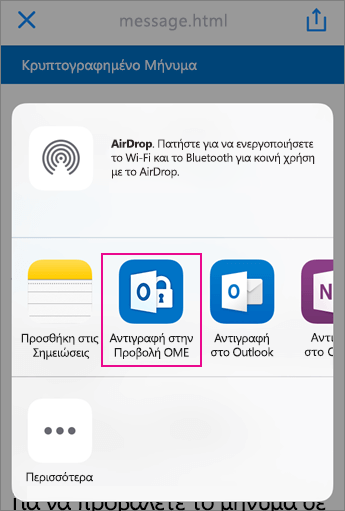
Σημείωση: Για να ολοκληρώσετε αυτό το βήμα, πρέπει να έχετε εγκαταστήσει το πρόγραμμα προβολής του OME στο iPhone ή το iPad σας.
-
Στο πρόγραμμα προβολής του OME, πατήστε χρήση κωδικού πρόσβασης μίας φοράς.
Σημείωση: Μπορεί να δείτε μια επιλογή που αναφέρει "Είσοδος", εάν βλέπετε ένα παλαιότερο μήνυμα που στάλθηκε τον Αύγουστο ή νωρίτερα. Απλώς συνεχίστε με τα βήματα που περιγράφονται εδώ, επιλέγοντας χρήση κωδικού πρόσβασης μίας φοράς.
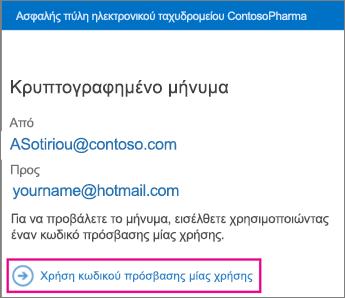
-
Θα λάβετε ένα μήνυμα ηλεκτρονικού ταχυδρομείου που περιέχει τον κωδικό πρόσβασης που χρειάζεστε στην εφαρμογή αλληλογραφίας Yahoo. Το μήνυμα ηλεκτρονικού ταχυδρομείου θα σταλεί στη διεύθυνση ηλεκτρονικού ταχυδρομείου στην οποία στάλθηκε το αρχικό κρυπτογραφημένο μήνυμα. Ανοίξτε το μήνυμα ηλεκτρονικού ταχυδρομείου και πατήστε τον κωδικό πρόσβασης. Εάν σας ζητηθεί να ανοίξετε το πρόγραμμα προβολής του OME, πατήστε Άνοιγμα.
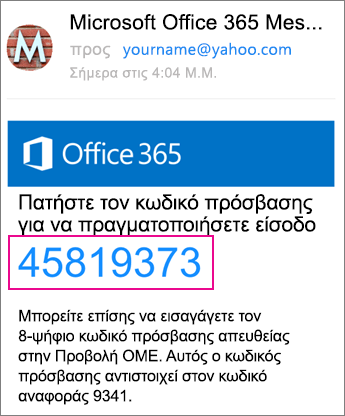
Συμβουλή: Εάν δεν βλέπετε ένα μήνυμα ηλεκτρονικού ταχυδρομείου από Microsoft 365 κρυπτογράφηση μηνυμάτων, επιλέξτε το φάκελο ανεπιθύμητης αλληλογραφίας ή τις επιλογές φίλτρου.
Τώρα θα έχετε τη δυνατότητα να προβάλετε το κρυπτογραφημένο μήνυμά σας, να κάνετε λήψη οποιωνδήποτε συνημμένων ή να απαντήσετε με το δικό σας κρυπτογραφημένο μήνυμα.
Χρήση του προγράμματος προβολής του OME με μια εφαρμογή ηλεκτρονικού ταχυδρομείου στο iOS
-
Ανοίξτε το κρυπτογραφημένο μήνυμα από την εφαρμογή ηλεκτρονικού ταχυδρομείου στο iPhone ή το iPad σας. Όταν ανοίξετε το μήνυμα, θα δείτε ένα συνημμένο που ονομάζεται message.html. Πατήστε το συνημμένο message.html για να το ανοίξετε.
-
Επιλέξτε Αντιγραφή στο πρόγραμμα ΠΡΟΒΟΛΉς ome.
Σημείωση: Για να ολοκληρώσετε αυτό το βήμα, πρέπει να έχετε εγκαταστήσει το πρόγραμμα προβολής του OME στο iPhone ή το iPad σας.
-
Στο πρόγραμμα προβολής του OME, πατήστε χρήση κωδικού πρόσβασης μίας φοράς.
Σημείωση: Μπορεί να δείτε μια επιλογή που αναφέρει "Είσοδος", εάν βλέπετε ένα παλαιότερο μήνυμα που στάλθηκε τον Αύγουστο ή νωρίτερα. Απλώς συνεχίστε με τα βήματα που περιγράφονται εδώ, επιλέγοντας χρήση κωδικού πρόσβασης μίας φοράς.
-
Θα λάβετε ένα μήνυμα ηλεκτρονικού ταχυδρομείου που περιέχει τον κωδικό πρόσβασης. Το μήνυμα ηλεκτρονικού ταχυδρομείου θα σταλεί στη διεύθυνση ηλεκτρονικού ταχυδρομείου στην οποία στάλθηκε το αρχικό κρυπτογραφημένο μήνυμα. Ανοίξτε το μήνυμα ηλεκτρονικού ταχυδρομείου και πατήστε τον κωδικό πρόσβασης. Εάν σας ζητηθεί να ανοίξετε το πρόγραμμα προβολής του OME, πατήστε Άνοιγμα.
Συμβουλή: Εάν δεν βλέπετε ένα μήνυμα ηλεκτρονικού ταχυδρομείου από Microsoft 365 κρυπτογράφηση μηνυμάτων, επιλέξτε το φάκελο ανεπιθύμητης αλληλογραφίας ή τις επιλογές φίλτρου.
Τώρα θα έχετε τη δυνατότητα να προβάλετε το κρυπτογραφημένο μήνυμά σας, να κάνετε λήψη οποιωνδήποτε συνημμένων ή να απαντήσετε με το δικό σας κρυπτογραφημένο μήνυμα.
Κάντε περισσότερα με το πρόγραμμα προβολής του OME
-
Με ένα κρυπτογραφημένο μήνυμα ανοιχτό στο πρόγραμμα προβολής του OME, πατήστε το εικονίδιο βέλους απάντησης .
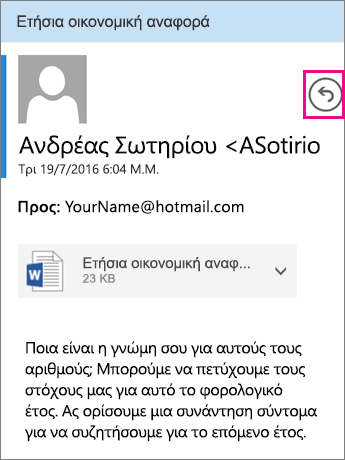
-
Πατήστε Απάντηση ή Απάντηση σε όλους. Μπορείτε επίσης να επιλέξετε να προωθήσετε το μήνυμα.
-
Πληκτρολογήστε την απάντησή σας και πατήστε Αποστολή.
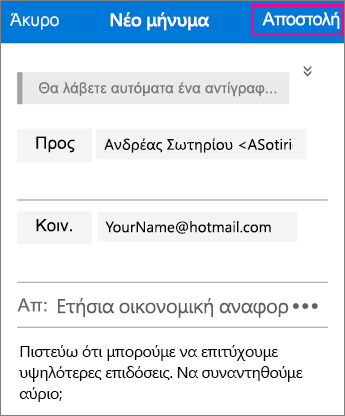
Το μήνυμα απάντησης είναι κρυπτογραφημένο και ένα κρυπτογραφημένο αντίγραφο της απάντησής σας θα σταλεί και σε εσάς.
-
Με ένα κρυπτογραφημένο μήνυμα ανοιχτό στο πρόγραμμα προβολής του OME, πατήστε το συνημμένο.
-
Πατήστε Προεπισκόπηση συνημμένου για να δείτε το συνημμένο εντός του προγράμματος ΠΡΟΒΟΛΉς του ome. Μπορείτε επίσης να επιλέξετε να ανοίξετε το συνημμένο σε μια διαφορετική εφαρμογή.
Χρειάζεστε βοήθεια σχετικά με την πρόσβαση στο κρυπτογραφημένο μήνυμά σας; Δοκιμάστε αυτές τις παρακάτω συμβουλές:
-
Εάν έχετε κολλήσει σε μια οθόνη φόρτωσης ή δεν έχει φορτωθεί τίποτα, κλείστε την εφαρμογή και ακολουθήστε ξανά τα βήματα.
-
Εάν δεν βλέπετε το ηλεκτρονικό ταχυδρομείο του κωδικού πρόσβασής σας από Microsoft 365 κρυπτογράφηση μηνυμάτων στα Εισερχόμενά σας, επιλέξτε το φάκελο ανεπιθύμητης αλληλογραφίας ή τις επιλογές φιλτραρίσματος.
-
Εάν ο κωδικός πρόσβασής σας δεν είναι πλέον έγκυρος, επειδή έχουν περάσει 15 λεπτά ή περισσότερα, ακολουθήστε τα παραπάνω βήματα ξανά για να ζητήσετε έναν νέο κωδικό πρόσβασης.
-
Εάν έχετε κάνει κλικ στον κωδικό πρόσβασης και δεν έχει φορτωθεί τίποτα, επιστρέψτε στο ηλεκτρονικό ταχυδρομείο κωδικού πρόσβασης και πατήστε το ξανά.
-
Γιατί το κρυπτογραφημένο μήνυμα ηλεκτρονικού ταχυδρομείου μου εμφανίζεται διαφορετικό από τα στιγμιότυπα οθόνης σε αυτήν τη σελίδα; Οι εταιρείες που χρησιμοποιούν το Κρυπτογράφηση μηνυμάτων του Office 365 έχουν τη δυνατότητα να προσαρμόσουν τα μηνύματά τους στους παραλήπτες τους. Ενώ το μήνυμα ηλεκτρονικού ταχυδρομείου μπορεί να φαίνεται διαφορετικό σύμφωνα με την επωνυμία της εταιρείας, τα γενικά βήματα θα είναι τα ίδια.











