Συμβουλή: Μάθετε περισσότερα σχετικά με Microsoft Forms ή ξεκινήσετε αμέσως και δημιουργήστε μια έρευνα, κουίζ ή ψηφοφορία. Θέλετε πιο προηγμένη εμπορική προσαρμογή, τύπους ερωτήσεων και ανάλυση δεδομένων; Δοκιμάστε την εφαρμογή Dynamics 365 Customer Voice.
Ως διοργανωτής ή παρουσιαστής σύσκεψης, μπορείτε να χρησιμοποιήσετεMicrosoft Forms για να δημιουργήσετε ψηφοφορίες πριν από τη σύσκεψη Microsoft Teams και, στη συνέχεια, να τις εκκινήσετε κατά τη διάρκεια της σύσκεψης, ώστε οι συμμετέχοντες από οποιοδήποτε τελικό σημείο (κινητό, web, υπολογιστή) να μπορούν να προβάλουν και να απαντήσουν. Μπορείτε ακόμη και να θέσετε συμμετέχοντες σε ψηφοφορία πριν από τη σύσκεψή σας και να συλλέξετε πληροφορίες πριν από αυτήν.
Όταν ξεκινάτε την ψηφοφορία σας, θα εμφανιστεί ως ειδοποίηση στην οθόνη της σύσκεψης και θα εμφανιστεί επίσης στο παράθυρο συνομιλίας της σύσκεψης. Οι συμμετέχοντες μπορούν επίσης να δημιουργήσουν ad-hoc ψηφοφορίες κατά τη διάρκεια μιας σύσκεψης για να λάβουν γρήγορα σχόλια επί τόπου.
Δημιουργήστε μια ψηφοφορία και, στη συνέχεια, εκκινήστε την πριν, κατά τη διάρκεια ή μετά τη σύσκεψη
-
Στο Teams, επιλέξτε Ημερολόγιο.
-
Βρείτε τη σύσκεψη για την οποία θέλετε να προσθέσετε ψηφοφορίες και κάντε κλικ ή πατήστε σε αυτήν.
-
Επιλέξτε Συνομιλία με τους συμμετέχοντες.
-
Επιλέξτε

-
Επιλέξτε Αποθήκευση. Στη σύσκεψη θα προστεθεί μια νέα καρτέλα Ψηφοφορίες .
-
Επιλέξτε

-
Ψηφοφορία πολλαπλών επιλογών - Δημιουργήστε την ερώτηση ή τη δήλωσή σας και, στη συνέχεια, δώστε επιλογές απάντησης (έως 12) από τις οποίες μπορεί να επιλέξει το ακροατήριό σας.
-
Κουίζ πολλαπλών επιλογών - Επισημάνετε μια σωστή απάντηση για το κουίζ πολλαπλών επιλογών. Μπορείτε να έχετε μία μόνο επιλογή ως σωστή απάντηση ή περισσότερες από μία εάν επιλέξετε Πολλές απαντήσεις.
Σημείωση: Οι επιλογές ψηφοφορίας πολλαπλών επιλογών και κουίζ πολλαπλών επιλογών δεν είναι ακόμη διαθέσιμες για περιβάλλοντα GCC High και DoD.
-
Word Cloud Poll - Υποβάλετε μια ανοιχτή ερώτηση και δείτε τις απαντήσεις να αντικατοπτρίζονται σε ένα cloud λέξεων.
Σημείωση: Word επιλογή Ψηφοφορία μέσω cloud θα κυκλοφορήσει σταδιακά και θα είναι διαθέσιμη σύντομα για τους συνδρομητές του Microsoft 365. Δεν θα είναι ακόμη διαθέσιμη για περιβάλλοντα GCC High και DoD.
-
Ψηφοφορία αξιολόγησης - Αφήστε τους ερωτηθέντες να αξιολογήσουν μια δήλωση. Μπορείτε να προσαρμόσετε την κλίμακα των χαρακτηρισμών έως 5 και να εμφανίσετε αυτούς τους χαρακτηρισμούς κατά αστέρια ή αριθμούς.
-
Ψηφοφορία κατάταξης - Επιτρέψτε στους ερωτηθέντες να κατατάσσουν τα στοιχεία από την πρώτη στην πέμπτη, σύροντας το στοιχείο στη θέση κατάταξης ή χρησιμοποιώντας τα εικονίδια επάνω/κάτω βέλους.
Σημείωση: Μπορείτε επίσης να καθορίσετε εάν οι επιλογές είναι τυχαιοποιημένες όταν αρχικά εμφανίζονται στους ερωτηθέντες, χρησιμοποιώντας τις ρυθμίσεις επιλογές τυχαίας σειράς.
-
-
Προσθέστε τις επιλογές ερωτήσεων και τις επιλογές απάντησής σας.
-
Ανάλογα με τη σύσκεψη, επιλέξτε Αυτόματη κοινή χρήση αποτελεσμάτων μετά την ψηφοφορία ή/και Διατήρηση ανώνυμων απαντήσεων.
-
Επιλέξτε Αποθήκευση. Αυτή η ενέργεια θα αποθηκεύσει την ψηφοφορία σας ως πρόχειρο μέχρι να είστε έτοιμοι να την ξεκινήσετε κατά τη διάρκεια της σύσκεψης.
Σημείωση: Θα δείτε την ένδειξη ΠΡΟΧΕΙΡΟ επισημασμένη με πράσινο χρώμα στην επάνω αριστερή γωνία της ψηφοφορίας, για να υποδείξετε ότι δεν έχει ξεκινήσει ακόμα.
-
Για να δημιουργήσετε περισσότερες ψηφοφορίες για τη σύσκεψη, επιλέξτε

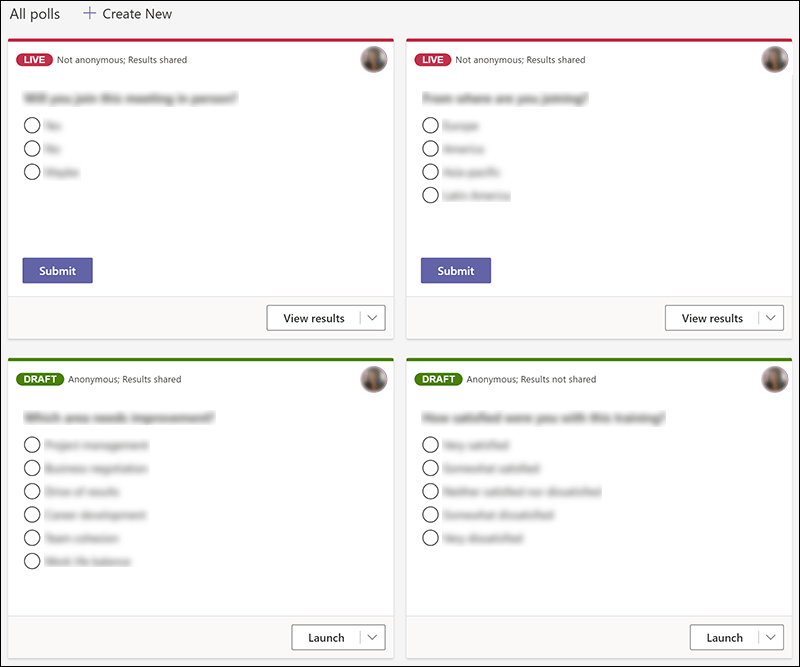
Σημείωση: Για να αλλάξετε τη σειρά των ψηφοφοριών, κάντε κλικ ή πατήστε παρατεταμένα μια ψηφοφορία και, στη συνέχεια, σύρετέ την στη θέση που θέλετε.
-
Μπορείτε να ξεκινήσετε μια ψηφοφορία χρησιμοποιώντας οποιαδήποτε από αυτές τις μεθόδους:
-
Στην καρτέλα Ψηφοφορίες , επιλέξτε Εκκίνηση στην ψηφοφορία για την οποία θέλετε απαντήσεις. Μπορείτε να το κάνετε αυτό πριν, κατά τη διάρκεια ή μετά τη σύσκεψη.
-
Επιλέξτε το εικονίδιο Ψηφοφορίες στο παράθυρο σύσκεψης, το οποίο θα ανοίξει το παράθυρο Ψηφοφορίες . Επιλέξτε Εκκίνηση στην ψηφοφορία για την οποία θέλετε απαντήσεις.
Οι συμμετέχοντες στη σύσκεψη θα βλέπουν τις επιλογές ερωτήσεων και απαντήσεων σε μια ειδοποίηση ψηφοφορίας που εμφανίζεται στη μέση της οθόνης σύσκεψης.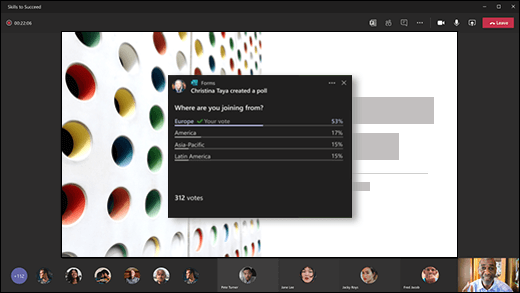
Σημείωση: Μόνο οι κάτοχοι και οι παρουσιαστές συσκέψεων μπορούν να δημιουργούν, να διαχειρίζονται και να ξεκινούν ψηφοφορίες. Οι συμμετέχοντες στη σύσκεψη έχουν τη δυνατότητα να απαντούν σε ψηφοφορίες, αλλά δεν μπορούν να τις επεξεργαστούν.
Σημείωση: Οποιοσδήποτε (είτε εσωτερικά εντός του οργανισμού σας είτε εκείνοι εκτός του οργανισμού σας) που έχει προωθηθεί στην πρόσκληση σε σύσκεψη και είναι συνδεδεμένος στο Teams στο web μπορεί να ψηφίσει χρησιμοποιώντας είτε την ειδοποίηση ψηφοφορίας που εμφανίζεται κατά τη διάρκεια της σύσκεψης είτε στο παράθυρο συνομιλίας .
Θα κυκλοφορήσουμε σταδιακά την αναδυόμενη ειδοποίηση ψηφοφορίας για όλους τους επισκέπτες της σύσκεψης. Μπορείτε πάντα να αποκτήσετε πρόσβαση στις ψηφοφορίες στο παράθυρο Συνομιλία κατά τη διάρκεια μιας σύσκεψης.
-
-
Μεταβείτε στην καρτέλα Ψηφοφορίες ή στο παράθυρο Ψηφοφορίες για να δείτε αποτελέσματα ψηφοφοριών σε πραγματικό χρόνο που συλλέγουν απαντήσεις.
Συμβουλές:
-
Οι δημοσκοπήσεις που έχουν ξεκινήσει και δέχονται απαντήσεις θα επισημανθούν με κόκκινο χρώμα με το LIVE στην επάνω αριστερή γωνία της δημοσκόπησης.
-
Οι ψηφοφορίες που έχουν κλείσει και δεν δέχονται πλέον απαντήσεις θα επισημαίνονται με σκούρο γκρι με κλειστά στην επάνω αριστερή γωνία της ψηφοφορίας.
-
Εάν θέλετε να ανοίξετε ξανά την ψηφοφορία, επιλέξτε την αναπτυσσόμενη λίστα δίπλα στην επιλογή Εξαγωγή αποτελεσμάτων και επιλέξτε Εκ νέου ψηφοφορία.
-
-
Εάν θέλετε να κλείσετε μια ψηφοφορία, να εξαγάγετε αποτελέσματα ψηφοφορίας ή να διαγράψετε μια ψηφοφορία, επιλέξτε την αναπτυσσόμενη λίστα δίπλα στην επιλογή Προβολή αποτελεσμάτων και επιλέξτε Κλείσιμο ψηφοφορίας, Εξαγωγή αποτελεσμάτων ή Διαγραφή ψηφοφορίας, αντίστοιχα.
Δημιουργήστε μια ψηφοφορία και, στη συνέχεια, εκκινήστε την πριν, κατά τη διάρκεια ή μετά τη σύσκεψη
Για να δημιουργήσετε μια ψηφοφορία για τη σύσκεψη στην κινητή συσκευή σας, θα πρέπει πρώτα να αποκτήσετε πρόσβαση στη σύσκεψη από την εφαρμογή teams για υπολογιστή ή το Teams στο web. Αυτό θα προσθέσει την καρτέλα Ψηφοφορίες στη σύσκεψη, την οποία, στη συνέχεια, θα μπορείτε να δείτε στο Teams στην κινητή συσκευή σας.
-
Στην εφαρμογή teams για υπολογιστή ή στο Teams στο web, επιλέξτε Ημερολόγιο.
-
Βρείτε τη σύσκεψη για την οποία θέλετε να προσθέσετε ψηφοφορίες και κάντε κλικ ή πατήστε σε αυτήν.
-
Επιλέξτε Συνομιλία με τους συμμετέχοντες.
-
Επιλέξτε

-
Επιλέξτε Αποθήκευση. Στη σύσκεψη θα προστεθεί μια νέα καρτέλα Ψηφοφορίες .
-
Στην κινητή συσκευή σας, πατήστε την καρτέλα Περισσότερα , επιλέξτε Ψηφοφορίες και, στη συνέχεια, πατήστε

-
Επιλέξτε

-
Ψηφοφορία πολλαπλών επιλογών - Δημιουργήστε την ερώτηση ή τη δήλωσή σας και, στη συνέχεια, δώστε επιλογές απάντησης (έως 12) από τις οποίες μπορεί να επιλέξει το ακροατήριό σας.
-
Κουίζ πολλαπλών επιλογών - Επισημάνετε μια σωστή απάντηση για το κουίζ πολλαπλών επιλογών. Μπορείτε να έχετε μία μόνο επιλογή ως σωστή απάντηση ή περισσότερες από μία εάν επιλέξετε Πολλές απαντήσεις.
-
Open Text Poll - Υποβάλετε μια ανοιχτή ερώτηση και αφήστε το ακροατήριό σας να παρέχει απαντήσεις με δικά του λόγια.
-
Ψηφοφορία αξιολόγησης - Αφήστε τους ερωτηθέντες να αξιολογήσουν μια δήλωση. Μπορείτε να προσαρμόσετε την κλίμακα των χαρακτηρισμών έως 5 και να εμφανίσετε αυτούς τους χαρακτηρισμούς κατά αστέρια ή αριθμούς.
Σημειώσεις:
-
Η επιλογή "Ψηφοφορία πολλαπλών επιλογών" είναι πλέον διαθέσιμη για το GCC. Η επιλογή "Κουίζ πολλαπλών επιλογών" δεν είναι ακόμη διαθέσιμη για το GCC, αλλά θα κυκλοφορήσει σύντομα.
-
Οι επιλογές ψηφοφορίας πολλαπλών επιλογών και κουίζ πολλαπλών επιλογών δεν είναι ακόμη διαθέσιμες για περιβάλλοντα GCC High και DoD.
-
Μπορείτε επίσης να καθορίσετε εάν οι επιλογές είναι τυχαιοποιημένες όταν αρχικά εμφανίζονται στους ερωτηθέντες, χρησιμοποιώντας τις ρυθμίσεις επιλογές τυχαίας σειράς.
-
-
-
Προσθέστε τις επιλογές ερωτήσεων και απαντήσεων.
-
Ανάλογα με τη σύσκεψη, επιλέξτε Αυτόματη κοινή χρήση αποτελεσμάτων μετά την ψηφοφορία ή/και Διατήρηση ανώνυμων απαντήσεων.
-
Επιλέξτε Αποθήκευση. Αυτή η ενέργεια θα αποθηκεύσει την ψηφοφορία σας ως πρόχειρο μέχρι να είστε έτοιμοι να την ξεκινήσετε κατά τη διάρκεια της σύσκεψης.
Σημείωση: Θα δείτε την ένδειξη ΠΡΟΧΕΙΡΟ επισημασμένη με πράσινο χρώμα στην επάνω αριστερή γωνία της ψηφοφορίας, για να υποδείξετε ότι δεν έχει ξεκινήσει ακόμα.
-
Για να δημιουργήσετε περισσότερες ψηφοφορίες για τη σύσκεψη, επιλέξτε

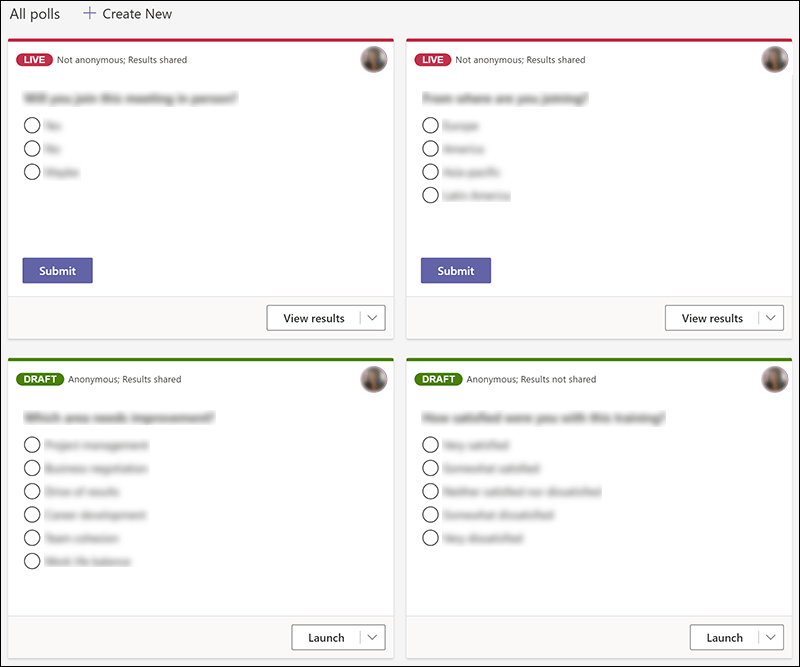
Σημείωση: Για να αλλάξετε τη σειρά των ψηφοφοριών, κάντε κλικ ή πατήστε παρατεταμένα μια ψηφοφορία και, στη συνέχεια, σύρετέ την στη θέση που θέλετε.
-
Για να ξεκινήσετε την ψηφοφορία σας, πατήστε το εικονίδιο συνομιλίας στο επάνω μέρος της οθόνης σας (πατήστε την οθόνη σας εάν δεν τη βλέπετε).
-
Επιλέξτε την καρτέλα Περισσότερα > Ψηφοφορίες και, στη συνέχεια, επιλέξτε την ψηφοφορία που θέλετε να ξεκινήσει.
Σημειώσεις:
-
Όταν ξεκινάτε την ψηφοφορία σας, οι συμμετέχοντες στη σύσκεψη θα βλέπουν τις επιλογές ερωτήσεων και απαντήσεων σε μια ειδοποίηση ψηφοφορίας που εμφανίζεται στη μέση της οθόνης σύσκεψης.
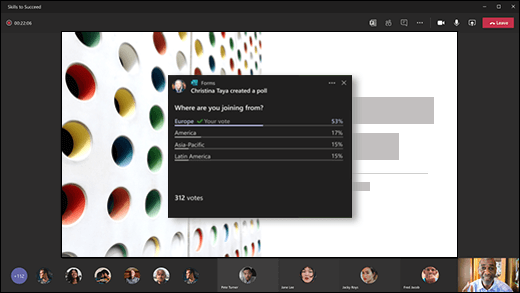
-
Οι συμμετέχοντες στη σύσκεψη έχουν επίσης την επιλογή να μην συμμετέχουν στην ψηφοφορία κλείνοντας την ειδοποίηση ψηφοφορίας που εμφανίζεται στη μέση της οθόνης σύσκεψης χωρίς να επιλέξουν απάντηση ούτε επιλέγοντας Υποβολή.
Σημειώσεις:
-
Εάν η σύσκεψή σας έχει προωθηθεί σε κάποιον εκτός της ομάδας ή του οργανισμού σας, δεν θα μπορεί να δημιουργήσει ή να επεξεργαστεί ψηφοφορίες ούτε να δει την ειδοποίηση ψηφοφορίας που εμφανίζεται στη μέση της οθόνης σύσκεψης. Μπορούν, ωστόσο, να αποκτήσουν πρόσβαση στην ψηφοφορία στη Συνομιλία κατά τη διάρκεια της σύσκεψης.
-
Μόνο οι κάτοχοι και οι παρουσιαστές συσκέψεων μπορούν να δημιουργούν, να διαχειρίζονται και να ξεκινούν ψηφοφορίες. Οι συμμετέχοντες στη σύσκεψη έχουν τη δυνατότητα να απαντήσουν σε ψηφοφορίες, αλλά δεν μπορούν να τις επεξεργαστούν.
-
-
Μεταβείτε στην καρτέλα Ψηφοφορίες ή στο παράθυρο Ψηφοφορίες για να δείτε αποτελέσματα ψηφοφοριών σε πραγματικό χρόνο που συλλέγουν απαντήσεις.
Συμβουλές:
-
Οι δημοσκοπήσεις που έχουν ξεκινήσει και δέχονται απαντήσεις θα επισημανθούν με κόκκινο χρώμα με το LIVE στην επάνω αριστερή γωνία της δημοσκόπησης.
-
Οι ψηφοφορίες που έχουν κλείσει και δεν δέχονται πλέον απαντήσεις θα επισημαίνονται με σκούρο γκρι με κλειστά στην επάνω αριστερή γωνία της ψηφοφορίας.
-
Εάν θέλετε να ανοίξετε ξανά την ψηφοφορία, επιλέξτε την αναπτυσσόμενη λίστα δίπλα στην επιλογή Εξαγωγή αποτελεσμάτων και επιλέξτε Εκ νέου ψηφοφορία.
-
-
Εάν θέλετε να κλείσετε μια ψηφοφορία, να εξαγάγετε αποτελέσματα ψηφοφορίας ή να διαγράψετε μια ψηφοφορία, επιλέξτε την αναπτυσσόμενη λίστα δίπλα στην επιλογή Προβολή αποτελεσμάτων και επιλέξτε Κλείσιμο ψηφοφορίας, Εξαγωγή αποτελεσμάτων ή Διαγραφή ψηφοφορίας, αντίστοιχα.
Σχόλια για το Microsoft Forms
Θέλουμε να σας ακούσουμε! Για να αποστείλετε σχόλια σχετικά με το Microsoft Forms, μεταβείτε στην επάνω δεξιά γωνία της φόρμας σας και επιλέξτε το στοιχείο Περισσότερες ρυθμίσεις φόρμας 
Δείτε επίσης
Προσθήκη ψηφοφορίας στο κανάλι ή τη συνομιλία Teams
Διαγραφή φόρμας ομάδας που έχει δημιουργηθεί στο Teams
Κάντε μια έρευνα στην ομάδα σας για να επικοινωνήσετε και να παραμείνετε συνδεδεμένοι










