Συμπτώματα
Όταν χρησιμοποιείτε μία από τις ασύρματες συσκευές Microsoft (πληκτρολόγιο, ποντίκι και κ.ο.κ.) που παρατίθενται στην ενότητα "Ισχύει για", η συσκευή μπορεί να σταματήσει να αποκρίνεται έπειτα από μερικές εβδομάδες τυπικής χρήσης ή να λάβετε το ακόλουθο μήνυμα:
Η ποιότητα του ασύρματου σήματος ποντικιού είναι χαμηλή. Εάν δεν μπορείτε να περιηγηθείτε είτε με το ασύρματο πληκτρολόγιο είτε με το ποντίκι, ίσως χρειαστεί να συνδέσετε μια ενσύρματη συσκευή για να συνεχίσετε.
Εάν η συσκευή σας λειτουργεί σωστά, αλλά συνεχίζετε να λαμβάνετε το μήνυμα σφάλματος χαμηλής σήματος, κάντε κλικ για να επιλέξετε το πλαίσιο ελέγχου "Να μην εμφανιστεί ξανά αυτό το μήνυμα" στο παράθυρο μηνύματος.
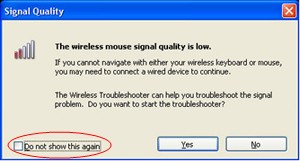
Σημείωση Αυτό το άρθρο περιγράφει τον τρόπο επίλυσης προβλημάτων που σχετίζονται με πολλές συσκευές ασύρματου ποντικιού και πληκτρολογίου που δεν είναι Bluetooth της Microsoft. Οι ασύρματες συσκευές διαφέρουν από τις συσκευές Bluetooth. Μια ασύρματη συσκευή έχει ένα σύμβολο που μοιάζει με κλάδο δέντρου που εμφανίζεται στη σύνδεση/παραλήπτη USB ή στο ίδιο το υλικό.
Αιτία
Αυτό το πρόβλημα μπορεί να προκύψει εάν ισχύει μία ή περισσότερες από τις παρακάτω συνθήκες:
-
Οι μπαταρίες που χρησιμοποιείτε είναι μπαταρίες.
-
Οι μπαταρίες που χρησιμοποιείτε δεν έχουν ρεύμα.
-
Το ακουστικό είναι συνδεδεμένο σε θύρα που δεν λειτουργεί.
-
Η ασύρματη συσκευή που χρησιμοποιείτε έχει προβλήματα συγχρονισμού με το ακουστικό. Ενδέχεται να υπάρχουν παρεμβολές από άλλες ασύρματες συσκευές.
-
Το χρώμα του επιφάνειας της συσκευής ασύρματης κατά δείχνει δεν επιτρέπει στη συσκευή ασύρματης κατά δείχνει να αναστείλεται.
-
Ενδέχεται να υπάρχει πρόβλημα σύνδεσης στη θήκη των μπαταριών ή στη βάση επαναφόρτισης.
Επίλυση
Για να αντιμετωπίσετε προβλήματα που επηρεάζουν τα ασύρματα πληκτρολόγια και τις ασύρματες συσκευές ποντικιού της Microsoft, χρησιμοποιήστε τις παρακάτω μεθόδους με τη σειρά με την οποία εμφανίζονται.
Μέθοδος 1: Εγκατάσταση του λογισμικού IntelliPoint ή Intellitype
Για να κάνετε λήψη και εγκατάσταση της πιο πρόσφατης έκδοσης του λογισμικού IntelliPoint ή Intellitype, ακολουθήστε τα παρακάτω βήματα:
-
Επισκεφθείτε την ακόλουθη τοποθεσία Web της Microsoft:
http://www.microsoft.com/hardware/download/download.aspx?category=MK
-
Στη λίστα "Επιλέξτε έναν τύπο προϊόντος", επιλέξτε τη συσκευή σας.
-
Στα υπόλοιπα πλαίσια λίστας, ορίστε τις κατάλληλες επιλογές.
-
Κάντε κλικ στην εντολή Μετάβαση.
-
Κάντε κλικ στην κατάλληλη σύνδεση για να κάνετε λήψη του λογισμικού για τη συσκευή σας.
-
Κάντε κλικ στην επιλογή "Εκτέλεση αυτού του προγράμματος" από την τρέχουσα θέση του και,στη συνέχεια, κάντε κλικ στο κουμπί OK.
-
Ακολουθήστε τις οδηγίες που εμφανίζονται στην οθόνη, για να εγκαταστήσετε το λογισμικό.
-
Επανεκκινήστε τον υπολογιστή.
Εάν το πρόβλημα εξακολουθεί να παρουσιάζεται, μεταβείτε στην επόμενη μέθοδο.
Μέθοδος 2: Έλεγχος του παραλήπτη για παρεμβολές
Για να ελέγξετε το ακουστικό για παρεμβολές, δοκιμάστε τις παρακάτω μεθόδους:
-
Εάν η ασύρματη συσκευή σας διαθέτει ένα κουμπί για συγχρονισμό με το ακουστικό, πατήστε το κουμπί για επανασυγχρονίστε τη συσκευή επιλέγοντας ένα διαφορετικό κανάλι. Οι συσκευές που δεν διαθέτουν αυτό το κουμπί συγχρονίζονται οριστικά με το ακουστικό.
-
Πειραματιστείτε τοποθετώντας το ακουστικό σε διαφορετικές θέσεις. Για παράδειγμα, γυρίστε το ακουστικό ανάποδα ή στο πλάι.
-
Βεβαιωθείτε ότι η ασύρματη συσκευή και το ακουστικό βρίσκονται σε ελάχιστη απόσταση 3 μέτρων από οποιαδήποτε άλλη ασύρματη συσκευή.
-
Μην χρησιμοποιείτε τη συσκευή ασύρματης κατάδξης, το ασύρματο πληκτρολόγιο ή το ακουστικό κοντά σε ηλεκτρολογικές συσκευές, όπως ασύρματα τηλέφωνα, τηλέφωνα κινητής τηλεφωνίας ή άλλες συσκευές ή δέκτες ασύρματης κατά δείχνεις. Συνιστάται να διατηρείτε μια απόσταση τουλάχιστον 8 ιντσών μεταξύ αυτών των συσκευών.
-
Μην χρησιμοποιείτε τη συσκευή ασύρματης κατάδξης, το ασύρματο πληκτρολόγιο ή το ακουστικό σε μεταλλικές επιφάνειες ή αντικείμενα, όπως μεγάλες μεταλλικές ράγες ή καλώδια. Συνιστάται να διατηρείτε σε απόσταση τριών μέτρων μεταξύ της ασύρματης συσκευής κατά δείχνει και αυτών των μεταλλικών αντικειμένων.
Εάν το πρόβλημα εξακολουθεί να παρουσιάζεται, μεταβείτε στην επόμενη μέθοδο.
Μέθοδος 3: Δοκιμή της επιφάνειας της συσκευής ασύρματης κατά δείχνει
Η συσκευή ασύρματης κατάχξης ενδέχεται να μην λειτουργεί σε επιφάνειες που δεν έχουν ορατές λεπτομέρειες ή σε επιφάνειες που είναι ανακλαστικές ή γλωσσισμένες, όπως το γυαλί. Επιπλέον, ο αισθητήρας μπορεί να έχει δυσκολία στην παρακολούθηση σε ιδιαίτερα επαναλαμβανόμενα μοτίβα, όπως φωτογραφίες περιοδικών ή εφημερίδας.
Τα παρακάτω χρώματα είναι γνωστό ότι προκαλούν δυσκολίες στην παρακολούθηση ορισμένων συσκευών ποντικιού:
-
Κόκκινο ή χρώματα με κόκκινη βάση, όπως καφέ, μαρούν και μοβ
-
Επίπεδος μαύρος
-
Σκούρο μπλε
-
Λευκό που περιέχει μπλε γραμμές (για παράδειγμα, η επιφάνεια του paper σημειώσεων)
-
Κυανό
Σημείωση Αυτές οι πληροφορίες δεν ισχύουν για συσκευές που χρησιμοποιούν την τεχνολογία BlueTrack. Οι συσκευές ποντικιού που έχουν την τεχνολογία BlueTrack θα πρέπει να αντιμετωπίζουν λιγότερα προβλήματα από την εμπειρία τυπικών συσκευών στις περισσότερες επιφάνειες. Για να δείτε μια λίστα με τις συσκευές BlueTrack, επισκεφθείτε την ακόλουθη τοποθεσία Web της Microsoft:
http://www.microsoft.com/hardware/mouseandkeyboard/tracklanding.mspx Εάν το πρόβλημα εξακολουθεί να παρουσιάζεται, μεταβείτε στην επόμενη μέθοδο.
Μέθοδος 4: Εξέταση της κατάστασης μπαταρίας στον Πίνακα Ελέγχου
Για να εξετάσετε την κατάσταση της μπαταρίας στον Πίνακα Ελέγχου, ακολουθήστε τα παρακάτω βήματα:
-
Κάντε κλικ στο κουμπί "Έναρξη",κάντε κλικ στην επιλογή "Εκτέλεση",main.cpl και, στη συνέχεια, κάντε κλικ στο κουμπί OK.
-
Στην καρτέλα "Ασύρματη σύνδεση", επαληθεύστε την κατάσταση της μπαταρίας. Εάν η κατάσταση της μπαταρίας είναι καλή,οι μπαταρίες πιθανότατα δεν χρειάζεται να αλλάξουν.
Σημείωση: Δεν διαθέτουν όλες οι συσκευές την καρτέλα "Ασύρματη σύνδεση". Αν η συσκευή σας δεν διαθέτει την καρτέλα "Ασύρματη σύνδεση", μεταβείτε στην επόμενη μέθοδο.
Μέθοδος 5: Αντικατάσταση των μπαταριών (συσκευή χωρίς συσκευή)
Εάν η συσκευή δεν έχει δυνατότητα χρήσης, ακολουθήστε τα παρακάτω βήματα:
-
Γυρίστε ανάποδα τη συσκευή και έπειτα αφαιρέστε το κάλυμμα της θήκης της μπαταρίας.
-
Εισαγάγετε νέες μπαταρίες. Βεβαιωθείτε ότι έχετε στοιχιστεί σωστά τα θετικά και τα αρνητικά άκρα, όπως καθορίζεται από τις ετικέτες των μπαταριών.
-
Κλείστε το κάλυμμα της θήκης των μπαταριών.
Σημείωση Χρησιμοποιήστε μόνο φρέσκιες μπαταρίες. Μην χρησιμοποιείτε μπαταρίες ή άλλα είδη μπαταριών σε ένα προϊόν που δεν έχει σχεδιαστεί για να χρησιμοποιεί μπαταρίες.
Για περισσότερες πληροφορίες σχετικά με τον τρόπο αντικατάστασης των μπαταριών, ανατρέξτε στην τεκμηρίωση που περιλαμβάνεται με το προϊόν. Εάν το πρόβλημα εξακολουθεί να παρουσιάζεται, μεταβείτε στην επόμενη μέθοδο.
Μέθοδος 6: Επαναφόρτιση των μπαταριών (συσκευή υποδοχή)
Εάν η συσκευή έχει δυνατότητα οδήγησης, ακολουθήστε τα παρακάτω βήματα:
-
Συνδέστε τη συσκευή για επαναφόρτιση. Ανάλογα με το προϊόν, το σημείο σύνδεσης μπορεί να είναι ένα "σταθμό βάσης" στον οποίο βρίσκεται η συσκευή ή μπορεί να είναι ένα καλώδιο στο οποίο συνδέεται η συσκευή.
-
Εάν η λυχνία φόρτισης γίνει κόκκινη ή αναβοσβήνει με κόκκινο χρώμα μετά από μερικά δευτερόλεπτα, ακολουθήστε τα παρακάτω βήματα:
-
Αποσυνδέστε τη συσκευή από τη σύνδεση φόρτισης.
-
Απενεργοποιήστε τη συσκευή.
-
Αφαιρέστε τις μπαταρίες από τη συσκευή.
-
Σκουπίστε τις μπαταρίες χρησιμοποιώντας ένα καθαρό, μαλακό πανί.
-
Περιμένετε 10 δευτερόλεπτα. Στη συνέχεια, αντικαταστήστε τις μπαταρίες στη συσκευή.
-
Ενεργοποιήστε τη συσκευή. Στη συνέχεια, δοκιμάστε ξανά το βήμα 1.
-
-
Εάν το πρόβλημα εξακολουθεί να παρουσιάζεται, δοκιμάστε ένα από τα ακόλουθα πρόσθετα βήματα:
-
Εάν η συσκευή διαθέτει προσαρμογέα AC για φόρτιση, δοκιμάστε να χρησιμοποιήσετε άλλη πρίζα.
-
Αν η συσκευή φορτίζει μέσω της θύρας USB, δοκιμάστε να χρησιμοποιήσετε διαφορετική θύρα USB. Οι προτιμώμενες θύρες είναι εκείνες στο πίσω μέρος του υπολογιστή.
Σημείωση Εάν η συσκευή περιλαμβάνει μπαταρίες, η προσπάθεια επαναφόρτισης των alkaline ή άλλων μπαταριών που δεν διαθέτουν μπαταρίες στη συσκευή έχει ως αποτέλεσμα την κατάσταση με τους κόκκινους φωτισμού που αναβοσβήνουν. Εάν χρησιμοποιούνται μπαταρίες στη συσκευή, η συσκευή δεν θα πρέπει να φορτιστεί ξανά. Η κατάσταση κόκκινου φωτισμού που αναβοσβήνει μπορεί επίσης να εμφανιστεί εάν η άνοιξη που κρατά την μπαταρία είναι χαλαρή και δεν κρατά την μπαταρία με ασφάλεια.
-
Εάν το πρόβλημα εξακολουθεί να παρουσιάζεται, μεταβείτε στην επόμενη μέθοδο.
Μέθοδος 7: Ελέγξτε τη σύνδεση
Βεβαιωθείτε ότι δεν υπάρχει πρόβλημα σύνδεσης. Για να το κάνετε αυτό, ακολουθήστε τα εξής βήματα:
-
Ανοίξτε τη θήκη των μπαταριών και, στη συνέχεια, ελέγξτε για τυχόν εμπόδια ή εμπόδια. Αφαιρέστε ή καθαρίστε το θήκη, εάν είναι απαραίτητο.
-
Ελέγξτε εάν οι μπαταρίες έχουν εισαχθεί προς τη σωστή κατεύθυνση και εάν υπάρχει συμπαγής σύνδεση.
-
Αν πρόκειται για συσκευή μεταφοράς, ελέγξτε τη βάση ή το καλώδιο επαναφόρτισης για τυχόν χαλαρές συνδέσεις, τυχόν εμπόδια ή τυχόν εμπόδια.
-
Εάν οι συσκευές έχουν διακόπτη εντοπισμού μπαταρίας, ελέγξτε εάν η εγκατεστημένη μπαταρία είναι πολύ μικρή για να ενεργοποιηθεί ο διακόπτης. Ίσως να μπορείτε να επιλύσετε αυτό το πρόβλημα αναδιπλώνοντας μια λωρίδα χαρτιού γύρω από την μπαταρία για να προσθέσετε πάχος.
Εάν το πρόβλημα εξακολουθεί να παρουσιάζεται, μεταβείτε στην επόμενη μέθοδο.
Μέθοδος 8: Δοκιμάστε τη συσκευή σε άλλη θύρα
Για να ελέγξετε την ποιότητα της σύνδεσης θύρας, δοκιμάστε τις παρακάτω μεθόδους:
-
Συνδέστε τη συσκευή σε διαφορετική θύρα USB στον υπολογιστή σας, για να εξαλείψετε τυχόν προβλήματα που σχετίζονται με μια συγκεκριμένη θύρα USB.
-
Παρακάμψτε τυχόν αναπαράγονται θύρας, διανομείς USB, διακόπτες KVM και παρόμοιες συσκευές. Αντί για αυτό, συνδέστε το ακουστικό απευθείας στη θύρα USB του υπολογιστή.
-
Εάν στο παρελθόν είχατε συνδέσει τη συσκευή σας σε μια θύρα USB στην μπροστινή πλευρά του υπολογιστή, δοκιμάστε να συνδέσετε τη συσκευή σε μια θύρα USB στο πίσω μέρος του υπολογιστή. (Οι θύρες USB στο πίσω μέρος του υπολογιστή συνήθως έχουν καλύτερο εύρος ζώνης.)
Εάν το πρόβλημα εξακολουθεί να παρουσιάζεται, μεταβείτε στην επόμενη μέθοδο.
Μέθοδος 9: Απενεργοποίηση του μηνύματος
Σημείωση Χρησιμοποιήστε αυτήν τη μέθοδο μόνο εάν η επιλογή του πλαισίου ελέγχου "Να μην εμφανιστεί αυτό το μήνυμα" στο παράθυρο μηνύματος σφάλματος δεν εμποδίζει την επανεμφανίζει το μήνυμα.
Εάν η ασύρματη συσκευή λειτουργεί σωστά, αλλά το παράθυρο μηνύματος εξακολουθεί να εμφανίζεται περιστασιακά, μπορείτε να απενεργοποιήσετε το μήνυμα. Για να το κάνετε αυτό, ακολουθήστε τα εξής βήματα.
-
Windows Vista
Κάντε κλικ στην

Windows XP
Κάντε κλικ στο κουμπί "Έναρξη",κάντε κλικ στην επιλογή "Εκτέλεση",πληκτρολογήστε "regedit" και, στη συνέχεια, κάντε κλικ στο κουμπί OK. -
Εντοπίστε και, στη συνέχεια, κάντε κλικ στο ακόλουθο δευτερεύον κλειδί μητρώου.
Σημειώστε ότι το Intellipoint είναι το λογισμικό ποντικιού και το Intellitype Pro είναι το λογισμικό πληκτρολογίου.
HKEY_CURRENT_USER\Software\Microsoft\Intellipoint HKEY_CURRENT_USER\Software\Microsoft\IntelliType Pro -
Κάντε κλικ στο φάκελο Intellipoint για να τον επιλέξετε.
-
Κάντε κλικ στην επιλογή "Επεξεργασία",κάντε κλικ στην επιλογή "Δημιουργία"και, στη συνέχεια, κάντε κλικ στην επιλογή "DWORD".
-
Κάντε δεξί κλικ στη νέα τιμή, κάντε κλικ στην εντολή "Μετονομασία", πληκτρολογήστε SuppressBatteryStatusMessages και, στη συνέχεια, πατήστε το πλήκτρο ENTER.
-
Κάντε δεξί κλικ στην επιλογή SuppressBatteryStatusMessages και,στη συνέχεια, κάντε κλικ στην εντολή "Τροποποίηση".
-
Στο πλαίσιο "Δεδομένα τιμής", πληκτρολογήστε 1.
-
Κάντε κλικ στο κουμπί OK.
Περισσότερες πληροφορίες
Για περισσότερες πληροφορίες σχετικά με τον τρόπο αντιμετώπισης προβλημάτων για ένα ασύρματο προϊόν, κάντε κλικ στον αριθμό του άρθρου παρακάτω για να προβάλετε το άρθρο της Γνωσιακής Βάσης της Microsoft:
838398 Αντιμετώπιση προβλημάτων αποτυχιών απόκρισης στο ασύρματο πληκτρολόγιο ή το ποντίκι










