Σημείωση: Αυτό το άρθρο έχει εκπληρώσει το σκοπό του και πρόκειται να αποσυρθεί σύντομα. Για την αποφυγή των σφαλμάτων "Η σελίδα δεν βρέθηκε", θα καταργήσουμε τις γνωστές συνδέσεις. Εάν έχετε δημιουργήσει συνδέσεις σε αυτή τη σελίδα, καταργήστε τις και μαζί θα διατηρήσουμε τη σωστή λειτουργία του web.
Αυτό το άρθρο περιγράφει τον καθορισμό σφαλμάτων με τον τρόπο εμφάνισης του κειμένου σε σχήματα σε γραφικά SmartArt. Εάν αντιμετωπίζετε κάποιο άλλο πρόβλημα, μπορείτε να δείτε τις παρακάτω συνδέσεις χρήσιμες:
Συμπτώματα
Το κείμενο ρέει έξω από ένα σχήμα στο γραφικό SmartArt.
Αιτία
Όταν προσθέτετε ή διαγράφετε κείμενο από ένα σχήμα στο γραφικό SmartArt, το μέγεθος της γραμματοσειράς προσαρμόζεται αυτόματα, έτσι ώστε το κείμενο να χωράει μέσα στο σχήμα, στις περισσότερες περιπτώσεις. Περιστασιακά, ωστόσο, το κείμενο εμφανίζεται έξω από τα περιγράμματα ενός σχήματος για να διατηρήσει το κείμενο ευανάγνωστο, συνήθως όταν το μέγεθος της γραμματοσειράς είναι 5 ή μικρότερο.
Επίσης, το προσαρμοσμένο κείμενο, όπως το κείμενο όπου έχει αλλάξει το μέγεθος της γραμματοσειράς ή το κείμενο με ένα πρόσθετο στυλ WordArt, δεν αλλάζει πλέον το μέγεθός του για να παραμείνει εντός του σχήματος.
Επίλυση
Κάντε ένα από τα εξής:
-
Μείωση του μεγέθους γραμματοσειράς:
-
Επιλέξτε το κείμενο στο σχήμα που εμφανίζεται έξω από τα περιγράμματα του σχήματος.
-
Στη μικρή γραμμή εργαλείων, κάντε κλικ στην επιλογή μείωση

Η μικρή γραμμή εργαλείων είναι μια εύχρηστη, μικροσκοπική, ημιδιαφανής γραμμή εργαλείων που γίνεται διαθέσιμη όταν επιλέγετε κείμενο. Για να δείτε καθαρά τη Μικρή γραμμή εργαλείων, τοποθετήστε το δείκτη του ποντικιού επάνω της.
-
-
Σημαντικό: Οι τρεις παρακάτω διαδικασίες θα αποκαταστήσουν την αυτόματη προσαρμογή του κειμένου ώστε να χωράει μέσα στο σχήμα, αλλά θα καταργήσει τις προσαρμογές που κάνατε στο κείμενο ή το σχήμα.
-
Απαλοιφή της μορφοποίησης:
-
Επιλέξτε το κείμενο στο σχήμα που εμφανίζεται έξω από τα περιγράμματα του σχήματος.
-
Στην κεντρική καρτέλα, κάντε κλικ στην επιλογή Απαλοιφήκαι, στη συνέχεια, κάντε κλικ στην επιλογή Απαλοιφή μορφών.
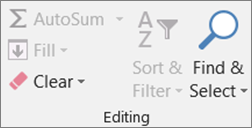
-
-
Επαναφορά των προεπιλογών για ένα μόνο σχήμα:
-
Επιλέξτε το κείμενο στο σχήμα που εμφανίζεται έξω από τα περιγράμματα του σχήματος.
-
Κάντε δεξί κλικ στο σχήμα και, στη συνέχεια, κάντε κλικ στην επιλογή Επαναφορά σχήματος στο μενού συντόμευσης.
-
-
Επαναφορά των προεπιλογών για ολόκληρο το γραφικό SmartArt:
-
Κάντε κλικ στο γραφικό SmartArt για να το επιλέξετε.
-
Κάντε κλικ στην καρτέλα Σχεδίαση στην περιοχή Εργαλεία SmartArtκαι, στη συνέχεια, κάντε κλικ στην επιλογή Επαναφορά γραφικού.
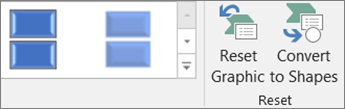
Εάν δεν βλέπετε τις καρτέλες Εργαλεία SmartArt ή Σχεδίαση, βεβαιωθείτε ότι έχετε επιλέξει ένα γραφικό SmartArt.
-










