Αυτό το άρθρο απευθύνεται σε κατόχους συσκευών Steam Deck που ενδιαφέρονται να εγκαταστήσουν και να ρυθμίσουν το Xbox Cloud Gaming (Beta) και το Microsoft Edge στη συσκευή σας. Παρέχει λεπτομερείς, βήμα προς βήμα οδηγίες για όλη τη διαδικασία και περιλαμβάνει επίσημη τέχνη από τον Microsoft Edge και το Xbox για να κάνουν τις νέες συντομεύσεις σας να ξεχωρίζουν.
Σημείωση: Αυτό το άρθρο χρησιμοποιεί τον Microsoft Edge μέσω ενός Πακέτου Flatpak που διατηρείται από την κοινότητα. Είμαστε ικανοποιημένοι με την κοινότητα των συντελεστών που διατήρησαν και βελτίωσαν αυτό το πακέτο Flatpak και έκαναν δυνατή αυτή την εμπειρία. Αυτές οι οδηγίες προορίζονται για λάτρεις που αισθάνονται άνετα να κάνουν τροποποιήσεις συστήματος στη συσκευή Steam Deck. Η Microsoft δεν διατηρεί ενεργά το πακέτο Microsoft Edge Flatpak και δεν παρέχει επίσημη υποστήριξη Microsoft Edge στο SteamOS αυτήν τη στιγμή.
Πριν ξεκινήσετε
Συνιστάται να έχετε ένα ποντίκι και πληκτρολόγιο συνδεδεμένο στο Steam Deck σας, όταν ακολουθείτε αυτό το άρθρο για ρύθμιση. Εναλλακτικά, μπορείτε να χρησιμοποιήσετε STEAM+X για να εμφανίσετε το πληκτρολόγιο αφής μαζί με την οθόνη αφής ή τα trackpad.
-
Πατήστε το κουμπί Steam για να εμφανίσετε το μενού Steam και, στη συνέχεια, επιλέξτε Λειτουργία > Μετάβαση στην επιφάνεια εργασίας.
-
Επιλέξτε το εικονίδιο Κέντρο εφαρμογών Discover στη γραμμή εργασιών.
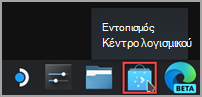
-
Στο Κέντρο εφαρμογών Discover, επιλέξτε Εφαρμογές > Διαδίκτυο > Προγράμματα περιήγησης Web.
-
Βρείτε Microsoft Edge στη λίστα εφαρμογών και επιλέξτε Εγκατάσταση.
-
Μόλις εγκατασταθεί, κλείστε το Κέντρο εφαρμογών Discover, επιστρέψτε στην επιφάνεια εργασίας και επιλέξτε Εκκίνηση εφαρμογών.
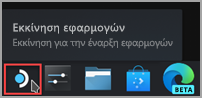
-
Επιλέξτε Internetκαι, στη συνέχεια, κάντε δεξιό κλικ στο Microsoft Edge και επιλέξτε Προσθήκη στο Steam.
-
Στο παράθυροΠροσθήκη παιχνιδιού, κάντε κύλιση για να βρείτε Microsoft Edge, επιλέξτε το πλαίσιο δίπλα του και επιλέξτε Προσθήκη επιλεγμένων προγραμμάτων.
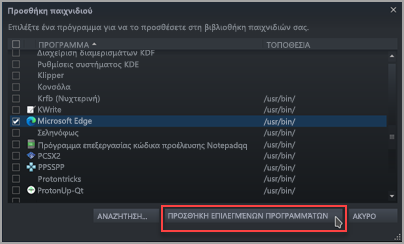
-
Πίσω στην επιφάνεια εργασίας, επιλέξτε Εκκίνηση εφαρμογών > Σύστημα > Konsole(παράθυρο τερματικού).
-
Το Edge θα πρέπει να μπορεί να έχει πρόσβαση στα χειριστήρια Steam Deck με το udev, επομένως πρέπει να του δώσουμε πρόσβαση παράκαμψης. Ορίστε το εισάγοντας αυτήν την εντολή και πατώντας Enter:flatpak --user override --filesystem=/run/udev:ro com.microsoft.Edge Στη συνέχεια, πληκτρολογήστε exit και πατήστε Enter για να κλείσετε το Konsole.
-
Ανοίξτε το Steam επιλέγοντας το εικονίδιο Steam στην επιφάνεια εργασίας.
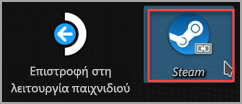
-
Επιλέξτε την καρτέλα Βιβλιοθήκη, μεταβείτε στο Microsoft Edge στη λίστα και, στη συνέχεια, κάντε δεξί κλικ σε αυτή και επιλέξτε Ιδιότητες.
-
Κάντε τις ακόλουθες αλλαγές στη συντόμευση Microsoft Edge:
-
Αλλάξτε το όνομα (δίπλα στο εικονίδιο) για να το Xbox Cloud Gaming (Beta)
-
Κάντε κύλιση προς τα κάτω για να LAUNCH OPTIONS και προσαρτήστε τα εξής (μετά @@u @@):--window-size=1024,640 --force-device-scale-factor=1.25 --device-scale-factor=1.25 --kiosk "https://www.xbox.com/play"
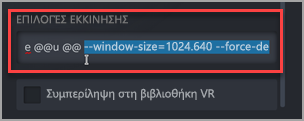
Κλείστε αυτό το παράθυρο όταν τελειώσετε.
-
-
Τώρα, μεταβείτε Xbox Cloud Gaming (Beta) στη βιβλιοθήκη Steam, κάντε δεξί κλικ σε αυτό και επιλέξτε Διαχείριση > Διάταξη χειριστηρίου.
-
Στο πρόγραμμα ρύθμισης παραμέτρων ελεγκτή Steam, επιλέξτε BROWSE CONFIGS. Στην περιοχή Πρότυπα, επιλέξτε Gamepad με Trackpad του ποντικιού. Επιλέξτε APPLY CONFIGURATION και, στη συνέχεια, επιλέξτε DONE.
Προσθήκη προσαρμοσμένου γραφικού στη συντόμευση
Σε αυτό το σημείο η συντόμευση θα λειτουργήσει. μπορείτε να κλείσετε το παράθυρο του Steam, να επιλέξετε το εικονίδιο Επιστροφή στη λειτουργία παιχνιδιού στην επιφάνεια εργασίας και να βρείτε τη συντόμευση στη βιβλιοθήκη παιχνιδιών σας στην ενότητα NON-STEAM. Ωστόσο, έχουμε μερικά γραφικά για εσάς που θα το κάνουν να φαίνεται λίγο καλύτερο. Δείτε πώς μπορείτε να το προσθέσετε:
-
Κάντε λήψη του παρεχόμενου γραφικού από εδώ. Εδώ θα βρείτε εικόνες για το Xbox Cloud Gaming και το πρόγραμμα περιήγησης Microsoft Edge. Θα χρησιμοποιήσουμε τα αρχεία Xbox Cloud Gaming εδώ:
-
Xbox_Cloud_Gaming_Banner.jpg
-
Xbox_Cloud_Gaming_Capsule.jpg
-
Xbox_Cloud_Gaming_Icon.jpg
Σημείωση: Μπορείτε να χρησιμοποιήσετε μια μονάδα USB thumb για να αντιγράψετε τα αρχεία στο Steam Deck, μέσω της λειτουργίας Επιφάνειας εργασίας. Ένα σημείο για την αποθήκευση των αρχείων βρίσκεται στο φάκελο "Έγγραφα".
-
-
Στη λειτουργία Desktop στο Steam Deck, εκκινήστε το Steam, μεταβείτε στο Xbox Cloud Gaming (Beta) στη Βιβλιοθήκη σας, κάντε δεξί κλικ σε αυτό και επιλέξτε Ιδιότητες.
-
Προσθέστε το εικονίδιο: Επιλέξτε το κενό τετράγωνο στα αριστερά του ονόματος της συντόμευσης, μεταβείτε στη θέση που αποθηκεύσατε το γραφικό και επιλέξτε Xbox_Cloud_Gaming_Icon.jpg. Κλείστε αυτό το στοιχείο όταν τελειώσετε.
-
Προσθήκη του διαφημιστικού πλαισίου: Επιλέξτε το παιχνίδι στη Βιβλιοθήκη, κάντε δεξί κλικ στην κενή περιοχή πίσω από τον τίτλο επάνω από το κουμπί PLAY και επιλέξτε Ορισμός προσαρμοσμένου φόντου. Μεταβείτε στο γραφικό και επιλέξτε Xbox_Cloud_Gaming_Banner.jpg.
-
Εφαρμογή της κάψουλας: Σε πολλές από τις προβολές της βιβλιοθήκης steam θα δείτε ένα "κενό" ορθογώνιο Xbox Cloud Gaming (Beta) ως εξής:
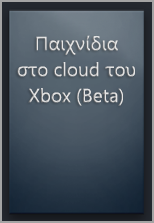
-
Ενημέρωση του RECENT GAMES: Αφού χρησιμοποιήσετε τη συντόμευση και ξεκινήσετε Xbox Cloud Gaming (Beta) τουλάχιστον μία φορά, θα εμφανιστεί στην ενότητα RECENT GAMES (ξανά, εντός του προγράμματος-πελάτη Steam επιφάνειας εργασίας) με κενό φόντο. Ακριβώς όπως πριν, κάντε δεξί κλικ, επιλέξτε Διαχείριση > Ορισμός προσαρμοσμένου γραφικού, μεταβείτε στο σχέδιο και επιλέξτε Xbox_Cloud_Gaming_Capsule.jpg.
Συμβουλή: Ένας εύκολος τρόπος για να το κάνετε αυτό είναι να το εκκινήσετε εντός του προγράμματος-πελάτη υπολογιστή Steam, να μετακινήσετε το δρομέα του ποντικιού στην επάνω αριστερή γωνία για να παρουσιάσετε τα παράθυρά σας και να κλείσετε το παράθυρο Xbox Cloud Gaming από εκεί. Σε αυτό το σημείο θα πρέπει να βρίσκεται στο RECENT GAMES.
Σε αυτό το σημείο, η συντόμευσηXbox Cloud Gaming (Beta) είναι έτοιμη! Μπορείτε να επιστρέψετε στη Λειτουργία παιχνιδιού μέσω του εικονιδίου στην επιφάνεια εργασίας.
Αν θέλετε απλώς να ρυθμίσετε Microsoft Edge ως πρόγραμμα περιήγησης για χρήση στο Steam Deck χωρίς να ρυθμίσετε το Xbox Cloud Gaming, βρίσκεστε στο σωστό μέρος. Δείτε τι μπορείτε να κάνετε:
-
Πατήστε το κουμπί Steam για να εμφανίσετε το μενού Steam και, στη συνέχεια, επιλέξτε Λειτουργία > Μετάβαση στην επιφάνεια εργασίας.
-
Επιλέξτε το εικονίδιο Κέντρο εφαρμογών Discover στη γραμμή εργασιών.
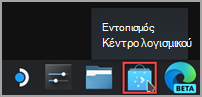
-
Στο Κέντρο εφαρμογών Discover, επιλέξτε Εφαρμογές > Διαδίκτυο > Προγράμματα περιήγησης Web.
-
Βρείτε Microsoft Edge στη λίστα εφαρμογών και επιλέξτε Εγκατάσταση.
-
Μόλις εγκατασταθεί, κλείστε το Κέντρο εφαρμογών Discover, επιστρέψτε στην επιφάνεια εργασίας και επιλέξτε Εκκίνηση εφαρμογών.
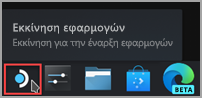
-
Επιλέξτε Internetκαι, στη συνέχεια, κάντε δεξιό κλικ στο Microsoft Edgeκαι επιλέξτε Προσθήκη στο Steam.
-
Στο παράθυροΠροσθήκη παιχνιδιού, κάντε κύλιση για να βρείτε Microsoft Edge, επιλέξτε το πλαίσιο δίπλα του και επιλέξτε Προσθήκη επιλεγμένων προγραμμάτων.
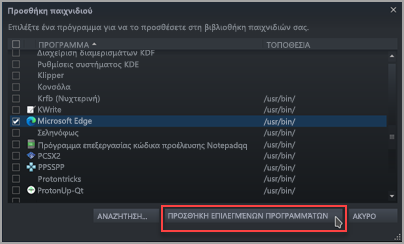
-
Πίσω στην επιφάνεια εργασίας, επιλέξτε Εκκίνηση εφαρμογών > Σύστημα > Konsole(παράθυρο τερματικού).
-
Το Edge θα πρέπει να μπορεί να έχει πρόσβαση στα χειριστήρια Steam Deck με το udev, επομένως πρέπει να του δώσουμε πρόσβαση παράκαμψης. Ορίστε το εισάγοντας αυτήν την εντολή και πατώντας Enter:flatpak --user override --filesystem=/run/udev:ro com.microsoft.Edge Στη συνέχεια, πληκτρολογήστε exit και πατήστε Enter για να κλείσετε το Konsole.
-
Ανοίξτε το Steam επιλέγοντας το εικονίδιο Steam στην επιφάνεια εργασίας.
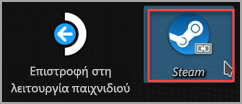
-
Επιλέξτε την καρτέλα Βιβλιοθήκη, μεταβείτε στο Microsoft Edge στη λίστα και, στη συνέχεια, κάντε δεξί κλικ σε αυτή και επιλέξτε Ιδιότητες.
-
Κάντε κύλιση προς τα κάτω στο LAUNCH OPTIONS και προσαρτήστε τα εξής (μετά @@u @@):--window-size=1024,640 --force-device-scale-factor=1.25 --device-scale-factor=1.25
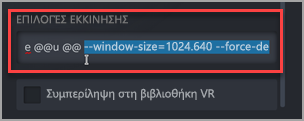
Προσθήκη προσαρμοσμένου γραφικού στη συντόμευση
Σε αυτό το σημείο η συντόμευση θα λειτουργήσει. μπορείτε να κλείσετε το παράθυρο του Steam, να επιλέξετε το εικονίδιο Επιστροφή στη λειτουργία παιχνιδιού στην επιφάνεια εργασίας και να βρείτε τη συντόμευση στη βιβλιοθήκη παιχνιδιών σας στην ενότητα NON-STEAM. Ωστόσο, έχουμε μερικά γραφικά για εσάς που θα το κάνουν να φαίνεται λίγο καλύτερο. Δείτε πώς μπορείτε να το προσθέσετε:
-
Κάντε λήψη του παρεχόμενου γραφικού από εδώ. Εδώ θα βρείτε εικόνες για το Xbox Cloud Gaming και το πρόγραμμα περιήγησης Microsoft Edge. Θα χρησιμοποιήσουμε τα αρχεία Microsoft Edge Beta εδώ:
-
Microsoft_Edge_Beta_Banner_Animated.png
-
Microsoft_Edge_Beta_Capsule.png
-
Microsoft_Edge_Beta_Icon.png
Σημείωση: Μπορείτε να χρησιμοποιήσετε μια μονάδα USB thumb για να αντιγράψετε τα αρχεία στο Steam Deck, μέσω της λειτουργίας Επιφάνειας εργασίας. Ένα σημείο για την αποθήκευση των αρχείων βρίσκεται στο φάκελο "Έγγραφα".
-
-
Στη λειτουργία επιφάνειας εργασίας στο Steam Deck, εκκινήστε το Steam, μεταβείτε στο Microsoft Edge στη Βιβλιοθήκη σας, κάντε δεξί κλικ σε αυτό και επιλέξτε Ιδιότητες.
-
Προσθέστε το εικονίδιο: Επιλέξτε το κενό τετράγωνο στα αριστερά του ονόματος της συντόμευσης, μεταβείτε στη θέση που αποθηκεύσατε το γραφικό και επιλέξτε Microsoft_Edge_Beta_Icon.png. Κλείστε αυτό το στοιχείο όταν τελειώσετε.
-
Προσθήκη του διαφημιστικού πλαισίου: Επιλέξτε το παιχνίδι στη Βιβλιοθήκη, κάντε δεξί κλικ στην κενή περιοχή πίσω από τον τίτλο επάνω από το κουμπί PLAY και επιλέξτε Ορισμός προσαρμοσμένου φόντου. Μεταβείτε στο γραφικό σας και επιλέξτε Microsoft_Edge_Beta_Banner_Animated.png.
-
Εφαρμογή της κάψουλας: Σε πολλές από τις προβολές της βιβλιοθήκης Steam, θα δείτε ένα “κενό” ορθογώνιο Microsoft Edge όπως το εξής:
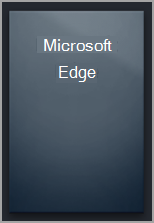
-
Ενημέρωση του RECENT GAMES: Αφού χρησιμοποιήσετε τη συντόμευση και εκκινήσετε Microsoft Edge τουλάχιστον μία φορά, θα εμφανιστεί στην ενότητα ΠΡΟΣΦΑΤΑ ΠΑΙΧΝΙΔΙΑ (ξανά, εντός του προγράμματος-πελάτη Steam επιφάνειας εργασίας) με κενό φόντο. Όπως και πριν, κάντε δεξί κλικ, επιλέξτε Διαχείριση > Ορισμός προσαρμοσμένου γραφικού, μεταβείτε στο γραφικό σας και επιλέξτε Microsoft_Edge_Beta_Capsule.png.
Συμβουλή: Ένας εύκολος τρόπος για να το κάνετε αυτό είναι να το εκκινήσετε μέσα στο πρόγραμμα-πελάτη υπολογιστή Steam, να μετακινήσετε το δρομέα του ποντικιού στην επάνω αριστερή γωνία για να παρουσιάσετε τα παράθυρά σας και να κλείσετε το παράθυρο Microsoft Edge από εκεί. Σε αυτό το σημείο θα πρέπει να βρίσκεται στο RECENT GAMES.
Σε αυτό το σημείο, η συντόμευση Microsoft Edge είναι έτοιμη για χρήση! Μπορείτε να επιστρέψετε στη Λειτουργία παιχνιδιού μέσω του εικονιδίου στην επιφάνεια εργασίας.
Αν έχετε ήδη ρυθμίσει το Xbox Cloud Gaming (Beta) και θέλετε να προσθέσετε το πρόγραμμα περιήγησης Microsoft Edge στη λειτουργία παιχνιδιών, καλά νέα: έχετε ήδη κάνει το μεγαλύτερο μέρος της εργασίας σας και αυτό που πρέπει να κάνετε θα φαίνεται πολύ οικείο! Εδώ είναι:
-
Στο Steam Desktop, επιλέξτε Εκκίνηση εφαρμογών > Internetκαι, στη συνέχεια, κάντε δεξί κλικ στο Microsoft Edge και επιλέξτε Προσθήκη στο Steam.
-
Στο παράθυροΠροσθήκη παιχνιδιού, κάντε κύλιση για να βρείτε Microsoft Edge, επιλέξτε το πλαίσιο δίπλα του και επιλέξτε Προσθήκη επιλεγμένων προγραμμάτων.
-
Ανοίξτε το Steam επιλέγοντας το εικονίδιο Steam στην επιφάνεια εργασίας.
-
Επιλέξτε την καρτέλα Βιβλιοθήκη, μεταβείτε στο Microsoft Edge στη λίστα και, στη συνέχεια, κάντε δεξί κλικ σε αυτή και επιλέξτε Ιδιότητες.
-
Κάντε κύλιση προς τα κάτω στην επιλογή LAUNCH OPTIONS και προσαρτήστε τα παρακάτω (μετά @@u @@):--window-size=1024,640 --force-device-scale-factor=1.25 --device-scale-factor=1.25 Κλείστε αυτό το παράθυρο όταν τελειώσετε.
Προσθήκη προσαρμοσμένου γραφικού στη συντόμευση
Η προσθήκη προσαρμοσμένου γραφικού είναι η ίδια διαδικασία με πριν. Ωστόσο, σε περίπτωση που δεν το κάνατε με τη ρύθμιση του Xbox Cloud Gaming (Beta), θα σας δώσουμε όλη την αναλυτική παρουσίαση εδώ:
-
Κάντε λήψη του παρεχόμενου γραφικού από εδώ. Εδώ θα βρείτε εικόνες για το Xbox Cloud Gaming και το πρόγραμμα περιήγησης Microsoft Edge. Θα χρησιμοποιήσουμε τα αρχεία Microsoft Edge Beta εδώ:
-
Microsoft_Edge_Beta_Banner_Animated.png
-
Microsoft_Edge_Beta_Capsule.png
-
Microsoft_Edge_Beta_Icon.png
Σημείωση: Μπορείτε να χρησιμοποιήσετε μια μονάδα USB thumb για να αντιγράψετε τα αρχεία στο Steam Deck, μέσω της λειτουργίας Επιφάνειας εργασίας. Ένα σημείο για την αποθήκευση των αρχείων βρίσκεται στο φάκελο "Έγγραφα".
-
-
Στη λειτουργία επιφάνειας εργασίας στο Steam Deck, εκκινήστε το Steam, μεταβείτε στο Microsoft Edge στη Βιβλιοθήκη σας, κάντε δεξί κλικ σε αυτό και επιλέξτε Ιδιότητες.
-
Προσθέστε το εικονίδιο: Επιλέξτε το κενό τετράγωνο στα αριστερά του ονόματος της συντόμευσης, μεταβείτε στη θέση που αποθηκεύσατε το γραφικό και επιλέξτε Microsoft_Edge_Beta_Icon.png. Κλείστε αυτό το στοιχείο όταν τελειώσετε.
-
Προσθήκη του διαφημιστικού πλαισίου: Επιλέξτε το παιχνίδι στη Βιβλιοθήκη, κάντε δεξί κλικ στην κενή περιοχή πίσω από τον τίτλο επάνω από το κουμπί PLAY και επιλέξτε Ορισμός προσαρμοσμένου φόντου. Μεταβείτε στο γραφικό σας και επιλέξτε Microsoft_Edge_Beta_Banner_Animated.png.
-
Εφαρμογή της κάψουλας: Σε πολλές από τις προβολές της βιβλιοθήκης Steam, θα δείτε ένα “κενό” ορθογώνιο Microsoft Edge όπως το εξής:
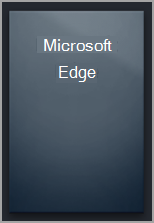
-
Ενημέρωση του RECENT GAMES: Αφού χρησιμοποιήσετε τη συντόμευση και εκκινήσετε Microsoft Edge τουλάχιστον μία φορά, θα εμφανιστεί στην ενότητα ΠΡΟΣΦΑΤΑ ΠΑΙΧΝΙΔΙΑ (ξανά, εντός του προγράμματος-πελάτη Steam επιφάνειας εργασίας) με κενό φόντο. Όπως και πριν, κάντε δεξί κλικ, επιλέξτε Διαχείριση > Ορισμός προσαρμοσμένου γραφικού, μεταβείτε στο γραφικό σας και επιλέξτε Microsoft_Edge_Beta_Capsule.png.
Συμβουλή: Ένας εύκολος τρόπος για να το κάνετε αυτό είναι να το εκκινήσετε μέσα στο πρόγραμμα-πελάτη υπολογιστή Steam, να μετακινήσετε το δρομέα του ποντικιού στην επάνω αριστερή γωνία για να παρουσιάσετε τα παράθυρά σας και να κλείσετε το παράθυρο Microsoft Edge από εκεί. Σε αυτό το σημείο θα πρέπει να βρίσκεται στο RECENT GAMES.
Σε αυτό το σημείο, η συντόμευση Microsoft Edge είναι έτοιμη για χρήση! Μπορείτε να επιστρέψετε στη Λειτουργία παιχνιδιού μέσω του εικονιδίου στην επιφάνεια εργασίας.
Θέλετε να μάθετε περισσότερα;
Για τις πιο πρόσφατες ενημερώσεις και την αντιμετώπιση προβλημάτων σχετικά με τη χρήση των Microsoft Edge και του Xbox Cloud Gaming με το Steam Deck σας, φροντίστε να ακολουθήσετε τις συνεχείς πληροφορίες στα επίσημα κανάλια μέσων κοινωνικής δικτύωσης της Microsoft.










