Σημαντικό Αυτό το άρθρο περιέχει μια ενότητα που δείχνει πώς μπορείτε να μειώσετε τις ρυθμίσεις ασφαλείας ή πώς μπορείτε να απενεργοποιήσετε τις δυνατότητες ασφαλείας σε έναν υπολογιστή. Μπορείτε να κάνετε αυτές τις αλλαγές για να επιλύσετε ένα συγκεκριμένο πρόβλημα. Ωστόσο, προτού κάνετε αυτές τις αλλαγές, συνιστάται να αξιολογήσετε τους κινδύνους που σχετίζονται με την εφαρμογή αυτής της λύσης στο συγκεκριμένο περιβάλλον. Εάν εφαρμόσετε αυτή τη λύση, φροντίστε να ακολουθήσετε τυχόν κατάλληλα πρόσθετα βήματα για να συμβάλετε στην προστασία του υπολογιστή.
ΕΙΣΑΓΩΓΗ
Αυτό το άρθρο περιγράφει τον τρόπο αντιμετώπισης προβλημάτων επιδόσεων στο Microsoft Outlook.Ενδέχεται να αντιμετωπίσετε ένα ή περισσότερα από τα ακόλουθα προβλήματα επιδόσεων στο Outlook:
-
Το Outlook φαίνεται να μην αποκρίνεται.
-
Το Outlook φαίνεται να σταματά να αποκρίνεται για μεγάλο χρονικό διάστημα.
Περισσότερες πληροφορίες
Τα ζητήματα επιδόσεων μπορεί να οφείλονται σε μία ή περισσότερες από τις ακόλουθες συνθήκες:
-
Ανεπαρκής προδιαγραφές υπολογιστή
-
Απουσία του πιο πρόσφατου service pack και ενημερώσεων για το Outlook
-
Μεγάλα αρχεία προσωπικών φακέλων (.pst) ή αρχεία φακέλων χωρίς σύνδεση (.ost)
-
Πρόσθετα τρίτων κατασκευαστών
-
Ο φάκελος AppData ανακατευθύνεται σε μια θέση δικτύου
-
Ενοποίηση με το Microsoft Skype για επιχειρήσεις
-
Αλληλεπίδραση λογισμικού προστασίας από ιούς
-
Δημιουργία ευρετηρίου για το Windows Search ή το Windows Desktop Search
-
Μη πλήρες κλείσιμο αρχείων .pst ή αρχείων .ost
-
Πολλές τροφοδοσίες RSS (Really Simple Syndication)
-
γραμμή To-Do και κατάσταση λειτουργίας σε σύνδεση με το διακομιστή Exchange
-
Κατεστραμμένο προφίλ ανταλλαγής μηνυμάτων του Outlook
Σημείωση Πολλά από αυτά τα στοιχεία μπορούν να ελεγχθούν αυτόματα από το Βοηθός υποστήριξης και αποκατάστασης της Microsoft (SaRA). Για να ξεκινήσετε τους αυτοματοποιημένους ελέγχους, ακολουθήστε τα παρακάτω βήματα:
-
Εγκαταστήστε το εργαλείο "Διαγνωστικά για προχωρημένους" του Outlook .
-
Κάντε κλικ στην επιλογή Εκτέλεση όταν σας ζητηθεί από το πρόγραμμα περιήγησής σας.
-
Στην αναφορά που δημιουργείται, εξετάστε τα στοιχεία στην καρτέλα Ζητήματα που βρέθηκαν . Για λεπτομέρειες ρύθμισης παραμέτρων σχετικά με το Outlook, τα Windows και τον υπολογιστή σας, ελέγξτε τις ρυθμίσεις στην καρτέλα Λεπτομερής προβολή .
Ο υπολογιστής πληροί τις απαιτήσεις συστήματος για την έκδοση του Office που χρησιμοποιείτε;
Βεβαιωθείτε ότι ο υπολογιστής πληροί τις απαιτήσεις συστήματος για την έκδοση του Office που χρησιμοποιείτε. Για περισσότερες πληροφορίες σχετικά με τις απαιτήσεις συστήματος για το Office, μεταβείτε στην ακόλουθη τοποθεσία Web της Microsoft, ανάλογα με την έκδοση του Office που διαθέτετε: Για το Office 2016 και το Office 2013:
Απαιτήσεις συστήματος για το Office Για το Office 2010:
Απαιτήσεις συστήματος για το Office 2010 Εάν ο υπολογιστής πληροί μόνο τις ελάχιστες απαιτήσεις συστήματος, δεν θα έχετε βέλτιστη απόδοση στο Office.
Χρησιμοποιείτε την πιο πρόσφατη έκδοση του Outlook;
Συνιστάται να εγκαταστήσετε τα πιο πρόσφατα κατάλληλα Service Pack (SP) και πακέτα άμεσων επιδιορθώσεων. Για περισσότερες πληροφορίες σχετικά με τις πιο πρόσφατες ενημερώσεις που ισχύουν, ανατρέξτε στο ακόλουθο άρθρο της Γνωσιακής βάσης της Microsoft:
2625547Τρόπος εγκατάστασης των πιο πρόσφατων κατάλληλων ενημερώσεων για το Microsoft Outlook (μόνο στα Αγγλικά ΗΠΑ)
Έχετε ένα μεγάλο αρχείο .pst ή αρχείο .ost;
Εάν έχετε ένα μεγάλο αρχείο .pst ή .ost, ενδέχεται να αντιμετωπίσετε παύσεις εφαρμογών κατά την εκτέλεση τυπικών λειτουργιών στο Outlook. Αυτές οι τυπικές λειτουργίες περιλαμβάνουν την ανάγνωση, τη μετακίνηση και τη διαγραφή μηνυμάτων ηλεκτρονικού ταχυδρομείου.Όταν χρησιμοποιείτε το Outlook, ισχύουν γενικά οι ακόλουθες οδηγίες μεγέθους .ost:
-
Έως και 5 gigabyte (GB): Αυτό το μέγεθος αρχείου θα πρέπει να παρέχει μια καλή εμπειρία χρήστη στα περισσότερα στοιχεία υλικού.
-
Μεταξύ 5 και 10 GB: Αυτό το μέγεθος αρχείου συνήθως εξαρτάται από το υλικό. Επομένως, αν έχετε έναν γρήγορο σκληρό δίσκο και πολλή μνήμη RAM, η εμπειρία σας θα είναι καλύτερη. Ωστόσο, οι πιο αργές μονάδες σκληρού δίσκου, όπως οι μονάδες δίσκου που συνήθως βρίσκονται σε φορητούς υπολογιστές ή οι μονάδες αποθήκευσης σταθερής κατάστασης (SSD) πρώιμης γενιάς, αντιμετωπίζουν ορισμένες παύσεις εφαρμογών όταν ανταποκρίνονται οι μονάδες δίσκου.
-
Περισσότερα από 10 GB: Όταν το αρχείο .ost φτάσει σε αυτό το μέγεθος, αρχίζουν να γίνονται σύντομες παύσεις στο μεγαλύτερο μέρος του υλικού.
-
Πολύ μεγάλο (25 GB ή μεγαλύτερο): Ένα αρχείο .ost αυτού του μεγέθους αυξάνει τη συχνότητα των σύντομων παύσεων, ειδικά κατά τη λήψη νέων μηνυμάτων ηλεκτρονικού ταχυδρομείου. Ωστόσο, μπορείτε να χρησιμοποιήσετε ομάδες αποστολής/παραλαβής για να συγχρονίσετε με μη αυτόματο τρόπο την αλληλογραφία σας. Για περισσότερες πληροφορίες σχετικά με τις ομάδες αποστολής/παραλαβής, ανατρέξτε στην ενότητα "Συγχρονίζετε πολλές τροφοδοσίες RSS;".
Στο Outlook 2010 και νεότερες εκδόσεις, το μέγιστο μέγεθος για ένα αρχείο .pst είναι 50 GB. Το προεπιλεγμένο μέγιστο μέγεθος για ένα αρχείο .pst ή .ost Unicode είναι περίπου 25 GB. Το παρακάτω άρθρο της Γνωσιακής βάσης της Microsoft περιγράφει τον τρόπο αύξησης του μέγιστου μεγέθους ενός αρχείου .pst ή .ost:
832925 Πώς μπορείτε να ρυθμίσετε το όριο μεγέθους τόσο για τα αρχεία (.pst) όσο και για τα αρχεία (.ost) στο Outlook
Έχετε πολλά στοιχεία σε έναν μόνο φάκελο;
Εάν χρησιμοποιείτε αρχεία .ost ή .pst
Εάν έχετε πολλά στοιχεία σε οποιονδήποτε μεμονωμένο φάκελο, ενδέχεται να αντιμετωπίσετε προβλήματα επιδόσεων κατά τη διάρκεια ορισμένων λειτουργιών στο Outlook κατά τη χρήση τοπικών αρχείων δεδομένων. Εάν χρησιμοποιείτε το Outlook για να συνδεθείτε σε ένα γραμματοκιβώτιο που βρίσκεται σε ένα Microsoft Exchange Server και να χρησιμοποιήσετε την κατάσταση λειτουργίας Cached Exchange, το Outlook συγχρονίζει το ηλεκτρονικό ταχυδρομείο και άλλα στοιχεία με ένα αρχείο δεδομένων του Outlook (.ost) χωρίς σύνδεση. Εάν χρησιμοποιείτε το Outlook για να συνδεθείτε σε άλλους λογαριασμούς ηλεκτρονικού ταχυδρομείου, όπως POP3 ή IMAP, το Outlook αποθηκεύει το ηλεκτρονικό ταχυδρομείο και άλλα στοιχεία σε ένα τοπικό αρχείο δεδομένων του Outlook (.pst). Αυτά τα ζητήματα επιδόσεων είναι ιδιαίτερα αισθητά κατά τη μετάβαση προς και από φακέλους που περιέχουν πολλά στοιχεία. Εάν έχετε περισσότερα από 100.000 στοιχεία σε έναν μεμονωμένο φάκελο στο Outlook 2010 και νεότερες εκδόσεις, οι προβολές εκτός από τακτοποίηση κατά: Ημερομηνία μπορεί να είναι πιο αργές. Συνιστάται να μετακινήσετε πολλά στοιχεία σε αυτούς τους μεγαλύτερους φακέλους για να διαχωρίσετε φακέλους στον ίδιο χώρο αποθήκευσης ή σε ένα χώρο αποθήκευσης αρχειοθέτησης και να χρησιμοποιήσετε την επιλογή Τακτοποίηση κατά: Ημερομηνία κατά την εκτέλεση του Outlook. Για περισσότερες πληροφορίες, κάντε κλικ στον αριθμό του άρθρου παρακάτω, για προβολή του άρθρου στη Γνωσιακή Βάση της Microsoft:
2768656 Προβλήματα επιδόσεων του Outlook όταν υπάρχουν πάρα πολλά στοιχεία ή φάκελοι σε έναν φάκελο αρχείων .ost ή .pst στη λειτουργία Cached
Εάν συνδέεστε στο Exchange σε κατάσταση λειτουργίας Online
Εάν δεν χρησιμοποιείτε την κατάσταση λειτουργίας Cached Exchange, θα πρέπει να εξετάσετε έναν από τους παρακάτω πόρους. Αυτοί οι πόροι τεκμηριώνουν ορισμένα ζητήματα επιδόσεων σε ένα διακομιστή Exchange που έχει υψηλό πλήθος στοιχείων και περιορισμένες προβολές. Επιπλέον, οι πόροι συζητούν τον τρόπο με τον οποίο αυτά τα θέματα επιδόσεων μπορεί να επηρεάσουν τη συνολική εμπειρία χρήστη του προγράμματος-πελάτη. Για πληροφορίες σχετικά με τις επιδόσεις του υψηλού πλήθους στοιχείων και των περιορισμένων προβολών, μεταβείτε στις ακόλουθες τοποθεσίες web της Microsoft:
Κατανόηση των παραγόντων επιδόσεων βάσης δεδομένων και καταγραφής Κατανόηση των επιπτώσεων στις επιδόσεις του υψηλού πλήθους στοιχείων και των περιορισμένων προβολών
Έχετε μη απαραίτητα πρόσθετα ή μη ενημερωμένα πρόσθετα εγκατεστημένα στο Outlook;
Εάν δεν έχετε εγκατεστημένα μη απαραίτητα πρόσθετα, μπορεί να θέλετε να τα καταργήσετε από το Outlook. Για να προβάλετε τα πρόσθετα που είναι εγκατεστημένα, ακολουθήστε τα παρακάτω βήματα:
-
Στο Outlook, κάντε κλικ στην καρτέλα Αρχείο .
-
Κάντε κλικ στο στοιχείο Επιλογές και, στη συνέχεια, κάντε κλικ στην επιλογή Πρόσθετα για να εμφανίσετε μια λίστα με τα πρόσθετα COM που είναι εγκατεστημένα.
Από προεπιλογή, τα παρακάτω πρόσθετα COM περιλαμβάνονται στο Office 2010:
-
Πρόσθετο του Outlook της Microsoft Access για συλλογή και δημοσίευση δεδομένων
-
Πρόσθετο του Microsoft Exchange
-
Microsoft Outlook Social Connector
-
Διακομιστής μεσολάβησης χώρου εργασίας του Microsoft SharePoint για το πρόσθετο του Outlook
-
Πρόσθετο εισαγωγής συναδέλφου του Microsoft SharePoint Server
-
Πρόσθετο Microsoft VBA για Outlook
-
Σημειώσεις του OneNote σχετικά με τα στοιχεία του Outlook
-
Ευρετήριο ηλεκτρονικού ταχυδρομείου Windows Search
Οποιαδήποτε άλλα πρόσθετα που παρατίθενται στην περιοχή Πρόσθετα COM εγκαταστάθηκαν από άλλο λογισμικό.Για να προσδιορίσετε εάν το πρόβλημα επιδόσεων προκαλείται από πρόσθετα, εκτελέστε το Outlook σε ασφαλή λειτουργία. Για να το κάνετε αυτό, πατήστε παρατεταμένα το πλήκτρο Ctrl κατά την εκκίνηση του Outlook. Όταν το Outlook εκκινείται σε ασφαλή λειτουργία, όλα τα πρόσθετα COM και οι επεκτάσεις προγράμματος-πελάτη Exchange Server απενεργοποιούνται.Εάν το πρόβλημα δεν παρουσιάζεται πλέον όταν το Outlook εκτελείται σε ασφαλή λειτουργία, είναι πιθανό ότι ένα από τα πρόσθετα προκαλεί το πρόβλημα επιδόσεων. Για να αντιμετωπίσετε πιθανά προβλήματα που προκαλούνται από πρόσθετα COM ή Exchange Server επεκτάσεις προγράμματος-πελάτη, απενεργοποιήστε τα στοιχεία που δεν χρησιμοποιείτε τακτικά. Στη συνέχεια, επανεκκινήστε το Outlook. Εάν αυτό δεν επιλύσει το πρόβλημα, απενεργοποιήστε τα υπόλοιπα πρόσθετα ένα προς ένα. Εάν αυτό δεν επιλύσει το πρόβλημα, το πρόβλημα ενδέχεται να μην οφείλεται σε κάποιο πρόσθετο.Για να απενεργοποιήσετε τα πρόσθετα COM, ακολουθήστε τα εξής βήματα:
-
Στο Outlook, κάντε κλικ στην καρτέλα Αρχείο .
-
Κάντε κλικ στο στοιχείο Επιλογές και, στη συνέχεια, κάντε κλικ στην επιλογή Πρόσθετα για να εμφανίσετε μια λίστα με τα πρόσθετα COM που είναι εγκατεστημένα.
-
Επιλέξτε Πρόσθετα COM στη λίστα Διαχείριση και, στη συνέχεια, επιλέξτε Μετάβαση.
-
Στο παράθυρο διαλόγου Πρόσθετα COM , κάντε κλικ για να καταργήσετε την επιλογή των πλαισίων ελέγχου για τυχόν πρόσθετα COM που θέλετε να απενεργοποιήσετε.
-
Κάντε κλικ στο κουμπί OK και, στη συνέχεια, επανεκκινήστε το Outlook.
Ο φάκελος AppData ανακατευθύνεται σε μια θέση δικτύου;
Σημαντικό Ακολουθήστε τα βήματα σε αυτή την ενότητα προσεκτικά. Ενδέχεται να προκύψουν σοβαρά προβλήματα, εάν τροποποιήσετε το μητρώο με εσφαλμένο τρόπο. Προτού το τροποποιήσετε, δημιουργήστε αντίγραφο ασφαλείας του μητρώου για επαναφορά, σε περίπτωση που παρουσιαστούν προβλήματα.Το Outlook αποθηκεύει ορισμένα δεδομένα, όπως υπογραφές ηλεκτρονικού ταχυδρομείου και το λεξικό ορθογραφικού ελέγχου, στο φάκελο AppData. Εάν το δίκτυο λειτουργεί αργά, το Outlook πρέπει να περιμένει μέχρι να ολοκληρωθούν οι λειτουργίες ανάγνωσης και εγγραφής στον κατάλογο AppData.Για να απενεργοποιήσετε την ανακατεύθυνση του καταλόγου AppData, ακολουθήστε τα παρακάτω βήματα:
-
Κλείστε το Outlook.
-
Εκκινήστε τον Επεξεργαστή Μητρώου. Για να το κάνετε αυτό, χρησιμοποιήστε μία από τις ακόλουθες διαδικασίες, ανάλογα με την έκδοση των Windows που διαθέτετε:
-
Windows 10, Windows 8.1 και Windows 8: Πατήστε το συνδυασμό πλήκτρων Windows+R για να ανοίξετε το παράθυρο διαλόγου Εκτέλεση. Πληκτρολογήστε regedit.exeκαι, στη συνέχεια, πατήστε το πλήκτρο OK.
-
-
Στον Επεξεργαστή Μητρώου, εντοπίστε και, στη συνέχεια, κάντε κλικ στο ακόλουθο δευτερεύον κλειδί:HKEY_CURRENT_USER\Software\Microsoft\Windows\CurrentVersion\Explorer\User Shell Folders
-
Εντοπισμός και, στη συνέχεια, διπλό κλικ στην ακόλουθη τιμή:AppData
-
Στο πλαίσιο Δεδομένα τιμής , πληκτρολογήστε την ακόλουθη διαδρομή και, στη συνέχεια, κάντε κλικ στο κουμπί OK.%USERPROFILE%\AppData\Roaming
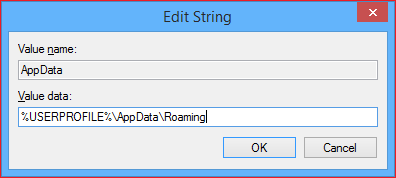
-
Κλείστε τον Επεξεργαστή Μητρώου.
Είναι ενεργοποιημένη η ενοποίηση του Outlook με Skype για επιχειρήσεις;
Από προεπιλογή, το Outlook περιλαμβάνει ενοποίηση δυνατοτήτων με το Microsoft Skype για επιχειρήσεις. Οι δυνατότητες που μοιράζονται το Outlook και το Skype σχετίζονται κυρίως με πληροφορίες παρουσίας, όπως εάν κάποιος είναι απασχολημένος, εκτός σύνδεσης ή σε μια σύσκεψη. Για να απενεργοποιήσετε την ενοποίηση δυνατοτήτων, ακολουθήστε τα παρακάτω βήματα:
-
Στο Outlook, κάντε κλικ στην καρτέλα Αρχείο και, στη συνέχεια, κάντε κλικ στο στοιχείο Επιλογές.
-
Κάντε κλικ στην επιλογή Επαφές, κάντε κλικ για να καταργήσετε την επιλογή του πλαισίου ελέγχου Εμφάνιση κατάστασης σύνδεσης δίπλα σε ένα όνομα στην περιοχή Κατάσταση σύνδεσης και φωτογραφίες και, στη συνέχεια, κάντε κλικ στο κουμπί OK.
-
Επανεκκινήστε το Outlook.
Εκτελείται λογισμικό προστασίας από ιούς;
Προειδοποίηση Αυτή η λύση ενδέχεται να καταστήσει έναν υπολογιστή ή ένα δίκτυο περισσότερο ευάλωτο σε επιθέσεις από κακόβουλους χρήστες ή κακόβουλο λογισμικό, όπως ιούς. Δεν συνιστάται αυτή η λύση, αλλά παρέχουμε αυτές τις πληροφορίες, ώστε να μπορείτε να εφαρμόσετε αυτή τη λύση κατά τη διακριτική σας ευχέρεια. Χρησιμοποιήστε αυτόν τον εναλλακτικό τρόπο αντιμετώπισης με δική σας ευθύνη.Εάν το λογισμικό προστασίας από ιούς περιλαμβάνει ενοποίηση με το Outlook, ενδέχεται να αντιμετωπίσετε προβλήματα επιδόσεων στο Outlook. Σε αυτή την περίπτωση, μπορείτε να απενεργοποιήσετε όλες τις ενοποιήσεις του Outlook μέσα από το λογισμικό προστασίας από ιούς. Εναλλακτικά, μπορείτε να απενεργοποιήσετε τυχόν πρόσθετα λογισμικού προστασίας από ιούς που είναι εγκατεστημένα στο Outlook. Λάβετε υπόψη ότι εάν συνδέεστε σε ένα γραμματοκιβώτιο Exchange Server, το γραμματοκιβώτιό σας ή τα μηνύματα ηλεκτρονικού ταχυδρομείου σας σαρώνονται ήδη από λογισμικό προστασίας από ιούς στο διακομιστή. Θα πρέπει να επικοινωνήστε με το διαχειριστή του Exchange για να βεβαιωθείτε ότι συμβαίνει αυτό.Ίσως χρειαστεί να επικοινωνήσετε με τον κατασκευαστή του λογισμικού προστασίας από ιούς για να καθορίσετε τον τρόπο ρύθμισης των παραμέτρων του λογισμικού προστασίας από ιούς, ώστε να εξαιρέσετε οποιαδήποτε ενοποίηση με το Outlook ή για να αποκλείσετε τη σάρωση στο Outlook.Επιπλέον, εάν σκοπεύετε να εκτελέσετε σάρωση ιών σε επίπεδο αρχείου κατά τη χρήση του Outlook, διαβάστε το ακόλουθο άρθρο της Βιβλιοθήκης Microsoft TechNet.
Σχεδιασμός σάρωσης λογισμικού προστασίας από ιούς για το Outlook 2010
Σχεδιασμός σάρωσης λογισμικού προστασίας από ιούς για το Outlook 2013
Ενότητα "Ζητήματα ασφαλείας του Outlook" της ενότητας Θέματα σχεδιασμού για την ανάπτυξη Outlook 2016 για Windows
Το Windows Search ή το Windows Desktop Search καταχωρεί επί του παρόντος στο ευρετήριο δεδομένα στο αρχείο .pst ή .ost;
Το Windows Search σε εκδόσεις Windows 10 και Windows 8 καταχωρεί σε ευρετήριο όλα τα δεδομένα σε αρχεία .ost και αρχεία .pst. Ωστόσο, η δημιουργία ευρετηρίου των δεδομένων του Outlook πραγματοποιείται μόνο όταν εκτελείται το Outlook. Επομένως, ίσως χρειαστεί να αφήσετε το Outlook να εκτελείται κατά τη διάρκεια της νύχτας για να προσδιορίσετε εάν τα ζητήματα επιδόσεων σχετίζονται με τη δημιουργία ευρετηρίων αναζήτησης. Τα προβλήματα επιδόσεων ενδέχεται να αυξηθούν όταν το Outlook εκτελείται σε λειτουργία Με σύνδεση. Αυτά τα ζητήματα επιδόσεων παρουσιάζονται επειδή η εκτέλεση του Outlook σε λειτουργία Online αυξάνει το φόρτο στο διακομιστή Exchange. Αυτό το ζήτημα επιδόσεων είναι ιδιαίτερα αισθητό όταν το Outlook έχει ρυθμιστεί σε μη προεπιλεγμένη κατάσταση για δημιουργία ευρετηρίου των στοιχείων από το διακομιστή Exchange στο τοπικό ευρετήριο προγράμματος-πελάτη και εάν περισσότεροι από ένας χρήστες καταχωρούν σε ευρετήριο τα δεδομένα του Outlook ταυτόχρονα χρησιμοποιώντας το Windows Search ή το WDS.Για να προσδιορίσετε την κατάσταση δημιουργίας ευρετηρίου για τα δεδομένα του Outlook στο Outlook, ακολουθήστε τα παρακάτω βήματα:
-
Κάντε κλικ στο πλαίσιο αναζήτησης επάνω από τη λίστα των μηνυμάτων ηλεκτρονικού ταχυδρομείου. Η καρτέλα Αναζήτηση ενεργοποιείται μόλις το κάνετε αυτό.
-
Στην ενότητα Επιλογές , κάντε κλικ στην επιλογή Εργαλεία αναζήτησης και, στη συνέχεια, επιλέξτε Κατάσταση ευρετηρίου.
-
Στο παράθυρο διαλόγου Κατάσταση ευρετηρίου , δείτε τον αριθμό των στοιχείων που απομένουν να καταχωρηθούν στο ευρετήριο.
Οι ενσωματωμένοι μηχανισμοί δημιουργίας αντιγράφων ασφαλείας στο στοιχείο ευρετηρίου του Windows Search ή του WDS διακόπτουν τη δημιουργία ευρετηρίου των δεδομένων του Outlook όταν το σύστημα είναι υπό μεγάλη χρήση. Ο ευκολότερος τρόπος για να αφήσετε το ευρετήριο να ολοκληρωθεί είναι να αφήσετε το Outlook να λειτουργεί όλη τη νύχτα.Επιπλέον, μπορείτε να μειώσετε τα προβλήματα επιδόσεων, εκτελώντας το Outlook σε κατάσταση λειτουργίας Cached Exchange. Σε αυτήν την κατάσταση λειτουργίας, το Windows Search ή το WDS πραγματοποιεί αναζήτηση στο τοπικό αντίγραφο του γραμματοκιβωτίου αντί για το περιεχόμενο του γραμματοκιβωτίου στο διακομιστή.
Το αρχείο .pst ή το αρχείο .ost τερματίστηκε εσφαλμένα;
Εάν το αρχείο .pst ή το αρχείο .ost τερματιστεί εσφαλμένα, ενδέχεται να λάβετε ένα από τα ακόλουθα μηνύματα σφάλματος την επόμενη φορά που θα ξεκινήσετε το Outlook:
-
Μήνυμα σφάλματος 1
Το Outlook δεν μπορεί να ανοίξει τοόνομα αρχείου δεδομένων μέχρι να ελεγχθεί για προβλήματα.
-
Μήνυμα σφάλματος 2
Το Microsoft Office Outlook" βγήκε χωρίς να κλείσει σωστά το αρχείο δεδομένων του Outlook 'μονάδα_δίσκου:\Χρήστες\όνομα_χρήστη\AppData\Local\Microsoft\Outlook\outlook.ost'. Πρέπει να γίνει επανεκκίνηση του "Microsoft Office Outlook". Εάν επαναλαμβάνεται αυτό το μήνυμα σφάλματος, επικοινωνήστε με την υποστήριξη για το "Microsoft Office Outlook" για βοήθεια.
-
Μήνυμα σφάλματος 3
Τοόνομα αρχείου δεδομένων δεν έκλεισε σωστά". Αυτό το αρχείο ελέγχεται για προβλήματα.
Εάν λάβετε ένα ή περισσότερα από αυτά τα μηνύματα σφάλματος, ενδέχεται να αντιμετωπίσετε προβλήματα επιδόσεων μέχρι το Outlook να ολοκληρώσει τη διαδικασία εναρμόνισης για το αρχείο .ost ή για το αρχείο .pst. Στη γραμμή κατάστασης εμφανίζεται το ακόλουθο εικονίδιο γραναζιού, ενώ το Outlook ελέγχει το αρχείο δεδομένων στο παρασκήνιο:

-
Σάρωση του αρχείου από ιούς
-
Υποχρεωτικός τερματισμός λειτουργίας των Microsoft Windows πριν από την πλήρη τερματισμό της διαδικασίας Outlook.exe
-
Πρόσθετα του Outlook
Εάν βλέπετε αυτό το πρόβλημα συχνά και πρέπει να κλείσετε το Outlook λίγο πριν τερματίσετε τη λειτουργία του υπολογιστή σας, ίσως είναι καλύτερα να τερματίσετε τη λειτουργία των Windows ενώ εξακολουθεί να εκτελείται το Outlook. Συνιστάται να το κάνετε αυτό αντί να κλείσετε το Outlook και, στη συνέχεια, να τερματίσετε τα Windows λίγο μετά από αυτό.
Χρησιμοποιείτε έναν κανόνα που μετακινεί στοιχεία εκτός του προεπιλεγμένου χώρου αποθήκευσης;
Οι κανόνες που μετακινούν στοιχεία από τον προεπιλεγμένο χώρο αποθήκευσης σε άλλο χώρο αποθήκευσης μπορούν να προκαλέσουν προβλήματα επιδόσεων κατά τη λήψη μηνυμάτων ηλεκτρονικού ταχυδρομείου από το Outlook.Εάν χρησιμοποιείτε κανόνες για τη μετακίνηση αλληλογραφίας από ένα λογαριασμό POP3 σε άλλο κατάστημα, μπορείτε να χρησιμοποιήσετε νέες λειτουργίες στο Outlook 2010 που σας επιτρέπουν να αλλάξετε τη θέση παράδοσης του λογαριασμού POP3. Σε αυτή την περίπτωση, δεν χρειάζεται να χρησιμοποιήσετε κανόνες για την παράδοση αλληλογραφίας από αυτόν το λογαριασμό στον ξεχωριστό χώρο αποθήκευσης.Για να το κάνετε αυτό, ακολουθήστε τα παρακάτω βήματα:
-
Στο Outlook, κάντε κλικ στην καρτέλα Αρχείο , κάντε κλικ στην επιλογή Πληροφορίες, κάντε κλικ στην επιλογή Ρυθμίσεις λογαριασμού, κάντε ξανά κλικ στην επιλογή Ρυθμίσεις λογαριασμού και, στη συνέχεια, επιλέξτε το λογαριασμό POP3 στη λίστα.
-
Κάντε κλικ στην επιλογή Αλλαγή φακέλου στο κάτω μέρος του παραθύρου διαλόγου Ρυθμίσεις λογαριασμού για να επιλέξετε ένα φάκελο στον ξεχωριστό χώρο αποθήκευσης στον οποίο θέλετε να παραδώσετε τον συγκεκριμένο λογαριασμό.
Εάν δεν χρησιμοποιείτε λογαριασμό POP3, μπορείτε επίσης να επιλύσετε αυτό το ζήτημα ορίζοντας το φάκελο προορισμού ώστε όλοι οι κανόνες να βρίσκονται στον ίδιο χώρο αποθήκευσης του Outlook. Στη συνέχεια, μπορείτε να χρησιμοποιήσετε τη δυνατότητα Αυτόματη Αρχειοθέτηση για μαζική μετακίνηση μηνυμάτων από τον προεπιλεγμένο χώρο αποθήκευσης.Για περισσότερες πληροφορίες σχετικά με τον τρόπο ρύθμισης των παραμέτρων της δυνατότητας Αυτόματης Αρχειοθέτησης, κάντε κλικ στον αριθμό του άρθρου που ακολουθεί για να προβάλετε το άρθρο στη Γνωσιακή βάση της Microsoft:
830119Περιγραφή της δυνατότητας Αυτόματης Αρχειοθέτησης στο Outlook
Συγχρονίζετε πολλές τροφοδοσίες RSS;
Εάν συγχρονίζετε πολλές τροφοδοσίες RSS στο Outlook, ενδέχεται να αντιμετωπίσετε προβλήματα επιδόσεων κατά την εκτέλεση ορισμένων συνηθισμένων λειτουργιών. Από προεπιλογή, όλες οι τροφοδοσίες RSS συγχρονίζονται αυτόματα σε καθορισμένα χρονικά διαστήματα. Εάν έχετε πάρα πολλές τροφοδοσίες, το Outlook ενδέχεται να μην αποκρίνεται.Μπορείτε να δημιουργήσετε μια ξεχωριστή ομάδα αποστολής/παραλαβής που περιέχει μόνο τις τροφοδοσίες RSS και μπορείτε να τις καταργήσετε από την ομάδα στην οποία βρίσκεται ο προεπιλεγμένος λογαριασμός αλληλογραφίας σας. Αυτό σας επιτρέπει να συγχρονίζετε τις τροφοδοσίες RSS κατ' απαίτηση αντί σε καθορισμένα χρονικά διαστήματα. Για να το κάνετε αυτό, ακολουθήστε τα εξής βήματα:
-
Κάντε κλικ στην καρτέλα Αρχείο , κάντε κλικ στο στοιχείο Επιλογές, κάντε κλικ στην επιλογή Για προχωρημένους και, στη συνέχεια, κάντε κλικ στην επιλογή Αποστολή/Λήψη στην ενότητα Αποστολή και λήψη .
-
Κάντε κλικ στην επιλογή Όλοι οι λογαριασμοί και, στη συνέχεια, κάντε κλικ στην επιλογή Επεξεργασία.
-
Στο παράθυρο περιήγησης (αριστερή πλευρά), κάντε κλικ στην επιλογή RSS.
-
Στην περιοχή Επιλογές αποστολής/παραλαβής , κάντε κλικ για να καταργήσετε την επιλογή από τα πλαίσια ελέγχου δίπλα στην τροφοδοσία RSS που δεν θέλετε να συγχρονίσετε με το Outlook και, στη συνέχεια, κάντε κλικ στο κουμπί OK.
-
Κάντε κλικ στην επιλογή Δημιουργία, πληκτρολογήστε ένα όνομα για τη νέα ομάδα και, στη συνέχεια, κάντε κλικ στο κουμπί OK.
-
Κάντε κλικ στην επιλογή RSS στην αριστερή πλευρά.
-
Επιλέξτε τις τροφοδοσίες RSS που θέλετε να περιορίσετε και, στη συνέχεια, κάντε κλικ στο κουμπί OK.
Οι ρυθμίσεις στα παράθυρα της Ομάδας αποστολής/παραλαβής σάς επιτρέπουν να προσαρμόσετε το ρυθμό συγχρονισμού της νέας ομάδας.
Χρησιμοποιείτε το Outlook με ενεργοποιημένη τη γραμμή To-Do ή με καρφιτσωμένη σύνοψη όταν το Outlook εκτελείται σε κατάσταση λειτουργίας Online σε ένα διακομιστή Exchange;
Εάν χρησιμοποιείτε το Outlook 2013 ή νεότερη έκδοση με καρφιτσωμένη σύνοψη ή outlook 2010 με ενεργοποιημένη τη γραμμή To-Do όταν το Outlook εκτελείται σε λειτουργία Online σε ένα διακομιστή Exchange, τα πρόσθετα δεδομένα που εμφανίζονται στην καρφιτσωμένη σύνοψη ή στη γραμμή To-Do ανακτώνται από το διακομιστή. Επομένως, εκτελούνται πρόσθετες αιτήσεις δεδομένων για την καρφιτσωμένη σύνοψη ή τη γραμμή To-Do. Αυτές οι πρόσθετες αιτήσεις δεδομένων προκαλούν πρόσθετη κίνηση δικτύου που μπορεί να επηρεάσει τις επιδόσεις ορισμένων τυπικών λειτουργιών του Outlook.Στο Outlook 2010, η κίνηση δικτύου που προκαλείται από τη γραμμή To-Do μειώνεται από την κίνηση που υπήρχε στις προηγούμενες εκδόσεις, ειδικά όταν η γραμμή To-Do φορτώνει περιοδικά στοιχεία ημερολογίου.Για να αποφύγετε την πρόσθετη κίνηση δικτύου και τις επιδόσεις που προκύπτουν στο Outlook, μπορείτε να καταργήσετε τη σύνοψη ή να απενεργοποιήσετε τη γραμμή To-Do και, επομένως, να μειώσετε την κίνηση δικτύου μεταξύ του Outlook και του Exchange σε λειτουργία Online. Αυτή η μείωση των αιτήσεων ανάκτησης δεδομένων επηρεάζει σημαντικά την εμπειρία χρήστη, εάν έχετε ένα δίκτυο με μεγάλο λανθάνοντα ή περιορισμένο εύρος ζώνης.Για να καταργήσετε τη Σύνοψη ή να απενεργοποιήσετε τη γραμμή To-Do στο Outlook, κάντε κλικ στην επιλογή To-Doγραμμή στο μενού Προβολή και, στη συνέχεια, κάντε κλικ στην επιλογή Ανενεργό.Σημαντικό Ακολουθήστε τα βήματα σε αυτή την ενότητα προσεκτικά. Ενδέχεται να προκύψουν σοβαρά προβλήματα, εάν τροποποιήσετε το μητρώο με εσφαλμένο τρόπο. Προτού το τροποποιήσετε, δημιουργήστε ένα αντίγραφο ασφαλείας του μητρώου για επαναφορά , σε περίπτωση που προκύψουν προβλήματα.Οι διαχειριστές μπορούν να απενεργοποιήσουν τη γραμμή To-Do στους υπολογιστές των χρηστών που εκτελούν το Outlook 2010, χρησιμοποιώντας τις ακόλουθες πληροφορίες μητρώου.Εάν δεν χρησιμοποιήσετε μια ρύθμιση πολιτικής, χρησιμοποιήστε τις ακόλουθες πληροφορίες.Θέση μητρώου:HKEY_CURRENT_USER\SOFTWARE\Microsoft\Office\14.0\Outlook\Options\ToDoBar - ή -HKEY_CURRENT_USER\SOFTWARE\Policies\Microsoft\Office\14.0\Outlook\Options\ToDoBar Όνομα τιμής: DisableToDoBar Τύπος τιμής: DWORD Δεδομένα τιμής: 1 ή 0Σημείωση Εάν τα δεδομένα τιμής έχουν οριστεί σε 1, η To-Do γραμμή είναι απενεργοποιημένη. Εάν τα δεδομένα τιμής έχουν οριστεί σε 0, ενεργοποιείται η γραμμή To-Do.Για περισσότερες πληροφορίες σχετικά με τον τρόπο με τον οποίο οι διαχειριστές μπορούν να ελέγχουν το περιβάλλον εργασίας χρήστη μέσω των ρυθμίσεων πολιτικής, μεταβείτε στις ακόλουθες τοποθεσίες web της Microsoft:
Έχετε προσπαθήσει να δημιουργήσετε ένα νέο προφίλ του Outlook;
Σε ορισμένες περιπτώσεις, ένα προφίλ ανταλλαγής μηνυμάτων του Outlook ενδέχεται να έχει εσφαλμένες παραμέτρους. Η δημιουργία ενός νέου προφίλ του Outlook ενδέχεται να επιλύσει ορισμένα προβλήματα επιδόσεων.
Τα προϊόντα τρίτων κατασκευαστών που αναφέρονται σε αυτό το άρθρο κατασκευάζονται από εταιρείες ανεξάρτητες από τη Microsoft. Η Microsoft δεν παρέχει καμία εγγύηση, έμμεση ή άλλη, σχετικά με την απόδοση ή την αξιοπιστία αυτών των προϊόντων.Η Microsoft παρέχει στοιχεία επικοινωνίας τρίτων για να σας βοηθήσει να βρείτε τεχνική υποστήριξη. Αυτές οι πληροφορίες επικοινωνίας ενδέχεται να αλλάξουν χωρίς προειδοποίηση. Η Microsoft δεν εγγυάται την ακρίβεια αυτών των πληροφοριών επικοινωνίας με άλλους κατασκευαστές.Για πληροφορίες σχετικά με τον τρόπο επικοινωνίας με οποιαδήποτε από τις εταιρείες που αναφέρονται σε αυτό το άρθρο, μεταβείτε στην ακόλουθη τοποθεσία Web της Microsoft:










