Προς το παρόν, δεν υποστηρίζουμε αυτήν τη δυνατότητα στο Microsoft SwiftKey για Android.
1 - Ποια είναι η δυνατότητα κάμερας;
Η Κάμερα είναι ένας εύκολος τρόπος για να προσθέτετε GIF και φωτογραφίες στα μηνύματά σας χωρίς να απομακρυνθείτε από το πληκτρολόγιο Microsoft SwiftKey.
Η ίδια η Κάμερα σάς επιτρέπει να κάνετε τα εξής:
-
Εγγραφή GIF πατώντας παρατεταμένα το κουμπί κλείστρου
Και
-
Τραβήξτε μια φωτογραφία πατώντας γρήγορα το κλείστρο
Στη συνέχεια, μπορείτε να προσθέσετε κείμενο στις καταγραφές σας ή να αλλάξετε την ταχύτητα εάν καταγράψατε ένα GIF.
Το πάτημα του εικονιδίου "Κάμερα" στη γραμμή εργαλείων παρέχει επίσης γρήγορη πρόσβαση στο άλμπουμ κάμερας, καθώς και σε άλλες τοποθεσίες που περιέχουν τα πολυμέσα σας (όπως το WhatsApp).
2 - Πώς να εκκινήσετε την Κάμερα
Απλώς πατήστε το εικονίδιο "Κάμερα" στη γραμμή εργαλείων, για να ανοίξετε τη δυνατότητα.
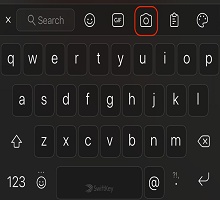
Πώς να δημιουργήσετε ένα GIF
1. Πατήστε το εικονίδιο "Κάμερα".
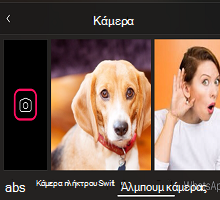
2. Κρατήστε πατημένο το κουμπί του κλείστρου για να ξεκινήσετε την εγγραφή του GIF. Αφήστε το όταν τελειώσετε.
3. Εάν θέλετε να προσθέσετε κείμενο, πατήστε το πλαίσιο κράτησης θέσης για να προσθέσετε μερικές λέξεις, επιλέξτε το στυλ γραμματοσειράς και αλλάξτε το χρώμα. Μπορείτε επίσης να αλλάξετε την ταχύτητα προσαρμόζοντας κατάλληλα το ρυθμιστικό.
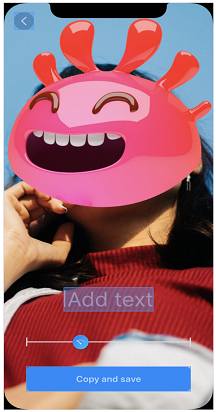
4. Πατήστε "Αποθήκευση" όταν τελειώσετε.
5. Το GIF σας θα αντιγραφεί αυτόματα στο Πρόχειρο. "Επικόλληση" για να την προσθέσετε σε ένα μήνυμα.
Πώς να τραβήξετε μια φωτογραφία
1. Πατήστε το εικονίδιο "Κάμερα".
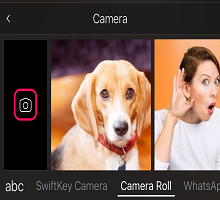
2. Πατήστε γρήγορα το κουμπί του κλείστρου για να τραβήξετε μια φωτογραφία.
3. Προσθέστε το κείμενο που θέλετε πατώντας το σύμβολο κράτησης θέσης. Μπορείτε επίσης να επιλέξετε το στυλ και το χρώμα γραμματοσειράς.
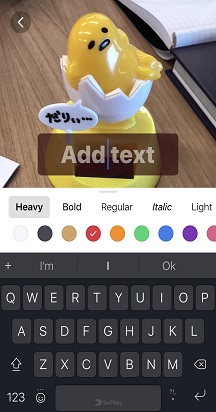
4. Πατήστε "Αποθήκευση" όταν τελειώσετε.
5. Η φωτογραφία σας θα αντιγραφεί αυτόματα στο Πρόχειρο. "Επικόλληση" για να την προσθέσετε σε ένα μήνυμα.
Σημείωση: Μπορείτε να διαγράψετε οποιαδήποτε GIF και φωτογραφίες που έχουν δημιουργηθεί με χρήση της Κάμερας. Απλώς πατήστε παρατεταμένα και πατήστε το μήνυμα "Διαγραφή".
Τρόπος εισαγωγής φωτογραφιών
Η δυνατότητα κάμερας λειτουργεί επίσης εύκολα ως συντόμευση για όλες τις φωτογραφίες που είναι αποθηκευμένες στη συσκευή σας.
1. Αντί να πατήσετε το εικονίδιο κάμερας, χρησιμοποιήστε τη γραμμή κύλισης για να μετακινηθείτε κυκλικά στις διάφορες τοποθεσίες όπου στεγάσονται οι φωτογραφίες σας.
2. Όταν βρείτε αυτό που θέλετε, πατήστε παρατεταμένα για να το αντιγράψετε στο Πρόχειρο.
3. Επικόλληση για να την προσθέσετε σε ένα μήνυμα.










