Με τις ομάδες στο Outlook, είναι πολύ εύκολο να συνεργαστείτε και να κάνετε κοινή χρήση εγγράφων και άλλων αρχείων με τα μέλη της ομάδας.
Σημείωση: Εάν οι οδηγίες δεν συμφωνούν με αυτό που βλέπετε, ίσως χρησιμοποιείτε μια παλαιότερη έκδοση του Outlook στο web. Δοκιμάστε τις οδηγίες για την κλασική έκδοση του Outlook στο Web.
-
Γρήγορη πρόσβαση στο πιο πρόσφατο περιεχόμενο της ομάδας- η προβολή αρχεία σάς επιτρέπει να έχετε εύκολη πρόσβαση στα 5 πιο πρόσφατα αρχεία που περιλαμβάνουν αρχεία που είναι κοινόχρηστα στην ομάδα ως συνημμένα ηλεκτρονικού ταχυδρομείου ή είναι αποθηκευμένα στη βιβλιοθήκη εγγράφων του SharePoint της ομάδας.
-
Προβολή όλων των εγγράφων της ομάδας σας -η προβολή εγγράφου κάτω από τα πρόσφατα αρχεία σάς επιτρέπει να δείτε όλο το περιεχόμενο στη βιβλιοθήκη εγγράφων του SharePoint της ομάδας με τη γνωστή δομή αρχείου φακέλου του SharePoint. Μπορείτε επίσης να αποστείλετε και να δημιουργήσετε νέα αρχεία από εδώ.
-
Γρήγορη σύνταξη και επικοινωνία των ενημερώσεων – μπορείτε να επεξεργαστείτε ένα έγγραφο και να απαντήσετε μέσω ηλεκτρονικού ταχυδρομείου δίπλα-δίπλα στο Outlook στο Web, επομένως δεν χρειάζεται να αλλάξετε περιβάλλοντα για να ενημερώσετε ένα έγγραφο και να επικοινωνήσετε με τους συναδέλφους σας σχετικά με τις αλλαγές.
Για να αποκτήσετε πρόσβαση στα αρχεία σας στο Outlook στο πρόγραμμα-πελάτη Web, κάντε κλικ στην επιλογή αρχεία στην κεφαλίδα ομάδες.
Σε αυτή την προβολή, θα δείτε δύο ενότητες: πρόσφατες και έγγραφα. Πρόσφατη ενότητα εμφανίζει τα 5 πιο πρόσφατα αρχεία που είναι κοινόχρηστα στην ομάδα. Αυτά τα αρχεία περιλαμβάνουν και τα δύο αρχεία που ήταν κοινόχρηστα ως συνημμένα σε μηνύματα που έχουν δημοσιευτεί στα κοινόχρηστα εισερχόμενα και τα κοινόχρηστα αρχεία της ομάδας από το OneDrive ή το SharePoint. Τα αρχεία ταξινομούνται με χρονολογική σειρά, με βάση την τελευταία κοινή χρήση τους μέσω ηλεκτρονικού ταχυδρομείου, την τελευταία φορά που τροποποιήθηκαν ή στάλθηκαν στη βιβλιοθήκη. Η ενότητα "έγγραφα" εμφανίζει όλα τα αρχεία και τους φακέλους που υπάρχουν στην τοποθεσία του SharePoint ομάδας στη δομή του αρχείου παρόμοιου φακέλου.
Για να αποστείλετε ένα νέο αρχείο στη βιβλιοθήκη, κάντε κλικ στο κουμπί " Αποστολή " στη γραμμή εργαλείων επάνω από την κεφαλίδα της ομάδας. Για να δημιουργήσετε ένα νέο αρχείο ή φάκελο, χρησιμοποιήστε το κουμπί " Δημιουργία " στην κεφαλίδα της ομάδας και επιλέξτε από την αναπτυσσόμενη λίστα.
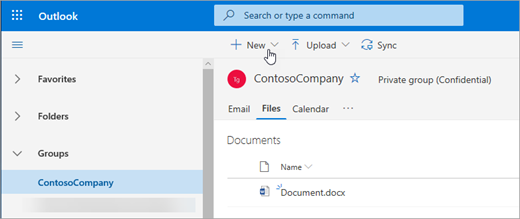
Μπορείτε εύκολα να διαγράψετε ή να μετονομάσετε ένα αρχείο από την προβολή "έγγραφα". Επιλέξτε το αρχείο που θέλετε να διαγράψετε ή να μετονομάσετε στη λίστα έγγραφα και επιλέξτε Διαγραφή ή Μετονομασία ανάλογα με την περίπτωση από τη γραμμή εργαλείων επάνω από την κεφαλίδα της ομάδας. Εάν το αρχείο βρισκόταν στην προβολή " πρόσφατα αρχεία" πριν από τη διαγραφή, τότε τα πρόσφατα αρχεία θα ενημερωθούν μετά τη διαγραφή ώστε να αντικατοπτρίζουν την αλλαγή.
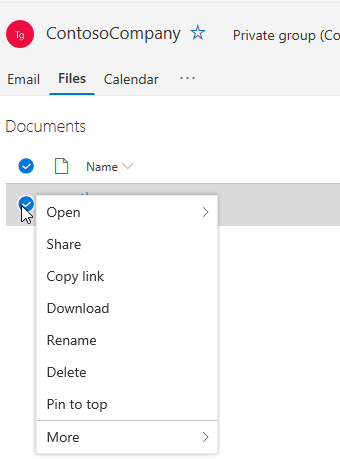
Είναι εύκολο να κάνετε κοινή χρήση αρχείων από την προβολή "αρχείο" στο Outlook στο Web. Εάν θέλετε να στείλετε ένα από τα αρχεία από τα πρόσφατα αρχεία ως συνημμένο ηλεκτρονικού ταχυδρομείου, απλώς κάντε κλικ για να ανοίξετε το αρχείο και από την κορδέλα που μπορείτε να επιλέξετε για κοινή χρήση μέσω ηλεκτρονικού ταχυδρομείου.
Εάν θέλετε να κάνετε κοινή χρήση ενός από τα αρχεία από την ενότητα "έγγραφα", απλώς επιλέξτε το αρχείο και κάντε κλικ στην επιλογή κοινή χρήση της γραμμής εργαλείων επάνω από την κεφαλίδα της ομάδας για κοινή χρήση. Θα εμφανιστεί το οικείο κοινόχρηστο παράθυρο διαλόγου και μπορείτε να επιλέξετε τα άτομα με τα οποία θα κάνετε κοινή χρήση.
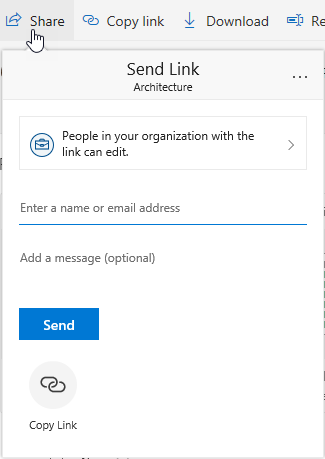
Η εμπειρία των νέων αρχείων περιλαμβάνει έναν ισχυρό τρόπο για να εργαστείτε με αρχεία που είναι συνημμένα σε ένα μήνυμα ηλεκτρονικού ταχυδρομείου. Όταν ένα μήνυμα ηλεκτρονικού ταχυδρομείου αποστέλλεται στα κοινόχρηστα Εισερχόμενα της ομάδας που περιέχει ένα συνημμένο του Word, του Excel ή του PowerPoint που θέλετε να επεξεργαστείτε και να στείλετε ξανά στον αρχικό συντάκτη:
-
Μεταβείτε στα αρχεία, ανοίξτε το αρχείο και επιλέξτε επεξεργασία και απάντηση από την κορδέλα.
Το αρχείο θα αποθηκευτεί στη βιβλιοθήκη εγγράφων του SharePoint της ομάδας και θα ανοίξει στην ηλεκτρονική έκδοση της σχετικής εφαρμογής του Office. -
Ένα μήνυμα ηλεκτρονικού ταχυδρομείου απάντησης μπορεί να σταλεί στον αρχικό αποστολέα, με μια σύνδεση προς το αποθηκευμένο αντίγραφο του αρχείου.
-
Όταν ολοκληρώσετε την επεξεργασία, προσθέστε τα σχόλιά σας στο μήνυμα ηλεκτρονικού ταχυδρομείου και κάντε κλικ στην επιλογή Αποστολή.
Η προβολή "αρχεία" σάς επιτρέπει να δείτε όλα τα αρχεία που υπάρχουν στην τοποθεσία του SharePoint, αλλά εάν θέλετε να μεταβείτε στην τοποθεσία του SharePoint, μπορείτε να περιηγηθείτε στη χρήση της κάρτας ομάδας ή από την κεφαλίδα της ομάδας. Επιλέξτε ... από την κεφαλίδα ομάδες και επιλέξτε τοποθεσία. Από την τοποθεσία, επιλέξτε έγγραφα για να μεταβείτε στη βιβλιοθήκη εγγράφων.
Δείτε επίσης
Οδηγίες για την κλασική έκδοση του Outlook στο Web
Τα περισσότερα άτομα συνεργάζονται σε έγγραφα και άλλα αρχεία με τις ομάδες τους και αυτή η εμπειρία είναι πλέον ακόμη πιο εύκολη για τους χρήστες που έχουν πρόσβαση στα αρχεία τους μέσω του Outlook στο Web.
-
Πρόσβαση σε όλα τα έγγραφα της ομάδας σας -μια νέα προβολή αρχείων σάς παρέχει πρόσβαση σε όλα τα αρχεία που είναι κοινόχρηστα με την ομάδα, συμπεριλαμβανομένων των αρχείων που είναι κοινόχρηστα ως συνημμένα ηλεκτρονικού ταχυδρομείου, αρχεία που είναι αποθηκευμένα στη βιβλιοθήκη εγγράφων του SharePoint της ομάδας και αρχεία που είναι κοινόχρηστα από το OneDrive ή άλλες βιβλιοθήκες εγγράφων του SharePoint.
-
Συνεργαστείτε και επικοινωνήστε γρήγορα με τις ενημερώσεις – τώρα μπορείτε να επεξεργαστείτε ένα έγγραφο και να απαντήσετε μέσω ηλεκτρονικού ταχυδρομείου δίπλα-δίπλα στο Outlook στο Web, επομένως δεν χρειάζεται να αλλάξετε περιβάλλοντα για να ενημερώσετε ένα έγγραφο και να επικοινωνήσετε σχετικά με τις αλλαγές με τους συναδέλφους σας.
-
Αποκτήστε γρήγορα πρόσβαση στα μηνύματα ηλεκτρονικού ταχυδρομείου που σχετίζονται με ένα αρχείο – τώρα είναι πιο εύκολο να αποκτήσετε πρόσβαση σε ένα αρχείο που ήταν κοινόχρηστο μαζί σας μέσω ηλεκτρονικού ταχυδρομείου αντί να μετακινηθείτε στα Εισερχόμενα της ομάδας.
Για να αποκτήσετε πρόσβαση στα αρχεία σας στο Outlook στο πρόγραμμα-πελάτη Web, κάντε κλικ στην επιλογή αρχεία στην κεφαλίδα ομάδες.
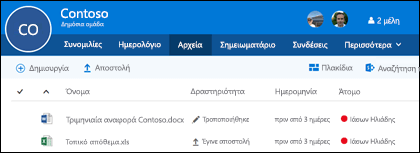
Σε αυτή την προβολή, θα δείτε τα αρχεία που έχουν αποσταλεί στη βιβλιοθήκη εγγράφων της ομάδας, θα δείτε τα αρχεία που ήταν κοινόχρηστα ως συνημμένα σε μηνύματα που έχουν δημοσιευτεί στα κοινόχρηστα εισερχόμενα και τα κοινόχρηστα αρχεία στην ομάδα από το OneDrive ή το SharePoint. Τα αρχεία ταξινομούνται με χρονολογική σειρά, με βάση την τελευταία κοινή χρήση τους μέσω ηλεκτρονικού ταχυδρομείου, την τελευταία φορά που τροποποιήθηκαν ή στάλθηκαν στη βιβλιοθήκη. Δεν μπορείτε να αλλάξετε αυτήν την ταξινόμηση, αλλά εάν θέλετε να δείτε τα αρχεία με διαφορετική χρονολογική σειρά, μεταβείτε στη βιβλιοθήκη εγγράφων του SharePoint, κάνοντας κλικ στην επιλογή Αναζήτηση βιβλιοθήκης κοντά στην επάνω δεξιά γωνία.
Σημείωση: . ΔΙΕΎΘΥΝΣΗ URL,. MSG και. Τα αρχεία ASPX δεν θα εμφανίζονται στην προβολή "βιβλιοθήκη εγγράφων ομάδας". Για να δείτε αυτά τα αρχεία, μεταβείτε στην προβολή βιβλιοθήκης εγγράφων του SharePoint, κάνοντας κλικ στην επιλογή Αναζήτηση βιβλιοθήκης προς την επάνω δεξιά γωνία.
Για να αποστείλετε ένα νέο αρχείο στη βιβλιοθήκη, απλώς κάντε κλικ στη σύνδεση Αποστολή στη γραμμή εργαλείων επάνω από τη λίστα αρχείων. Εάν θέλετε να κάνετε αναζήτηση στη βιβλιοθήκη αρχείων, απλώς πληκτρολογήστε τις λέξεις-κλειδιά στο πλαίσιο αναζήτησης στην επάνω αριστερή γωνία του παραθύρου και πατήστε το πλήκτρο ENTER.
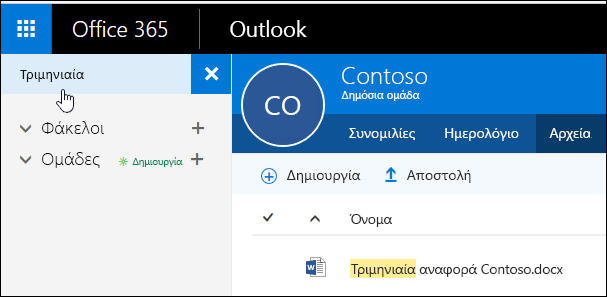
Για να διαγράψετε ή να μετονομάσετε ένα αρχείο, μεταβείτε πρώτα στη βιβλιοθήκη εγγράφων του SharePoint, κάνοντας κλικ στην επιλογή Αναζήτηση βιβλιοθήκης προς την επάνω δεξιά γωνία. Κάντε δεξί κλικ στο αρχείο που θέλετε να διαγράψετε ή να μετονομάσετε και επιλέξτε Διαγραφή ή Μετονομασία ανάλογα με την περίπτωση.
Η νέα εμπειρία αρχείων περιλαμβάνει έναν ισχυρό νέο τρόπο για να εργαστείτε με αρχεία που είναι συνημμένα σε μηνύματα ηλεκτρονικού ταχυδρομείου. Όταν ένα μήνυμα ηλεκτρονικού ταχυδρομείου αποστέλλεται στα κοινόχρηστα Εισερχόμενα της ομάδας που περιέχει ένα συνημμένο του Word, του Excel ή του PowerPoint το οποίο θέλετε να επεξεργαστείτε και να στείλετε πίσω στον αρχικό συντάκτη, μεταβείτε στην ενότητα αρχεία , κάντε διπλό κλικ για να ανοίξετε το αρχείο και επιλέξτε "επεξεργασία και απάντηση" από την κορδέλα. Το αρχείο θα αποθηκευτεί στη βιβλιοθήκη εγγράφων του SharePoint της ομάδας και θα ανοίξει στην ηλεκτρονική έκδοση της σχετικής εφαρμογής του Office. Ένα μήνυμα ηλεκτρονικού ταχυδρομείου απάντησης θα σταλεί επίσης στον αρχικό αποστολέα, με μια σύνδεση προς το αποθηκευμένο αντίγραφο του αρχείου. Όταν ολοκληρώσετε την επεξεργασία, προσθέστε τα σχόλιά σας στο μήνυμα ηλεκτρονικού ταχυδρομείου και κάντε κλικ στην επιλογή αποστολή.
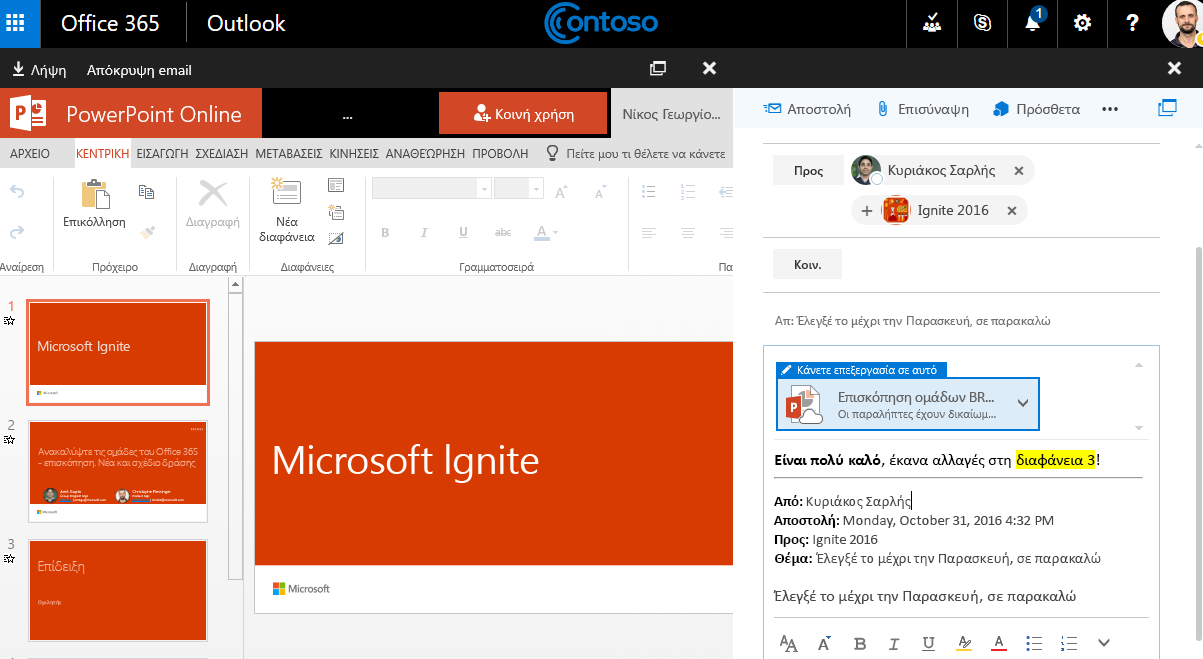
Εκτός από τις βελτιώσεις που έχουμε συζητήσει παραπάνω, διευκολύναμε επίσης την απευθείας λήψη στη βιβλιοθήκη εγγράφων του SharePoint. Όταν βρίσκεστε στην ενότητα " αρχεία " της ομάδας σας, θα δείτε τη βιβλιοθήκη αναζήτηση προς τα επάνω δεξιά. Κάντε κλικ σε αυτό και η βιβλιοθήκη εγγράφων του SharePoint για αυτήν την ομάδα θα ανοίξει στο πρόγραμμα περιήγησης.










