Μπορείτε να χρησιμοποιήσετε ένα κουμπί εντολής σε μια φόρμα της Access για την εκκίνηση μιας ενέργειας ή μιας σειράς ενεργειών. Για παράδειγμα, μπορείτε να δημιουργήσετε ένα κουμπί εντολής που ανοίγει μια άλλη φόρμα. Για να δημιουργήσετε ένα κουμπί εντολής ώστε να εκτελεί μια ενέργεια, γράφετε μια μακροεντολή ή διαδικασία συμβάντος και την συνδέετε με την ιδιότητα Με το κλικ του κουμπιού εντολής. Μπορείτε επίσης να ενσωματώσετε μια μακροεντολή απευθείας στην ιδιότητα Με το κλικ του κουμπιού εντολής. Έτσι μπορείτε να αντιγράψετε το κουμπί εντολής σε άλλες φόρμες χωρίς να χαθεί η λειτουργικότητα του κουμπιού.
Τι θέλετε να κάνετε;
Προσθήκη ενός κουμπιού εντολής σε μια φόρμα με χρήση οδηγού
Χρησιμοποιώντας τον Οδηγό κουμπιών εντολής, μπορείτε να δημιουργήσετε γρήγορα κουμπιά εντολών που εκτελούν διάφορες εργασίες, όπως το κλείσιμο της φόρμας, το άνοιγμα μιας αναφοράς, η εύρεση μιας εγγραφής ή η εκτέλεση μιας μακροεντολής.
-
Κάντε δεξί κλικ στη φόρμα στο Παράθυρο περιήγησης και, στη συνέχεια, κάντε κλικ στην εντολή Προβολή σχεδίασης στο μενού συντόμευσης.
-
Στην καρτέλα Σχεδίαση φόρμας , στην ομάδα Στοιχεία ελέγχου , βεβαιωθείτε ότι είναι ενεργοποιημένη η επιλογή Χρήση οδηγών στοιχείων ελέγχου .
-
Στην καρτέλα Σχεδίαση φόρμας , στην ομάδα Στοιχεία ελέγχου , κάντε κλικ στην επιλογή Κουμπί.

-
Στο πλέγμα σχεδίασης, κάντε κλικ στο σημείο όπου θέλετε να εισαχθεί το κουμπί εντολής.
Ξεκινά ο "Οδηγός κουμπιών εντολής".
-
Ακολουθήστε τις οδηγίες του οδηγού. Στην τελευταία σελίδα, κάντε κλικ στην επιλογή Τέλος.
Ο οδηγός δημιουργεί το κουμπί εντολής και ενσωματώνει μια μακροεντολή στην ιδιότητα Με το κλικ του κουμπιού. Η μακροεντολή περιέχει ενέργειες που εκτελούν την εργασία που επιλέξατε στον οδηγό.
Προβολή ή επεξεργασία μιας μακροεντολής που είναι ενσωματωμένη σε ένα κουμπί εντολής
-
Στο παράθυρο περιήγησης, κάντε δεξί κλικ στη φόρμα που περιέχει το κουμπί εντολής και, στη συνέχεια, κάντε κλικ στην επιλογή Προβολή σχεδίασης


-
Κάντε κλικ στο κουμπί εντολής για να το επιλέξετε και, στη συνέχεια, πατήστε το πλήκτρο F4 για να εμφανιστεί το φύλλο ιδιοτήτων του.
-
Στην καρτέλα Συμβάν του φύλλου ιδιοτήτων, η ένδειξη [Ενσωματωμένη μακροεντολή] πρέπει να εμφανίζεται στο πλαίσιο ιδιότητας Με το κλικ. Κάντε κλικ σε οποιοδήποτε σημείο στο πλαίσιο ιδιότητας και, στη συνέχεια, κάντε κλικ στο

Εμφανίζεται η Λειτουργία δόμησης μακροεντολών, που εμφανίζει την ενέργεια ή τις ενέργειες που αποτελούν την ενσωματωμένη μακροεντολή.
Δημιουργία ενός κουμπιού με μεταφορά μιας μακροεντολής σε μια φόρμα
Εάν έχετε ήδη δημιουργήσει και αποθηκεύσει μια μακροεντολή, μπορείτε εύκολα να δημιουργήσετε ένα κουμπί εντολής που εκτελεί τη μακροεντολή, μεταφέροντας τη μακροεντολή από το παράθυρο περιήγησης σε μια φόρμα που είναι ανοιχτή σε προβολή σχεδίασης.
-
Ανοίξτε τη φόρμα σε προβολή σχεδίασης κάνοντας δεξί κλικ στη φόρμα στο παράθυρο περιήγησης και, στη συνέχεια, κάνοντας κλικ στην Προβολή σχεδίασης

-
Στο παράθυρο περιήγησης, εντοπίστε τη μακροεντολή που θέλετε να εκτελεί το νέο κουμπί εντολής και, στη συνέχεια, σύρετε τη μακροεντολή στη φόρμα.
H Access δημιουργεί αυτόματα ένα κουμπί εντολής και χρησιμοποιεί το όνομα της μακροεντολής ως λεζάντα για το κουμπί. H Access εισάγει επίσης το όνομα της μακροεντολής στην ιδιότητα Με το κλικ του κουμπιού εντολής, έτσι ώστε η μακροεντολή να εκτελείται όταν κάνετε κλικ στο κουμπί. Η Access χρησιμοποιεί ένα γενικό όνομα για το κουμπί, επομένως, είναι καλή ιδέα να πληκτρολογήσετε ένα πιο χαρακτηριστικό όνομα στην ιδιότητα Name του κουμπιού. Για να εμφανίσετε το φύλλο ιδιοτήτων για το κουμπί εντολής ενώ η φόρμα είναι ανοιχτή σε προβολή σχεδίασης, κάντε κλικ στο κουμπί και, στη συνέχεια, πατήστε το πλήκτρο F4.
Για περισσότερες πληροφορίες σχετικά με τη δημιουργία μακροεντολών, ανατρέξτε στο άρθρο Δημιουργία μακροεντολής περιβάλλοντος εργασίας χρήστη.
Δημιουργία ενός κουμπιού εντολής χωρίς τη χρήση οδηγού
Μπορείτε να δημιουργήσετε ένα κουμπί εντολής χωρίς να χρησιμοποιήσετε τον Οδηγό κουμπιών εντολής. Η διαδικασία περιλαμβάνει την τοποθέτηση του κουμπιού στη φόρμα και, στη συνέχεια, τη ρύθμιση ορισμένων ιδιοτήτων.
-
Κάντε δεξί κλικ στη φόρμα στο παράθυρο περιήγησης και, στη συνέχεια, κάντε κλικ στην επιλογή Προβολή σχεδίασης

-
Στην καρτέλα Σχεδίαση φόρμας , στην ομάδα Στοιχεία ελέγχου , βεβαιωθείτε ότι δεν είναι ενεργοποιημένη η επιλογή Χρήση οδηγών στοιχείων ελέγχου .
-
Στην καρτέλα Σχεδίαση φόρμας , στην ομάδα Στοιχεία ελέγχου , κάντε κλικ στην επιλογή Κουμπί.

-
Κάντε κλικ στη θέση της φόρμας όπου θέλετε να τοποθετήσετε το κουμπί εντολής.
Η Access τοποθετεί το κουμπί εντολής στη φόρμα.
Επειδή η δυνατότητα Χρήση οδηγών στοιχείων ελέγχου δεν είναι επιλεγμένη, η Access δεν εκτελεί οποιαδήποτε περαιτέρω επεξεργασία. Εάν ο Οδηγός κουμπιών εντολής ξεκινά όταν τοποθετείτε το κουμπί εντολής στη φόρμα, μπορείτε να κάνετε κλικ στο κουμπί Άκυρο στον οδηγό.
-
Με επιλεγμένο το κουμπί εντολής, πατήστε το πλήκτρο F4 για να εμφανιστεί το φύλλο ιδιοτήτων του.
-
Κάντε κλικ στην καρτέλα Όλες για να εμφανίσετε όλες τις ιδιότητες για το κουμπί εντολής.
-
Ορίστε τις ιδιότητες για να ολοκληρώσετε τη σχεδίαση του κουμπιού εντολής, όπως φαίνεται στον παρακάτω πίνακα.
|
Ιδιότητα |
Περιγραφή |
|---|---|
|
Όνομα |
Από προεπιλογή, η Access παρέχει ένα νέο κουμπί εντολής με το όνομα Εντολή, ακολουθούμενο από έναν αριθμό, για παράδειγμα, Εντολή34. Παρόλο που δεν είναι απαραίτητο, είναι καλή ιδέα να αλλάξετε το όνομα σε κάτι που να αντιστοιχεί στη λειτουργία του κουμπιού (για παράδειγμα, cmdSalesReport ή CloseFormButton). Αυτό σας βοηθά αργότερα να κάνετε παραπομπή στο κουμπί σε μια μακροεντολή ή διαδικασία συμβάντος. |
|
Λεζάντα |
Πληκτρολογήστε την ετικέτα που θέλετε να εμφανίζεται στο κουμπί εντολής. Για παράδειγμα, Αναφορά πωλήσεων ή Κλείσιμο φόρμας. Σημείωση: Η λεζάντα δεν εμφανίζεται εάν έχει καθοριστεί μια εικόνα στην ιδιότητα Picture. |
|
Με το κλικ |
Χρησιμοποιήστε αυτή την ιδιότητα για να καθορίσετε τι συμβαίνει όταν κάνετε κλικ στο κουμπί εντολής. Για να ορίσετε την ιδιότητα, κάντε κλικ στο πλαίσιο ιδιότητας και, στη συνέχεια, κάντε ένα από τα εξής:
|
Για βοήθεια σχετικά με άλλες ιδιότητες που δεν αναφέρονται εδώ, τοποθετήστε τον δρομέα σε ένα πλαίσιο ιδιοτήτων και πατήστε το πλήκτρο F1.
Προσαρμογή ενός κουμπιού εντολής
Η Access παρέχει πολλούς τρόπους για να προσαρμόσετε τα κουμπιά εντολών, έτσι ώστε να μπορείτε να έχετε την εμφάνιση και τη λειτουργικότητα που θέλετε στη φόρμα σας. Για παράδειγμα, μπορείτε να δημιουργήσετε μια γραμμή με κουμπιά εντολών σε μια διάταξη πίνακα ή σε στοίβα, καθώς επίσης και να τα κάνετε να μοιάζουν με υπερ-συνδέσεις.
-
Στο παράθυρο περιήγησης, κάντε δεξί κλικ στη φόρμα και μετά κάντε κλικ στην επιλογή Προβολή σχεδίασης

-
Κάντε ένα από τα εξής:
-
Δημιουργήστε μια οριζόντια (σε μορφή πίνακα) ή κατακόρυφη (σε μορφή στοίβας) διάταξη κουμπιών εντολής
Μπορείτε να προσθέσετε κουμπιά εντολών σε μια διάταξη πίνακα ή στοίβας για να δημιουργήσετε μια γραμμή ή στήλη με κουμπιά που είναι στοιχισμένα με ακρίβεια. Μπορείτε, στη συνέχεια, να επανατοποθετήσετε τα κουμπιά ως ομάδα, γεγονός που διευκολύνει την τροποποίηση των φορμών. Μπορείτε επίσης να εφαρμόσετε στυλ μορφοποίησης σε ολόκληρη τη γραμμή ή στήλη με κουμπιά εντολών ταυτόχρονα και να διαχωρίσετε τα κουμπιά με χρήση γραμμών πλέγματος.
-
Κάντε δεξί κλικ σε ένα κουμπί εντολής που θέλετε να προσθέσετε στη διάταξη και, στη συνέχεια, τοποθετήστε τον δείκτη στην επιλογή Διάταξη στο μενού συντόμευσης.
-
Κάντε κλικ στην επιλογή Σε μορφή πίνακα


Η Access σχεδιάζει περιγράμματα γύρω από το κουμπί εντολής για να υποδείξει τη διάταξη. Κάθε κουμπί δημιουργεί ζεύγος με μια ετικέτα που δεν μπορείτε να διαγράψετε, ωστόσο, μπορείτε να σμικρύνετε την ετικέτα σε πολύ μικρό μέγεθος, εάν δεν είναι απαραίτητη.
Η παρακάτω εικόνα δείχνει ένα κουμπί εντολής και τη συσχετισμένη με αυτό ετικέτα σε διάταξη πίνακα. Σημειώστε τον τρόπο με τον οποίο η ετικέτα βρίσκεται στην επόμενη υψηλότερη ενότητα , με αυτόν τον τρόπο οι ετικέτες δεν επαναλαμβάνονται για κάθε εγγραφή λεπτομερειών.
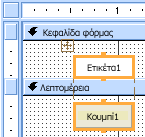
Η παρακάτω εικόνα δείχνει ένα κουμπί εντολής και την συσχετισμένη με αυτό ετικέτα σε διάταξη σε στοίβα. Σε μια διάταξη σε στοίβα, η ετικέτα και το κουμπί είναι πάντα στην ίδια ενότητα.
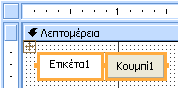
-
Προσθέστε περισσότερα κουμπιά εντολής στη διάταξη, σύροντάς τα στην περιοχή διάταξης. Καθώς σύρετε ένα κουμπί εντολής στην περιοχή διάταξης, η Access σχεδιάζει μια οριζόντια γραμμή εισαγωγής (για διάταξη πίνακα) ή μια κατακόρυφη γραμμή εισαγωγής (για διάταξη στοίβας) για να υποδείξει πού θα τοποθετηθεί το κουμπί εντολής όταν αφήσετε το κουμπί του ποντικιού.
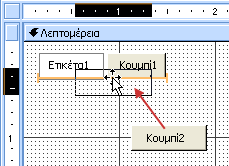
Όταν αφήσετε το κουμπί του ποντικιού, το στοιχείο ελέγχου προστίθεται στη διάταξη.
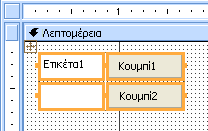
-
Μετακινήστε τα κουμπιά εντολών μιας ενότητας προς τα επάνω ή προς τα κάτω μια ενότητα μέσα σε μια διάταξη πίνακα Εάν θέλετε να διατηρήσετε ένα κουμπί εντολής σε διάταξη πίνακα, αλλά ταυτόχρονα να το μετακινήσετε σε διαφορετική ενότητα της φόρμας (για παράδειγμα, από την ενότητα "Λεπτομέρειες" στην ενότητα "Κεφαλίδα φόρμας"), κάντε τα εξής:
-
Επιλέξτε το κουμπί εντολής.
-
Κάντε κλικ στις επιλογές Μετακίνηση προς τα επάνω ή Μετακίνηση προς τα κάτω στην καρτέλα Τακτοποίηση.
Το κουμπί εντολής μετακινείται προς τα επάνω ή προς τα κάτω στην επόμενη ενότητα, αλλά παραμένει σε διάταξη μορφής πίνακα. Εάν υπάρχει ήδη ένα στοιχείο ελέγχου στη θέση που θέλετε να μετακινήσετε αυτό το στοιχείο ελέγχου, τα δύο στοιχεία ελέγχου αλλάζουν θέσεις.
Σημείωση: Οι εντολές Μετακίνηση προς τα επάνω και Μετακίνηση προς τα κάτω είναι απενεργοποιημένες για τις διατάξεις σε στοίβα.
-
-
Μετακίνηση μιας ολόκληρης διάταξης κουμπιών εντολής
-
Κάντε κλικ σε οποιοδήποτε κουμπί εντολής στη διάταξη.
Εμφανίζεται ένας επιλογέας διάταξης στην επάνω αριστερή γωνία της διάταξης.
-
Σύρετε τον επιλογέα διάταξης για να μετακινήσετε τη διάταξη σε μια νέα θέση.
-
-
-
Προσθήκη γραμμών πλέγματος σε μια διάταξη κουμπιών εντολής
-
Επιλέξτε ένα από τα κουμπιά εντολών στη διάταξη.
-
Κάντε κλικ στην εντολή Γραμμές πλέγματος στην καρτέλα Τακτοποίηση και, στη συνέχεια, κάντε κλικ στο στυλ γραμμών πλέγματος που θέλετε.
-
-
Μετατροπή ενός κουμπιού εντολής σε διαφανές
Κάνοντας ένα κουμπί εντολής διαφανές, μπορείτε να το τοποθετήσετε σε οποιοδήποτε αντικείμενο στη φόρμα σας και να δώσετε σε αυτό το αντικείμενο τη λειτουργικότητα ενός κουμπιού εντολής. Για παράδειγμα, μπορείτε να έχετε μια εικόνα που θέλετε να χωρίσετε σε ξεχωριστές περιοχές με δυνατότητα επιλογής, όπου κάθε μία από τις οποίες να ξεκινά μια διαφορετική μακροεντολή. Μπορείτε να το κάνετε αυτό τοποθετώντας πολλά διαφανή κουμπιά στο επάνω μέρος της εικόνας.
-
Κάντε κλικ στο κουμπί εντολής που θέλετε να γίνει διαφανές, και, στη συνέχεια, πατήστε το πλήκτρο F4 για να εμφανίσετε το φύλλο ιδιοτήτων του κουμπιού εντολής.
-
Στην καρτέλα Μορφή του φύλλου ιδιοτήτων, κάντε κλικ στο πλαίσιο της ιδιότητας Διαφανές.
-
Επιλέξτε Ναι από την αναπτυσσόμενη λίστα.
Μπορείτε να εμφανίσετε τη διάρθρωση του κουμπιού εντολής σε προβολή σχεδίασης, αλλά το κουμπί δεν θα είναι ορατό σε προβολή φόρμας.
Σημείωση: Ο ορισμός της ιδιότητας Διαφανές ενός κουμπιού εντολής σε Ναι δεν είναι το ίδιο με τον ορισμό της ιδιότητας Ορατό σε Όχι. Και οι δύο λειτουργίες αποκρύπτουν το κουμπί εντολής, αλλά η ρύθμιση της ιδιότητας Διαφανές σε Ναι αφήνει το κουμπί ενεργοποιημένο. Η ρύθμιση της ιδιότητας Ορατό σε Όχι απενεργοποιεί το κουμπί.
-
-
Εμφάνιση ενός κουμπιού εντολής ως υπερ-σύνδεσης
Εάν θέλετε, μπορείτε να αποκρύψετε ένα κουμπί εντολής αλλά να αφήσετε τη λεζάντα ορατή. Το αποτέλεσμα είναι κάτι που μοιάζει με μια ετικέτα, αλλά οι λειτουργίες θυμίζουν κουμπί εντολής. Επίσης, μπορείτε να υπογραμμίσετε το κείμενο στη λεζάντα και να αλλάξετε το χρώμα για να εμφανίζεται ως υπερ-σύνδεση.
-
Κάντε κλικ στο κουμπί εντολής για να το επιλέξετε και πατήστε το πλήκτρο F4 για να εμφανιστεί το φύλλο ιδιοτήτων του.
-
Στην καρτέλα Μορφή του φύλλου ιδιοτήτων, κάντε κλικ στο πλαίσιο ιδιοτήτων Στυλ φόντου.
-
Στην αναπτυσσόμενη λίστα, επιλέξτε Διαφανές.
Το σώμα του κουμπιού εντολής εξαφανίζεται, αλλά η λεζάντα του παραμένει ορατή.
-
Για να υπογραμμίσετε ή να αλλάξετε το χρώμα του κειμένου στη λεζάντα, χρησιμοποιήστε τα εργαλεία της ομάδας Γραμματοσειρά στην καρτέλα Μορφοποίηση.
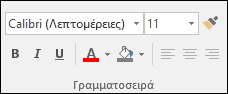
-
-
Δημιουργία ενός κουμπιού "Άκυρο".
-
Κάντε κλικ στο κουμπί εντολής και, στη συνέχεια, πατήστε το πλήκτρο F4 για να ανοίξετε το φύλλο ιδιοτήτων του.
-
Στο πλαίσιο ιδιότητας Άκυρο, κάντε κλικ στην επιλογή Ναι.
Όταν η ιδιότητα Cancel ενός κουμπιού εντολής έχει οριστεί σε Ναι και η φόρμα είναι η ενεργή φόρμα, ένας χρήστης μπορεί να επιλέξει το κουμπί εντολής κάνοντας κλικ σε αυτό, πατώντας το πλήκτρο ESC ή πατώντας το πλήκτρο ENTER όταν το κουμπί εντολής έχει την εστίαση. Όταν η ιδιότητα Cancel έχει οριστεί σε Ναι για ένα κουμπί εντολής, ορίζεται αυτόματα σε Όχι για όλα τα άλλα κουμπιά εντολής στη φόρμα.
Για να δημιουργήσετε ένα κουμπί "Άκυρο" που να ακυρώνει όλες τις ενέργειες που έχουν πραγματοποιηθεί σε μια φόρμα ή παράθυρο διαλόγου, πρέπει να γράψετε μια μακροεντολή ή διαδικασία συμβάντος και να την προσαρτήσετε στην ιδιότητα Με το κλικ του κουμπιού.
Σημείωση: Σε μια φόρμα που επιτρέπει μη αναστρέψιμες λειτουργίες, (όπως διαγραφές), είναι καλή ιδέα να κάνετε το κουμπί "Άκυρο" το προεπιλεγμένο κουμπί εντολής. Για να το κάνετε αυτό, ορίστε τόσο την ιδιότητα Ακύρωση όσο και την ιδιότητα Προεπιλογή σε Ναι.
-
-
Εμφάνιση μιας εικόνας σε ένα κουμπί εντολής Στο πλαίσιο ιδιότητας Εικόνα του κουμπιού εντολής, πληκτρολογήστε τη διαδρομή και το όνομα αρχείου για ένα αρχείο εικόνας (όπως ένα αρχείο .bmp, .ico ή .dib). Εάν δεν είστε βέβαιοι για τη διαδρομή ή το όνομα αρχείου, κάντε κλικ στο

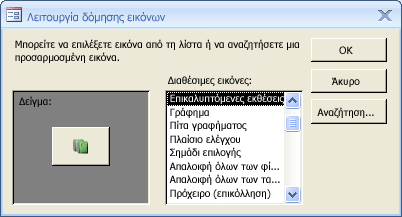
Κάντε κλικ στην επιλογή Αναζήτηση για να βρείτε την εικόνα που θέλετε να χρησιμοποιήσετε ή, εναλλακτικά, κάντε κλικ σε μία από τις εικόνες στη λίστα Διαθέσιμες εικόνες για να δείτε σε προεπισκόπηση τις επαγγελματικές εικόνες που μπορείτε να χρησιμοποιήσετε. Εάν βρείτε μια εικόνα που θέλετε, κάντε κλικ στην επιλογή OK για να την προσθέσετε στο κουμπί εντολής.
Από προεπιλογή, η Access ορίζει την ιδιότητα Τύπος εικόνας σε Ενσωματωμένη. Όταν αντιστοιχίζετε ένα γραφικό στην ιδιότητα Εικόνα ενός κουμπιού εντολής, χρησιμοποιώντας αυτήν τη ρύθμιση, δημιουργείται ένα αντίγραφο της εικόνας και αποθηκεύεται στο αρχείο βάσης δεδομένων της Access. Οι επόμενες αλλαγές στην αρχική εικόνα δεν θα απεικονίζονται στο κουμπί εντολής. Για να δημιουργήσετε μια σύνδεση στην αρχική εικόνα, έτσι ώστε οι αλλαγές στην εικόνα να απεικονίζονται στο κουμπί εντολής, αλλάξτε την ιδιότητα Τύπος εικόνας σε Συνδεδεμένη. Πρέπει να διατηρήσετε το αρχικό αρχείο εικόνας στην αρχική του θέση. Εάν μετακινήσετε ή μετονομάσετε το αρχείο εικόνας, η Access εμφανίζει ένα μήνυμα σφάλματος όταν ανοίγετε τη βάση δεδομένων και το κουμπί εντολής εμφανίζει τη λεζάντα αντί για την εικόνα.
-
Εμφάνιση μιας εικόνας και μιας λεζάντα σε ένα κουμπί εντολής
Μπορείτε να εμφανίσετε μια εικόνα και μια λεζάντα σε ένα κουμπί εντολής. Ανατρέξτε στην ακόλουθη διαδικασία:
-
Προσθέστε μια εικόνα στο κουμπί εντολής χρησιμοποιώντας τη διαδικασία που περιγράφεται παραπάνω σε αυτή την ενότητα.
-
Επιλέξτε το κουμπί εντολής. Εάν το φύλλο ιδιοτήτων δεν εμφανίζεται ήδη, πατήστε το πλήκτρο F4 για να το εμφανίσετε.
-
Στην καρτέλα Μορφή του φύλλου ιδιοτήτων, πληκτρολογήστε τη λεζάντα που θέλετε στο πλαίσιο ιδιότητας Λεζάντα.
-
Κάντε κλικ στο αναπτυσσόμενο βέλος στο πλαίσιο ιδιότητας Τακτοποίηση λεζάντας εικόνας και, στη συνέχεια, επιλέξτε τη διάταξη που θέλετε. Για παράδειγμα, για να εμφανίσετε τη λεζάντα κάτω από την εικόνα, επιλέξτε Κάτω. Για να εμφανίσετε τη λεζάντα στα δεξιά της εικόνας, επιλέξτε Δεξιά. Για να ορίσετε τη διάταξη έτσι ώστε να εξαρτάται από τις τοπικές ρυθμίσεις συστήματος, επιλέξτε Γενικά. Με τη χρήση αυτής της ρύθμισης, η λεζάντα θα εμφανίζεται στη δεξιά πλευρά για γλώσσες ανάγνωσης από αριστερά προς τα δεξιά ενώ θα εμφανίζεται στην αριστερή πλευρά για γλώσσες ανάγνωσης από δεξιά προς τα αριστερά.
-
-










