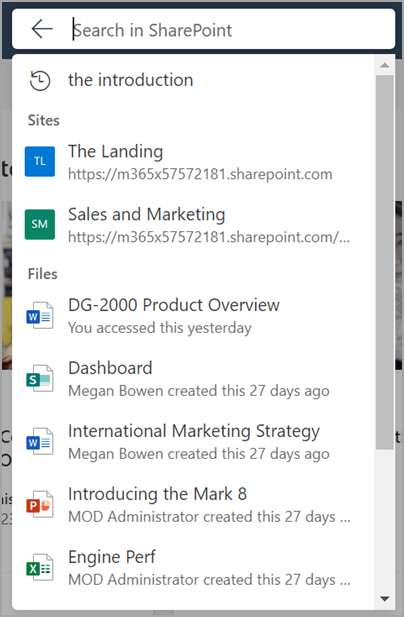Αυτό το άρθρο αφορά άτομα με προβλήματα όρασης ή νοητικά προβλήματα που χρησιμοποιούν ένα πρόγραμμα ανάγνωσης οθόνης, όπως Windows Αφηγητή, JAWS ή NVDA με Microsoft 365 προϊόντα. Αυτό το άρθρο αποτελεί μέρος του Microsoft 365 συνόλου περιεχομένου υποστήριξης προγράμματος ανάγνωσης οθόνης, όπου μπορείτε να βρείτε περισσότερες πληροφορίες προσβασιμότητας στις εφαρμογές μας. Για γενική βοήθεια, επισκεφθείτε την Υποστήριξη της Microsoft.
Το Microsoft SharePoint είναι μια πλατφόρμα συνεργασίας και διαχείρισης εγγράφων που βασίζεται στο web και αποτελεί μέρος της οικογένειας προγραμμάτων του Microsoft 365. Επιτρέπει στους χρήστες να δημιουργούν, να μοιράζονται και να διαχειρίζονται περιεχόμενο, γνώσεις και εφαρμογές για την ενίσχυση της ομαδικής εργασίας, τη γρήγορη εύρεση πληροφοριών και την απρόσκοπτη συνεργασία σε ολόκληρο τον οργανισμό. Αυτό το άρθρο παρέχει οδηγίες σχετικά με τον τρόπο χρήσης του πλαισίου αναζήτησης στο Microsoft SharePoint.
Είσοδος στον λογαριασμό Microsoft 365
-
Μεταβείτε στο Microsoft 365 στο πρόγραμμα περιήγησης web.
-
Χρησιμοποιήστε το πλήκτρο Tab για να περιηγηθείτε στη σελίδα εισόδου μέχρι να ακούσετε "Πραγματοποιήστε είσοδο στο λογαριασμό σας". Πατήστε το πλήκτρο Enter για να ανοίξετε το παράθυρο διαλόγου εισόδου.
-
Πληκτρολογήστε τη διεύθυνση ηλεκτρονικού ταχυδρομείου σας και πατήστε το πλήκτρο Enter.
Σημείωση: Πληκτρολογήστε τον υπάρχοντα λογαριασμό ηλεκτρονικού ταχυδρομείου σας ή δημιουργήστε έναν νέο, επιλέγοντας τη σύνδεση όταν το πρόγραμμα ανάγνωσης οθόνης εκφωνήσει τη φράση "Σύνδεση Δημιουργία λογαριασμού Microsoft".
-
Πληκτρολογήστε τον κωδικό πρόσβασής σας και πατήστε το πλήκτρο Enter για να αποκτήσετε πρόσβαση στην αρχική σελίδα του Microsoft 365.
Σημείωση: Μετά την είσοδο στο Microsoft 365, μπορεί να συναντήσετε μια επεξήγηση που παρουσιάζει μια νέα δυνατότητα. Για να περιηγηθείτε σε αυτές τις επεξηγήσεις, απλώς επιλέξτε Επόμενο. Αφού ολοκληρώσετε την ανάγνωση της τελευταίας επεξήγησης, επιλέξτε Τέλος.
Μετάβαση στο SharePoint
Ενώ βρίσκεστε στην αρχική σελίδα του Microsoft 365, ανοίξτε το Microsoft SharePoint ακολουθώντας τα παρακάτω βήματα:
-
Χρησιμοποιήστε το πλήκτρο Tab για να περιηγηθείτε στην αρχική σελίδα του Microsoft 365 μέχρι να ακούσετε "Εκκίνηση εφαρμογών". Πατήστε το πλήκτρο Enter για να ανοίξετε το παράθυρο διαλόγου Εκκίνηση εφαρμογών.
-
Στο παράθυρο διαλόγου Εκκίνηση εφαρμογών , χρησιμοποιήστε το πλήκτρο Tab για να περιηγηθείτε και πατήστε το πλήκτρο Enter όταν ακούσετε "SharePoint". Αυτή η ενέργεια θα ανοίξει το SharePoint σε ένα νέο παράθυρο.
Συμβουλή: Εάν δεν μπορείτε να εντοπίσετε την εφαρμογή SharePoint στην εκκίνηση εφαρμογών, μεταβείτε στο πλαίσιο Αναζήτηση ή πατήστε το συνδυασμό πλήκτρων Alt+S και πληκτρολογήστε 'SharePoint.' Χρησιμοποιήστε το πλήκτρο κάτωβέλους για να περιηγηθείτε στις προτάσεις και επιλέξτε SharePoint.
Για περισσότερες πληροφορίες σχετικά με την είσοδο, ανατρέξτε στο θέμα Είσοδος στο SharePoint.
Μετάβαση στο πλαίσιο αναζήτησης
-
Για να εντοπίσετε το πλαίσιο Search στην αρχική σελίδα του SharePoint, χρησιμοποιήστε το πλήκτρο Tab μέχρι να ακούσετε "Πλαίσιο αναζήτησης".
-
Χρησιμοποιήστε τα πλήκτρα Alt+S για να αποκτήσετε πρόσβαση στο πλαίσιο αναζήτησης ενώ χρησιμοποιείτε το πρόγραμμα περιήγησης Chrome ή Edge.
Σημειώσεις: Στην αρχική σελίδα του SharePoint, το πλαίσιο αναζήτησης είναι το κύριο πεδίο επεξεργασίας.
-
Οι χρήστες του προγράμματος ανάγνωσης οθόνης μπορούν να αποκτήσουν εύκολα πρόσβαση στο πλαίσιο αναζήτησης χρησιμοποιώντας το πλήκτρο γρήγορης περιήγησης E.
-
Οι χρήστες του VoiceOver που λειτουργούν σε MacOs μπορούν να αποκτήσουν πρόσβαση στο πλαίσιο αναζήτησης χρησιμοποιώντας τα πλήκτρα Command+E.
-
Όταν το πλαίσιο αναζήτησης είναι σε εστίαση, ένα αναπτυσσόμενο μενού θα αναπτυχθεί κάτω από αυτό, για να εμφανίσει τις αρχικές προτάσεις. Αυτές οι προτάσεις κατηγοριοποιούνται σε τοποθεσίες, αρχεία και άτομα.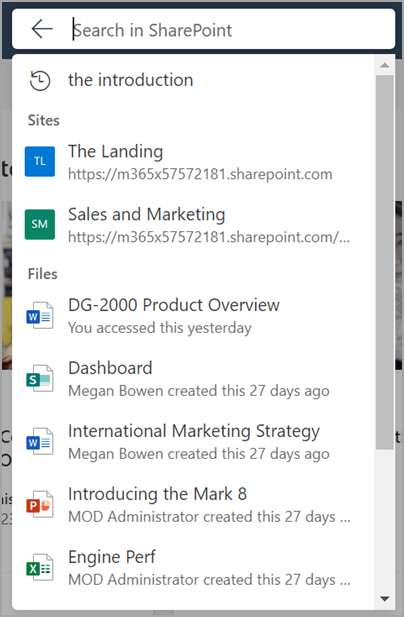
-
Εισαγάγετε το επιθυμητό ερώτημα αναζήτησης στο πλαίσιο αναζήτησης. Η δυναμική ενημέρωση του αναπτυσσόμενου μενού θα κάνει προτάσεις καθώς πληκτρολογείτε.
Σημείωση: Το πρόγραμμα ανάγνωσης οθόνης παρέχει μια σύντομη επισκόπηση των προτάσεων που είναι προσβάσιμες, δηλώνοντας "Υπάρχουν διαθέσιμες προτάσεις N για το ερώτημα αναζήτησης: X σε τοποθεσίες, Y στα άτομα, Z σε αρχεία".
-
Χρησιμοποιήστε τα πλήκτρα επάνω και κάτω βέλους για να δείτε τις προτάσεις. Πατήστε το πλήκτρο Enter για να επιλέξετε μια πρόταση. Η επιλογή μιας πρότασης σε διαφορετικές κατηγορίες θα εκτελέσει την ακόλουθη ενέργεια:
-
Πρόταση αναζήτησης: Αυτή η ενέργεια θα ξεκινήσει μια αναζήτηση με βάση τις προηγούμενες επιλεγμένες προτάσεις.
-
Αρχείο: Αυτή η ενέργεια θα ανοίξει το επιλεγμένο αρχείο για προβολή ή επεξεργασία.
-
Άτομο: Αυτή η ενέργεια θα περιορίσει τα αποτελέσματα αναζήτησης σε πληροφορίες που σχετίζονται ειδικά με το επιλεγμένο άτομο.
-
Τοποθεσία: Αυτή η ενέργεια θα ανοίξει την επιλεγμένη τοποθεσία στο Sharepoint.
-
Μπροστά από το πλαίσιο Αναζήτηση, υπάρχει ένα κουμπί Έξοδος από την αναζήτηση, το οποίο αντιπροσωπεύεται από ένα εικονίδιο πίσω βέλους. Πατήστε το συνδυασμό πλήκτρων Shift+Tab για να αποκτήσετε πρόσβαση σε αυτό από το πλαίσιο αναζήτησης.
-
Εάν δεν υποβληθεί αναζήτηση, αυτή η ενέργεια θα εκκαθαρίσει το πλαίσιο Αναζήτηση και θα μετατοπίσει την εστίαση στην αρχή της αρχικής σελίδας του SharePoint.
-
Εάν υποβληθεί μια αναζήτηση, η σελίδα αποτελεσμάτων αναζήτησης θα επιστρέψει στο σημείο όπου ξεκίνησε αρχικά η αναζήτηση.
-
Για να προβάλετε περισσότερα αποτελέσματα αναζήτησης, χρησιμοποιήστε το πλήκτρο κάτω βέλους μέχρι να ακούσετε "Εμφάνιση περισσότερων αποτελεσμάτων " και πατήστε το πλήκτρο Enter για να ανοίξετε τη σελίδα αποτελεσμάτων αναζήτησης.
-
Για να συνεχίσετε με την αναζήτησή σας χωρίς να εξετάσετε τις προτάσεις, υποβάλετε την αναζήτηση πατώντας το πλήκτρο Enter. Με αυτόν τον τρόπο θα ανοίξει η σελίδα αποτελεσμάτων αναζήτησης.
Για περισσότερες πληροφορίες σχετικά με τη σελίδα αποτελεσμάτων αναζήτησης στο SharePoint, ανατρέξτε στο θέμα Σύγχρονη αναζήτηση στο SharePoint
Τεχνική υποστήριξη για πελάτες με ειδικές ανάγκες
Η Microsoft θέλει να προσφέρει την καλύτερη δυνατή εμπειρία για όλους τους πελάτες της. Εάν είστε άτομο με ειδικές ανάγκες ή έχετε απορίες σχετικά με την προσβασιμότητα, επικοινωνήστε με το Answer Desk για άτομα με ειδικές ανάγκες της Microsoft, για να λάβετε τεχνική βοήθεια. Η ομάδα υποστήριξης του Answer Desk για άτομα με ειδικές ανάγκες είναι καταρτισμένη στη χρήση πολλών δημοφιλών τεχνολογιών υποβοήθησης, ενώ μπορεί να παρέχει βοήθεια στα Αγγλικά, στα Ισπανικά, στα Γαλλικά και στην αμερικανική νοηματική γλώσσα. Για να βρείτε τα στοιχεία επικοινωνίας για την περιοχή σας, μεταβείτε στην τοποθεσία του Answer Desk για άτομα με ειδικές ανάγκες της Microsoft.
Εάν είστε χρήστης από έναν δημόσιο, εμπορικό ή εταιρικό οργανισμό, επικοινωνήστε με το Answer Desk για ειδικές ανάγκες για επιχειρήσεις.