Η εφαρμογή Σημειωματάριο τάξης του OneNote επιτρέπει σε έναν εκπαιδευτικό να ρυθμίσει γρήγορα έναν προσωπικό χώρο εργασίας για κάθε σπουδαστή, μια βιβλιοθήκη περιεχομένου για σημειώσεις ακροατηρίου και ένα χώρο συνεργασίας για μαθήματα και δημιουργικές δραστηριότητες, όλα μέσα σε ένα ισχυρό σημειωματάριο. Το OneNote, μαζί με τις online εκδόσεις του Word, το Excel και το PowerPoint είναι τώρα δωρεάν διαθέσιμα σε εκπαιδευτικούς σε κατάλληλα ιδρύματα. Οι εκπαιδευτικοί λαμβάνουν επίσης 1 TB χώρου στο OneDrive για την αποθήκευση όλων των εγγράφων τους.
Αυτός ο οδηγός σάς βοηθά να αποκτήσετε έναν δωρεάν λογαριασμό Microsoft 365 και τα Σημειωματάρια τάξης του OneNote σε μερικά εύκολα βήματα.
Βήμα 1. Εγγραφείτε για έναν δωρεάν λογαριασμό Microsoft 365
-
Μεταβείτε στην oneNote.com/classnotebook.
-
Επιλέξτε Εγγραφή για έναν δωρεάν λογαριασμό Office 365.
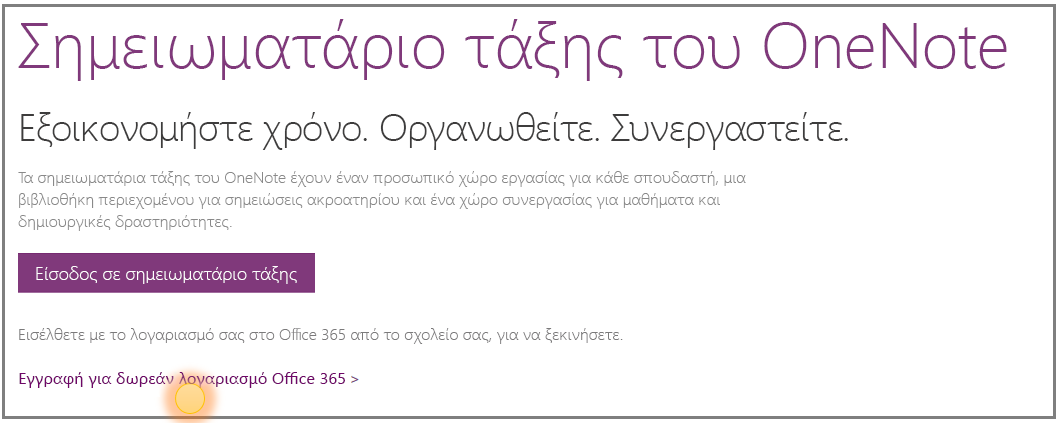
-
Στη σελίδα Office για εκπαιδευτικά ιδρύματα , πληκτρολογήστε τη διεύθυνση ηλεκτρονικού ταχυδρομείου του σχολείου σας και πατήστε Γρήγορα αποτελέσματα.
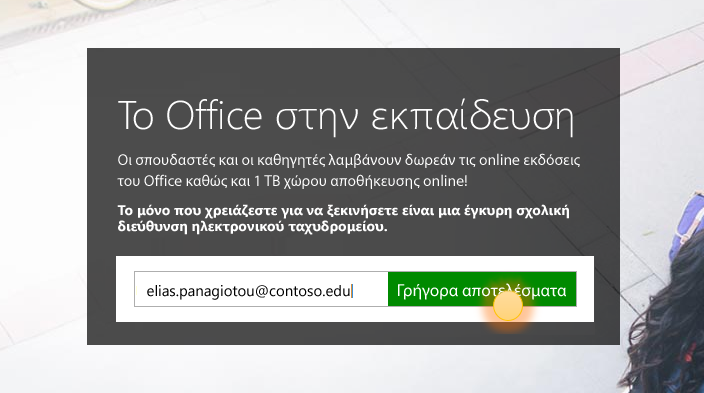
Θα ελέγξουμε πρώτα αν το σχολείο σας διαθέτει ήδη λογαριασμόMicrosoft 365 και θα σας κατευθύνουμε να εισέλθετε. Αν όχι, θα ελέγξουμε αν το εκπαιδευτικό σας ίδρυμα πληροί τις προϋποθέσεις και θα σας καθοδηγήσουμε σε μια διαδικασία εγγραφής.
-
Στην επόμενη σελίδα, επιλέξτε Είμαι εκπαιδευτικός , ώστε να μπορείτε να αποκτήσετε λογαριασμό καθηγητή. Θα χρειαστείτε ένα λογαριασμό καθηγητή για να χρησιμοποιήσετε τα Σημειωματάρια τάξης του OneNote.
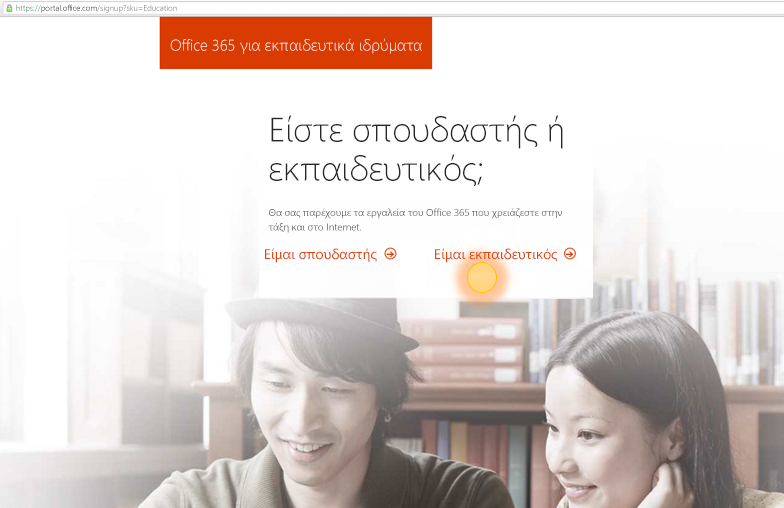
-
Στη συνέχεια, θα σας στείλουμε ένα μήνυμα ηλεκτρονικού ταχυδρομείου για να επαληθεύσετε την ταυτότητά σας. Όταν λάβετε το μήνυμα ηλεκτρονικού ταχυδρομείου που σας ζητά να επαληθεύσετε την ταυτότητά σας, επιλέξτε Ναι, εγώ είμαι.
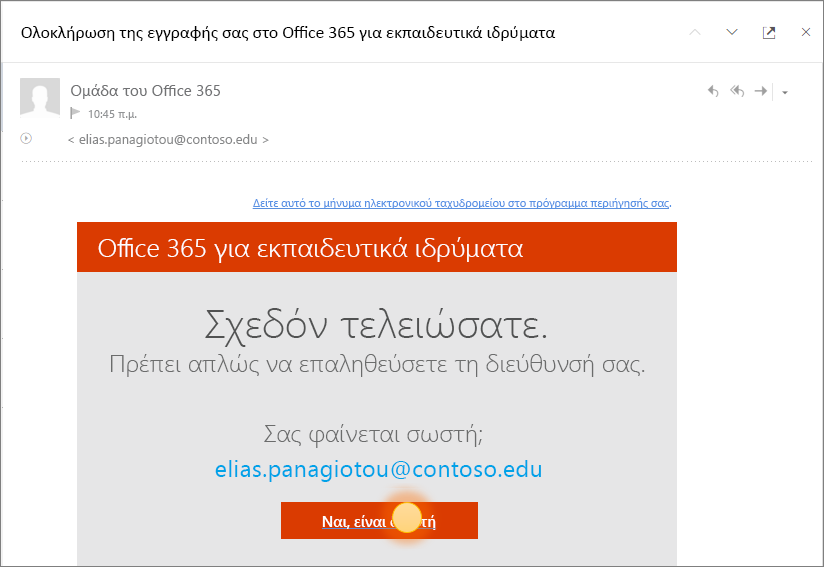
-
Θα σας ζητηθεί να καταχωρήσετε το όνομα και τον κωδικό πρόσβασής σας για τον λογαριασμό σας στο επόμενο βήμα.
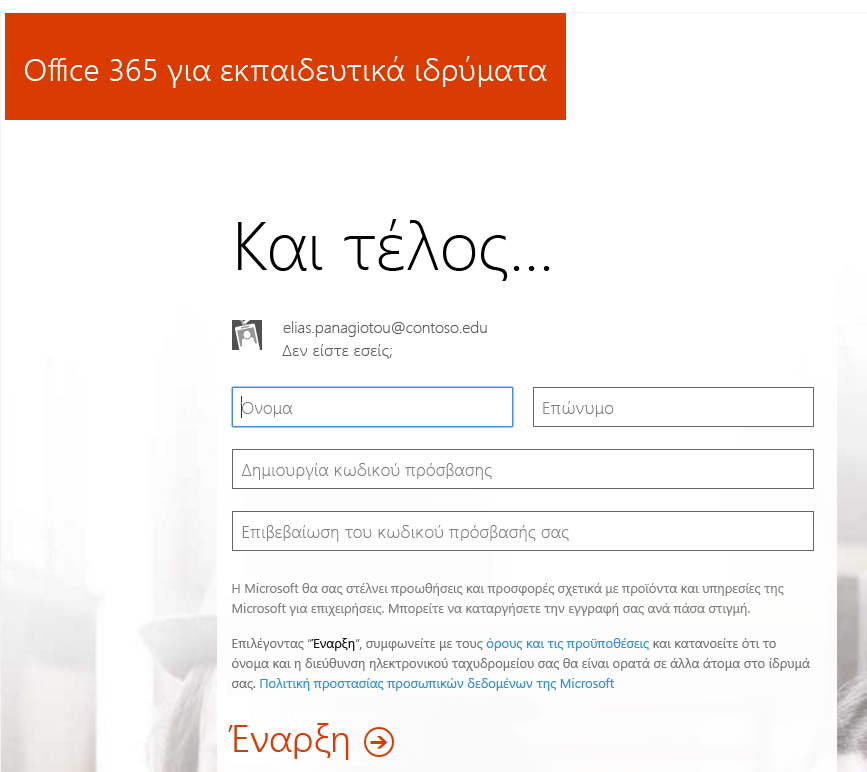
-
Στη σελίδα ρύθμισης λογαριασμού, εισαγάγετε τα στοιχεία σας και επιλέξτε έναν κωδικό πρόσβασης (Θα χρησιμοποιήσετε τη σχολική διεύθυνση ηλεκτρονικού ταχυδρομείου και αυτόν τον κωδικό πρόσβασης για να εισέλθετε σε Microsoft 365 στο μέλλον).
Οι εφαρμογές σας θα αρχίσουν να τίθενται στην πύλη Microsoft 365. Θα πρέπει να δείτε την ακόλουθη οθόνη μόλις ολοκληρωθεί η εγκατάσταση.
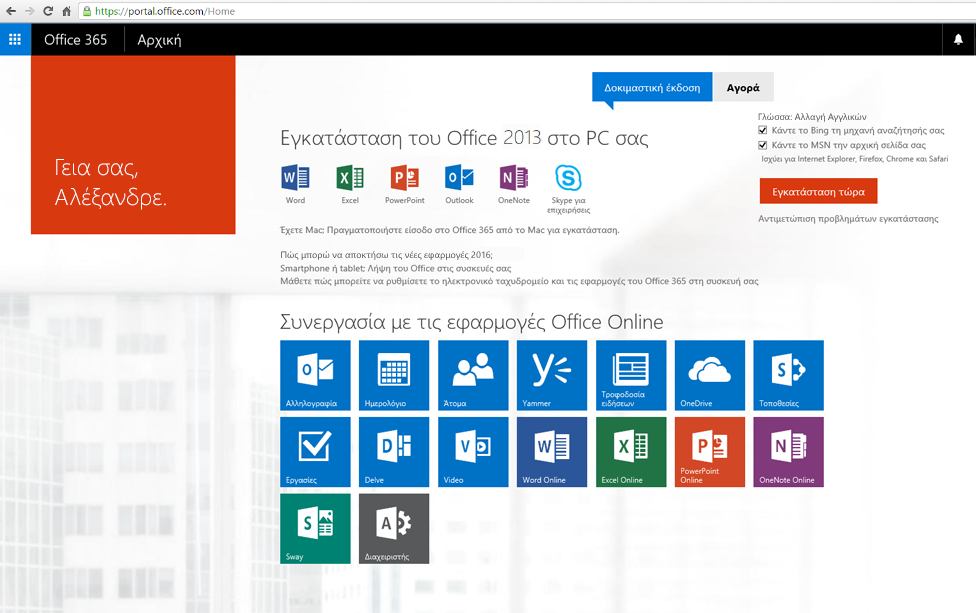
Βήμα 2. Δημιουργία νέου Σημειωματάριου τάξης του OneNote
-
Επιλέξτε την εκκίνηση εφαρμογών

-
Επιλέξτε Σημειωματάριο τάξης.
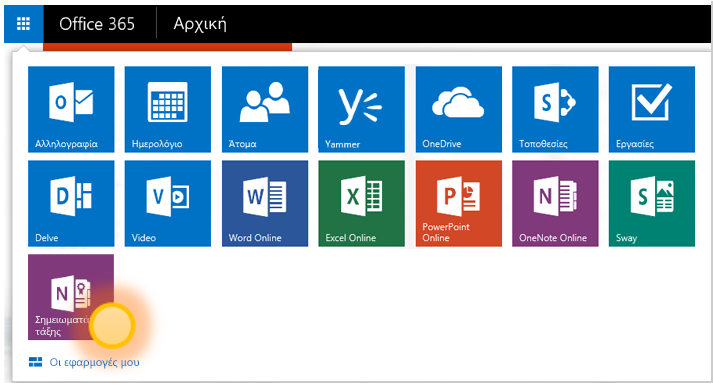
-
Επιλέξτε Δημιουργία ένα σημειωματάριο τάξης.
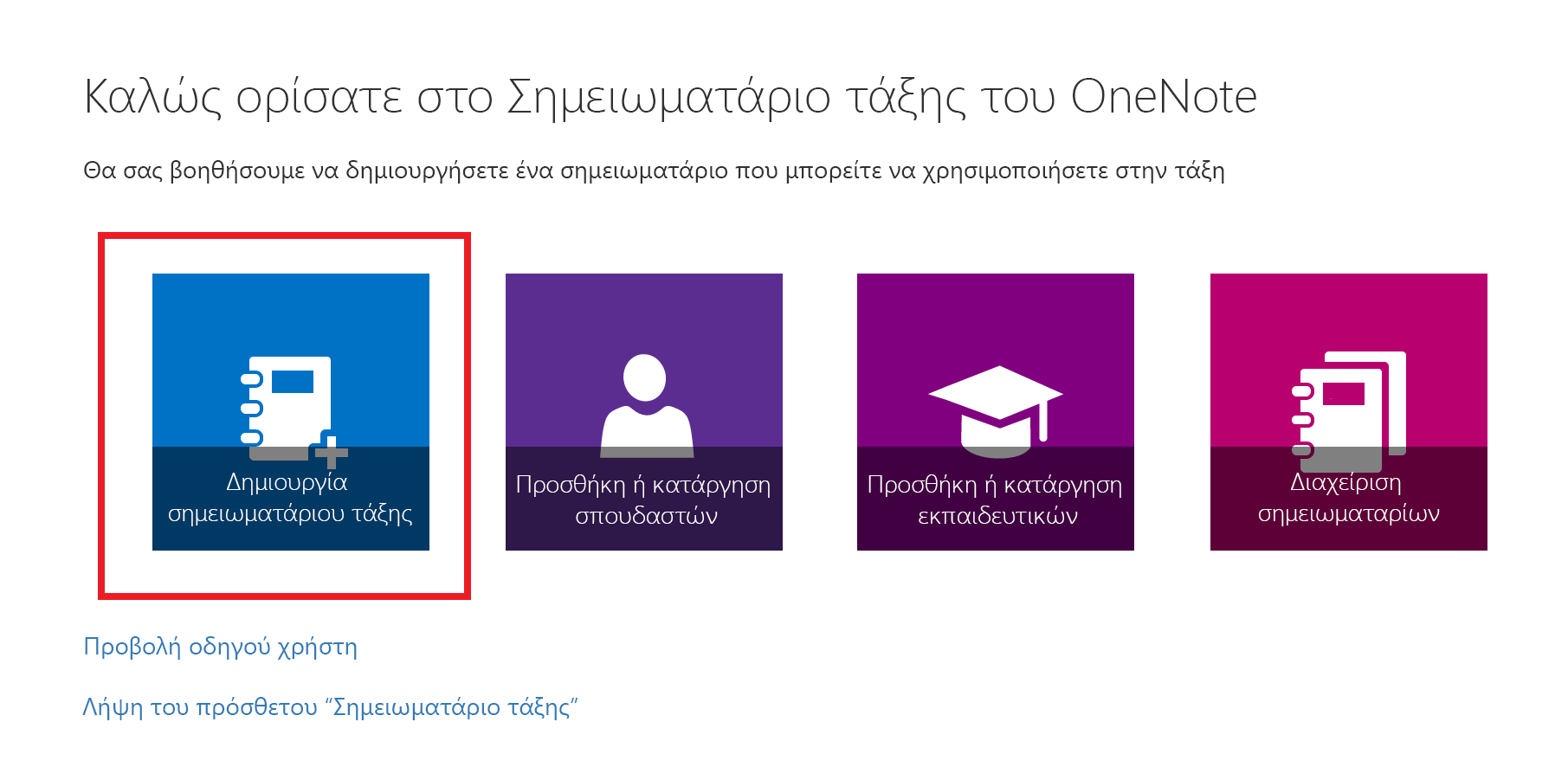
-
Δώστε όνομα στο νέο σημειωματάριο και, στη συνέχεια, επιλέξτε Επόμενο.
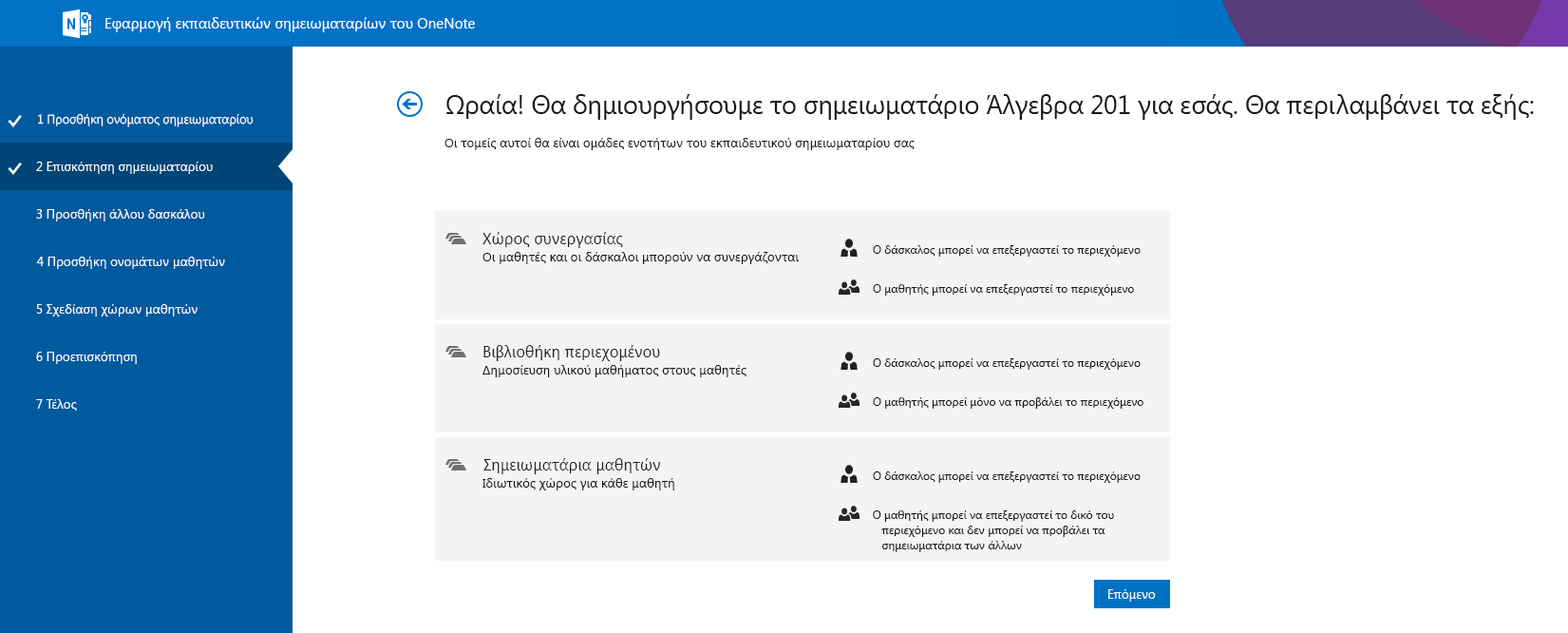
-
(Προαιρετικό) Προσθέστε έναν άλλο εκπαιδευτικό στο Σημειωματάριο τάξης και, στη συνέχεια, επιλέξτεΕπόμενο.
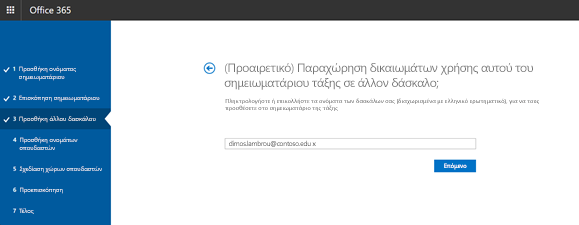
Σημείωση: Μπορείτε να προσκαλέσετε άλλους εκπαιδευτικούς να συνιδιοκτήτες στο Σημειωματάριο τάξης του OneNote. Απλώς προσθέστε τις σχολικές διευθύνσεις ηλεκτρονικού ταχυδρομείου τους και θα τους στείλουμε προσκλήσεις για να εγγραφούν για έναν δωρεάν λογαριασμό Microsoft 365. Μετά την εγγραφή, θα έχουν το ίδιο επίπεδο πρόσβασης στο σημειωματάριό σας.
-
Για να προσθέσετε μαθητές στο Σημειωματάριο τάξης, πληκτρολογήστε τις διευθύνσεις ηλεκτρονικού ταχυδρομείου του σχολείου τους στην καρτέλα Προσθήκη ονομάτων μαθητών και, στη συνέχεια, επιλέξτε Επόμενο.
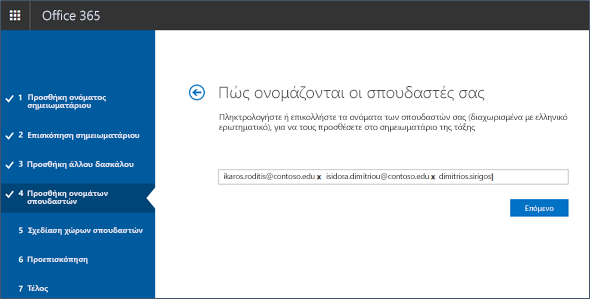
Θα στείλουμε μια πρόσκληση μέσω ηλεκτρονικού ταχυδρομείου στους μαθητές σας ζητώντας τους να συμμετάσχουν στο Σημειωματάριο τάξης σας.
-
Επιλέξτε ποιες ενότητες θα πρέπει να περιλαμβάνονται στο σημειωματάριο κάθε μαθητή. Διατηρήστε επιλεγμένα τα πλαίσια ελέγχου δίπλα στις προεπιλεγμένες ενότητες που θέλετε να δημιουργηθούν στο σημειωματάριο κάθε μαθητή.
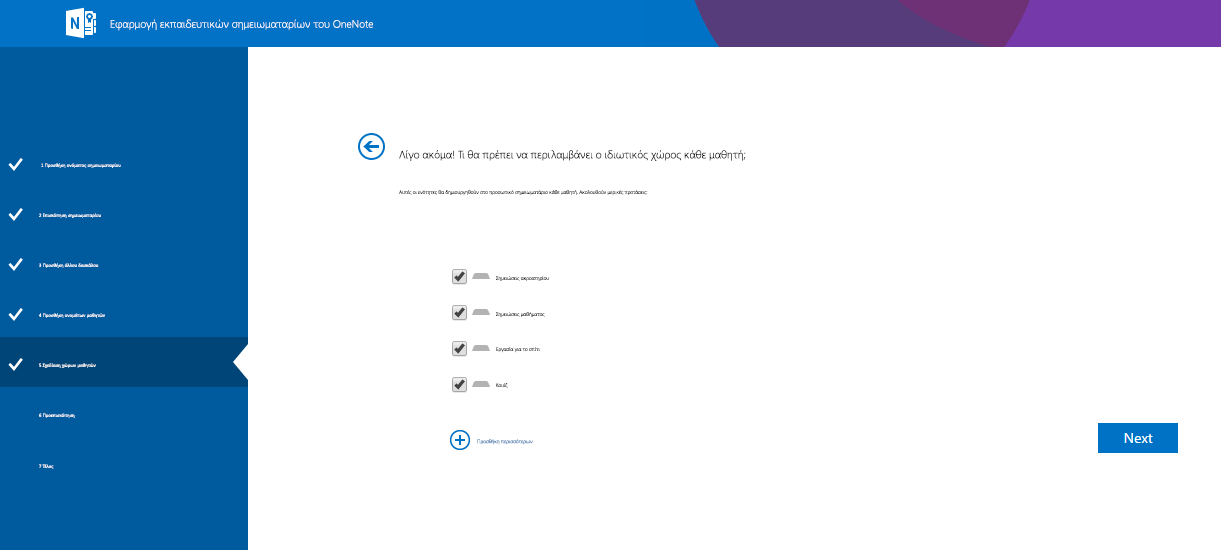
Σημειώσεις:
-
Συνιστάται να δημιουργήσετε ονόματα ενοτήτων που αντιστοιχούν σε δραστηριότητες. Για παράδειγμα, χρησιμοποιήστε ονόματα δραστηριοτήτων, όπως "Σημειώσεις ακροατηρίου", "Σημειώσεις τάξης" ή "Κουίζ".
-
Αυτό θα διευκολύνει τους σπουδαστές να εντοπίζουν τους πόρους ή τις εργασίες που χρειάζονται.
-
-
Επιβεβαιώστε μια προεπισκόπηση του Σημειωματάριου τάξης και, στη συνέχεια, επιλέξτε Δημιουργία.
-
Επιλέξτε Σημειωματάριο δασκάλου και Σημειωματάριο μαθητή για να επαληθεύσετε τον τρόπο δημιουργίας των δευτερευόντων σημειωματαρίων και ενοτήτων για την τάξη.
-
Επιλέξτε

-
Όταν είστε έτοιμοι, επιλέξτε Δημιουργία για να δημιουργήσετε το σημειωματάριο τάξης!
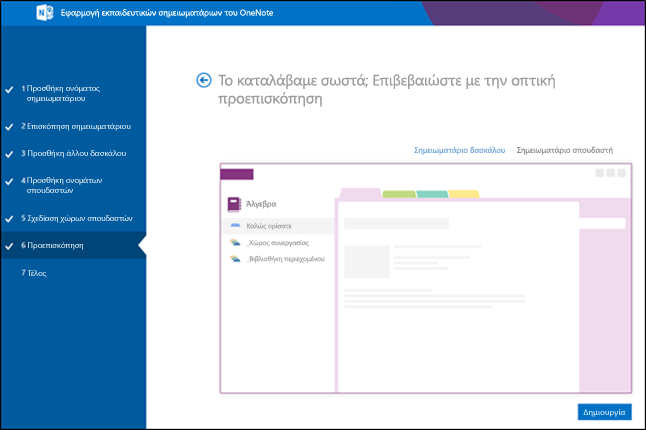
-
Στην τελική προβολή Τέλος , θα δείτε μια σύνδεση προς το σημειωματάριο, σε περίπτωση που θέλετε να στείλετε μήνυμα ηλεκτρονικού ταχυδρομείου στους μαθητές σας ή να το δημοσιεύσετε σε μια κοινόχρηστη σελίδα. Επιλέξτε τη σύνδεση που περιέχει το όνομα του σημειωματαρίου για να ανοίξετε το Σημειωματάριο τάξης στο OneNote. Οι μαθητές σας θα λάβουν ένα μήνυμα ηλεκτρονικού ταχυδρομείου που θα τους ζητά να αποδεχτούν την πρόσκλησή σας να συμμετάσχουν στο Σημειωματάριο τάξης. Βεβαιωθείτε ότι αποδέχονται ώστε να έχουν πρόσβαση στο σημειωματάριό σας.
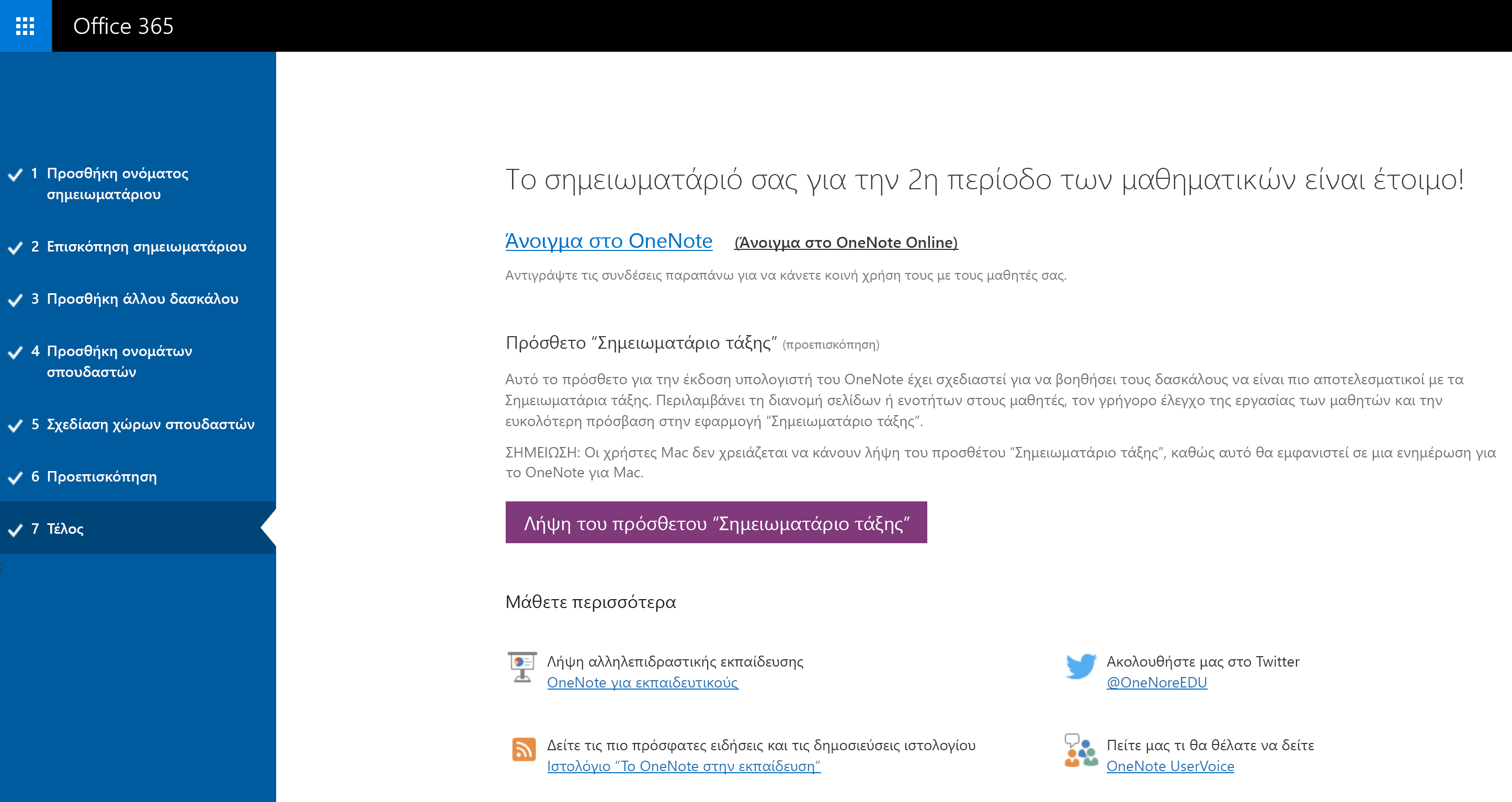
Συμβουλή: Η ίδια σύνδεση χρησιμοποιείται από όλους όσοι ανήκουν σε μία τάξη για πρόσβαση στο Σημειωματάριο τάξης. Εάν δημιουργήσετε σημειωματάρια για διάφορες τάξεις, κάθε σύνδεση θα είναι διαφορετική.
Συνήθεις ερωτήσεις
Πώς γίνεται αποκτήσετε πρόσβαση στα Σημειωματάρια τάξης του OneNote αφού έχω εγγραφεί για Microsoft 365;
-
Πραγματοποιήστε είσοδο στο Microsoft 365 στο https://portal.office.com/Home.
-
Επιλέξτε την εκκίνηση εφαρμογών

-
Θα δείτε την εφαρμογή Σημειωματάριο τάξης του OneNote στη λίστα των εφαρμογών που είναι διαθέσιμες σε εσάς.
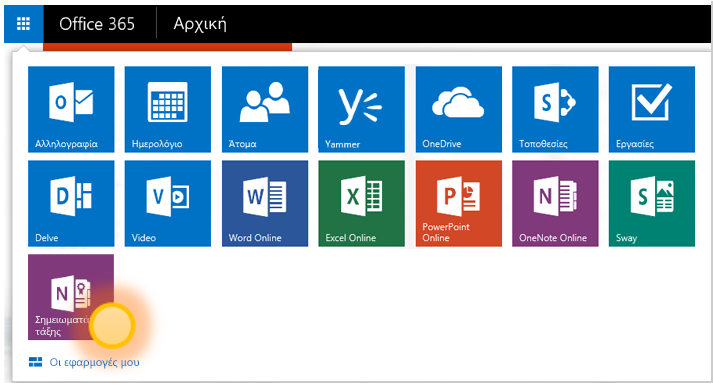
Για περισσότερες λεπτομέρειες, ανατρέξτε στις Συνήθεις ερωτήσεις για το Σημειωματάριο τάξης του OneNote εδώ.
Πού μπορώ να μάθω περισσότερα σχετικά με τη χρήση του Σημειωματάριου τάξης του OneNote;
-
Για να μάθετε περισσότερα σχετικά με τον τρόπο χρήσης των Σημειωματάριων τάξης του OneNote στην τάξη σας, ανατρέξτε στους αλληλεπιδραστικούς οδηγούς μας στο onenoteineducation.com.
Δεν είμαι βέβαιος αν έχω λογαριασμόMicrosoft 365. Πώς μπορώ να ελέγξω;
-
Μεταβείτε στην onenote.com/classnotebook.
-
Επιλέξτε Εγγραφή για έναν δωρεάν λογαριασμό Office 365.
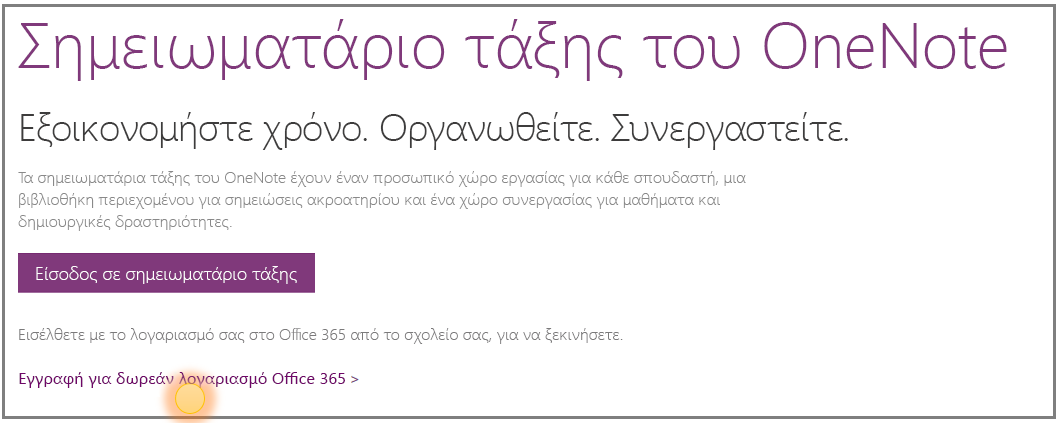
-
Στη σελίδα Office για εκπαιδευτικά ιδρύματα , εισαγάγετε τη σχολική διεύθυνση ηλεκτρονικού ταχυδρομείου σας και επιλέξτε Γρήγορα αποτελέσματα. Θα ελέγξουμε πρώτα αν το σχολείο σας διαθέτει ήδη λογαριασμόMicrosoft 365. Εάν το κάνετε, θα οδηγηθείτε σε Microsoft 365 σελίδα εισόδου όπου μπορείτε να εισέλθετε ή να προσπαθήσετε να ανακτήσετε τον κωδικό πρόσβασής σας.
Δεν έλαβα πρόσκληση συμμετοχής Microsoft 365. Τι πρέπει να κάνω;
-
Ελέγξτε το φάκελο ανεπιθύμητης αλληλογραφίας, για να δείτε εάν τα μηνύματα ηλεκτρονικού ταχυδρομείου έχουν φιλτραριστεί.
-
Προχωρήστε στο Βήμα 1: Εγγραφείτε για έναν δωρεάν λογαριασμό Microsoft 365 που εμφανίζεται παραπάνω για να προσπαθήσετε ξανά. Βεβαιωθείτε ότι έχετε καταχωρήσει σωστά τη διεύθυνση ηλεκτρονικού ταχυδρομείου του σχολείου σας.
Ο σπουδαστής μου δεν έλαβε πρόσκληση συμμετοχής Microsoft 365. Τι πρέπει να κάνω;
-
Ζητήστε από τον σπουδαστή να ελέγξει τον φάκελο ανεπιθύμητης αλληλογραφίας του για να δει αν η πρόσκληση έχει φιλτραριστεί.
-
Εάν ο μαθητής δεν έλαβε την πρόσκλησή σας, ελέγξτε εάν εισαγάγατε τις σωστές σχολικές διευθύνσεις ηλεκτρονικού ταχυδρομείου κατά την προσθήκη τους στο σημειωματάριο. Εάν δεν είστε βέβαιοι, απλώς δοκιμάστε να προσθέσετε ξανά τις διευθύνσεις ηλεκτρονικού ταχυδρομείου τους, μεταβαίνοντας στην εφαρμογή Σημειωματάριο τάξης και επιλέγοντας Προσθήκη ή κατάργηση μαθητών.
Οι μαθητές μου λαμβάνουν ένα μήνυμα σφάλματος κατά τη συμμετοχή τους στο Σημειωματάριο τάξης μετά την εγγραφή τους στο Microsoft 365. Τι πρέπει να κάνω;
-
Πρώτα, βεβαιωθείτε ότι οι μαθητές σας πρόσθεσαν το σημειωματάριό σας.
-
Πραγματοποιήστε είσοδο στο Microsoft 365 στο portal.office.com.
-
Επιλέξτε την εκκίνηση εφαρμογών

-
Επιλέξτε Σημειωματάριο τάξης.
-
Επιλέξτε Προσθήκη ή κατάργηση μαθητών. Στη λίστα των σημειωματαρίων που εμφανίζονται, επιλέξτε το σημειωματάριο στο οποίο δεν μπορεί να συμμετάσχει ο μαθητής.
-
Ελέγξτε εάν ο μαθητής βρίσκεται στη λίστα των μαθητών στο σημειωματάριο.
-
-
Εάν ο μαθητής δεν είναι εκεί, προσθέστε ξανά το μαθητή και προχωρήστε στην ενημέρωση του σημειωματαρίου. Εάν ο σπουδαστής είναι εκεί, αυτό μπορεί να συμβαίνει επειδή η εφαρμογή δεν έχει καταφέρει να προσθέσει ακόμα τον σπουδαστή. Ζητήστε από τον σπουδαστή να προσπαθήσει ξανά μετά από κάποιο χρονικό διάστημα.
Πότε μπορούν οι μαθητές και άλλοι εκπαιδευτικοί να βρουν τα σημειωματάριά τους;
-
Οι σπουδαστές και άλλοι εκπαιδευτικοί θα πρέπει να πραγματοποιήσουν είσοδο στο Microsoft 365 στο portal.office.com.
-
Από εκεί, μπορεί να επιλέξει την εκκίνηση εφαρμογών

-
Στο αριστερό παράθυρο περιήγησης του φακέλου OneDrive, μπορούν να περιηγηθούν στην επιλογή Κοινή χρήση με εμένα. Εδώ θα βρουν όλα τα Σημειωματάρια τάξης τους.
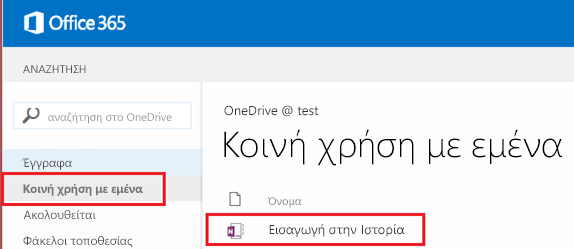
Χρειάζομαι βοήθεια. Σε ποιον μπορώ να επικοινωνήσω για ερωτήσεις;
-
Εάν οι ερωτήσεις σας δεν απαντηθούν σε αυτήν τη σελίδα, επικοινωνήστε με την ομάδα μας στο onenoteedu@microsoft.com.
Θα ήθελα να κάνω ενημερώσεις στο σημειωματάριο που μόλις δημιούργησα. Τι πρέπει να κάνω;
-
Ρίξτε μια ματιά στη σελίδα με τις συνήθεις ερωτήσεις για τα Σημειωματάρια τάξης του OneNote εδώ.










