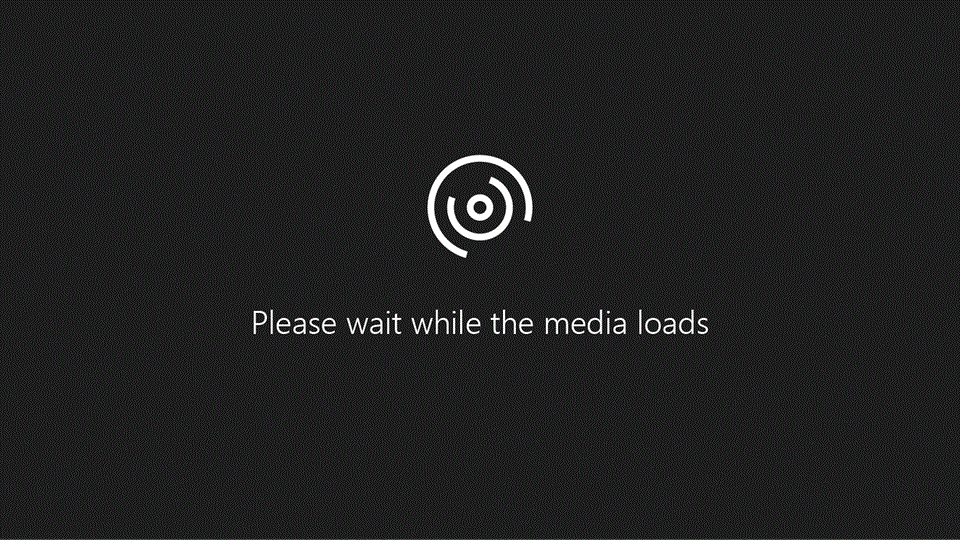
Σε αυτήν τη λειτουργική μονάδα, μάθετε πώς μπορείτε να χρησιμοποιήσετε τον αφηγητή και τις συντομεύσεις πληκτρολογίου στο Αλληλογραφία για Windows 10 για να αναζητήσετε μηνύματα ηλεκτρονικού ταχυδρομείου με βάση το άτομο από το οποίο προέρχεται. Επίσης, θα μάθετε πώς μπορείτε να βρείτε και να χρησιμοποιήσετε όλους τους φακέλους σας. Για να ολοκληρώσετε αυτήν τη λειτουργική μονάδα, αναπαραγάγετε το βίντεο σε αυτήν τη λειτουργική μονάδα και δοκιμάστε τα βήματα.
Αναζήτηση ηλεκτρονικού ταχυδρομείου
-
Από τη λίστα μηνυμάτων ή από οποιονδήποτε άλλο φάκελο, μεταβείτε στο πλαίσιο αναζήτησης χρησιμοποιώντας το συνδυασμό πλήκτρων CTRL + E.
-
Για να βρείτε μια λέξη που γνωρίζετε ότι βρίσκεται σε ένα μήνυμα ή ένα μήνυμα από ένα συγκεκριμένο άτομο, πληκτρολογήστε το όνομα της λέξης ή του ατόμου στο πλαίσιο αναζήτησης και πατήστε το πλήκτρο ENTER.
-
Διαβάστε τα αποτελέσματα.
Θέλετε να μάθετε περισσότερα;
Χρήση ενός προγράμματος ανάγνωσης οθόνης με την Αλληλογραφία για Windows 10
Ας χρησιμοποιήσουμε τον Αφηγητή για να εξερευνήσουμε το παράθυρο περιήγησης και τη λίστα μηνυμάτων στην εφαρμογή Αλληλογραφία των Windows 10.
Θα δώσουμε ιδιαίτερη προσοχή στην αναζήτηση, τους φακέλους και τα φίλτρα.
Έχω ήδη ανοίξει την εφαρμογή Αλληλογραφία και έχω τον Αφηγητή να τρέχει.
Από προεπιλογή, ο Αφηγητής ξεκινά στην εφαρμογή Αλληλογραφία διαβάζοντας το κείμενο προεπισκόπησης για το πρώτο μήνυμα ηλεκτρονικού ταχυδρομείου στη λίστα μηνυμάτων μου.
Θα πιέσω το πλήκτρο Tab για να μεταπηδήσετε στο κουμπί περιήγησης, το οποίο ανοίγει και κλείνει το παράθυρο περιήγησης. Αυτή τη στιγμή, το παράθυρο περιήγησης είναι ήδη ανοιχτό.
Κάθε φορά που πατάω το πλήκτρο Tab , μεταπηδάω στην επόμενη καρτέλα "Διακοπή" στην εφαρμογή "Αλληλογραφία":
Όπως μπορείτε να ακούσετε, η καρτέλα διακόπτει τη λειτουργία του βρόχου γύρω από τη λίστα μηνυμάτων, όπου ξεκινήσαμε.
Πολλές από τις εντολές στην εφαρμογή Αλληλογραφία έχουν επίσης συντομεύσεις πληκτρολογίου. Ας πάμε κατευθείαν στο πλαίσιο αναζήτησης πατώντας το πλήκτρο Control και το πλήκτρο E
Ο Αφηγητής μου λέει ότι βρίσκομαι σε Αναζήτησηκαι ότι μπορώ να πληκτρολογήσω κάτι. Θα ψάξω για αλληλογραφία από τον συνάδελφό μου, την Κέιτι.
Μόλις πιέσω το πλήκτρο ENTER, η εστίαση μεταβαίνει στο πρώτο αποτέλεσμα αναζήτησης και ξεκινά την ανάγνωση του κειμένου προεπισκόπησης. Όπως μπορείτε να ακούσετε, η αλληλογραφία βρήκε ένα μήνυμα ηλεκτρονικού ταχυδρομείου από την Katie.
Μπορώ να χρησιμοποιήσω το κάτω βέλος για να πραγματοποιήσω αναζήτηση στα αποτελέσματά μου και να βρω αυτό που θέλω. Εάν η αναζήτηση δεν είχε βρει αποτελέσματα στον υπολογιστή μου, ο Αφηγητής δεν θα είχε πει τίποτα.
Σε αυτή την περίπτωση, μπορώ να χρησιμοποιήσω την καρτέλα για να μετακινήσω την Αναζήτηση στο Internet, η οποία επεκτείνει την αναζήτηση στο διακομιστή αλληλογραφίας μου. Με αυτόν τον τρόπο, μπορώ να ψάξω παλαιότερα μηνύματα που δεν υπάρχουν πλέον στη συσκευή μου. Προς το παρόν, θα πιέσω το πλήκτρο Escape για να κλείσω την αναζήτηση και να επιστρέψω στη λίστα μηνυμάτων.
Οι φάκελοι αλληλογραφίας στη λίστα "Αγαπημένα" βρίσκονται ήδη στο παράθυρο περιήγησης. Αλλά μπορώ επίσης να κάνω Tab στο κουμπί Φάκελοι και να πιέσω το πλήκτρο ENTER για πρόσβαση σε όλους τους φακέλους μου. Εάν έχω πολλούς λογαριασμούς αλληλογραφίας συνδεδεμένους με την εφαρμογή Αλληλογραφία, κάθε λογαριασμός θα έχει το δικό του καθορισμένο φάκελο.
Θα πιέσω το πλήκτρο κάτω βέλους για να περιηγηθείτε στους φακέλους μου
Χρησιμοποιήστε το επάνω βέλος για να επιστρέψετε στο φάκελο "Εισερχόμενα" και, στη συνέχεια, πατήστε το πλήκτρο ENTER για να το ανοίξετε στη λίστα μηνυμάτων μου.
Μπορώ επίσης να πιέσω το πλήκτρο Control Shift I για να ανοίξω τα εισερχόμενα.
Τέλος, ας χρησιμοποιήσουμε φίλτρα για να περιορίσουμε τη λίστα μηνυμάτων. Θα πατήσω το πλήκτρο TAB μέχρι να προσγειωθώ στο κουμπί φίλτρου. Στη συνέχεια, θα πιέσω το πλήκτρο ENTER για να το αναπτύξω.
Μπορώ να χρησιμοποιήσω τα πλήκτρα επάνω και κάτω βέλους για να μετακινηθείτε μεταξύ των επιλογών φίλτρου και πατήστε το πλήκτρο ENTER για να επιλέξετε ένα από τα εξής:
Όλα δείχνουν όλα τα μηνύματα ηλεκτρονικού ταχυδρομείου στο φάκελο...
Μη αναγνωσμένα εμφανίζει μόνο τα μηνύματα που έχουν σημανθεί ως μη αναγνωσμένα...
... και η σημαία εμφανίζει μόνο τα μηνύματα που έχουν επισημανθεί ως σημαντικά.
Εάν δεν θέλω να αλλάξω το φίλτρο μου, μπορώ να χρησιμοποιήσω τη δυνατότητα διαφυγής για ακύρωση. Στο επόμενο τμήμα αυτής της σειράς, θα μάθετε πώς να συντάσσετε και να μορφοποιείτε μηνύματα χρησιμοποιώντας τον αφηγητή και την εφαρμογή Αλληλογραφία.










