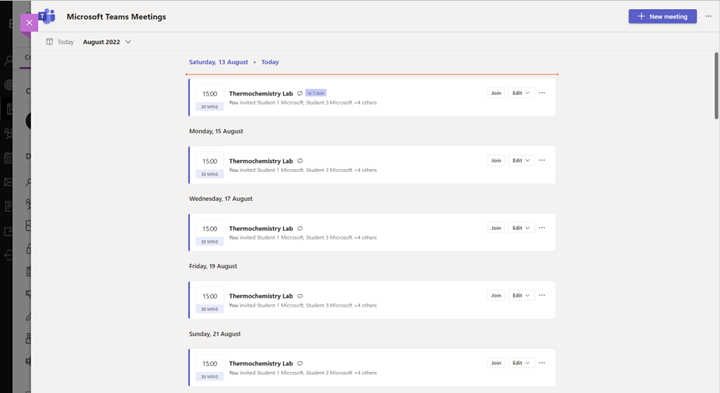Οι συσκέψεις Microsoft Teams είναι μια εφαρμογή LTI που βοηθά τους εκπαιδευτικούς και τους μαθητές να ενσωματώσουν εύκολα τις συσκέψεις Teams στο μάθημά τους LMS. Οι χρήστες μπορούν να δουν προηγούμενες και επερχόμενες συσκέψεις, να προγραμματίσουν μεμονωμένες ή επαναλαμβανόμενες συναντήσεις και να συμμετάσχουν στις συναντήσεις των ομάδων που σχετίζονται με το μάθημα, όλα μέσα από το LMS τους. Ακολουθήστε τα βήματα για να ενεργοποιήσετε τις συσκέψεις Microsoft Teams στα μαθήματα LMS.
-
Επιλέξτε τον κύκλο μαθημάτων καμβά όπου θέλετε να προσθέσετε Συσκέψεις Teams.
2. ΕπιλέξτεΡυθμίσεις από το μενού περιήγησης του μαθήματος.
3. Επιλέξτε την καρτέλα Ενοποιήσεις.
Σημείωση: Η καρτέλα Ενοποιήσεις εμφανίζεται αφού επιλέξετε Ρυθμίσεις.
4. Ενεργοποιήστε το Συγχρονισμός Microsoft ενεργοποιώντας το κουμπί εναλλαγής.
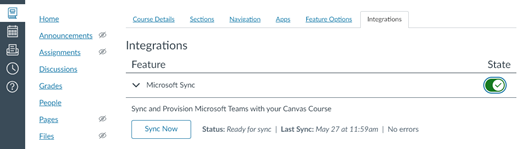
5. Επιλέξτε την καρτέλα Περιήγηση.
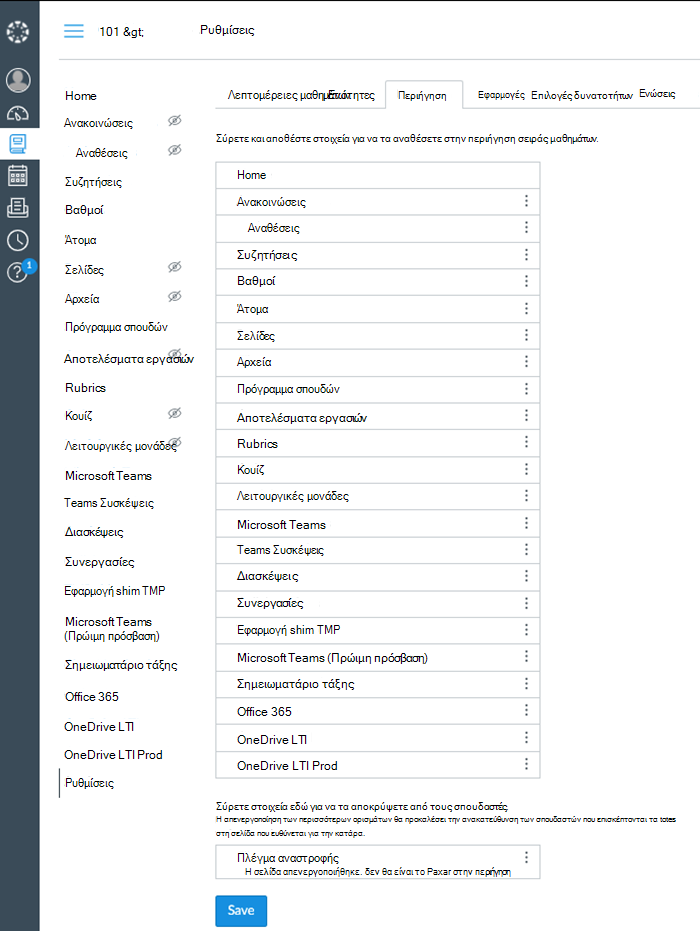
6. Σύρετε και αποθέστε το στοιχείο Συσκέψεις Teams από κάτω προς την πάνω ενότητα και επιλέξτε Αποθήκευση όταν τελειώσετε.
Σημείωση: Teams Συσκέψεις θα πρέπει να εμφανίζεται στην περιήγηση του μαθήματος στο επιλεγμένο σημείο.
7. Επιλέξτε Συσκέψεις Teams για να εκκινήσετε την εφαρμογή.
-
Επιλέξτε τον κύκλο μαθημάτων του Canvas όπου θέλετε να προσθέσετε το Microsoft Teams.
-
Επιλέξτε Ενεργοποίηση επεξεργασίας στην επάνω δεξιά γωνία.
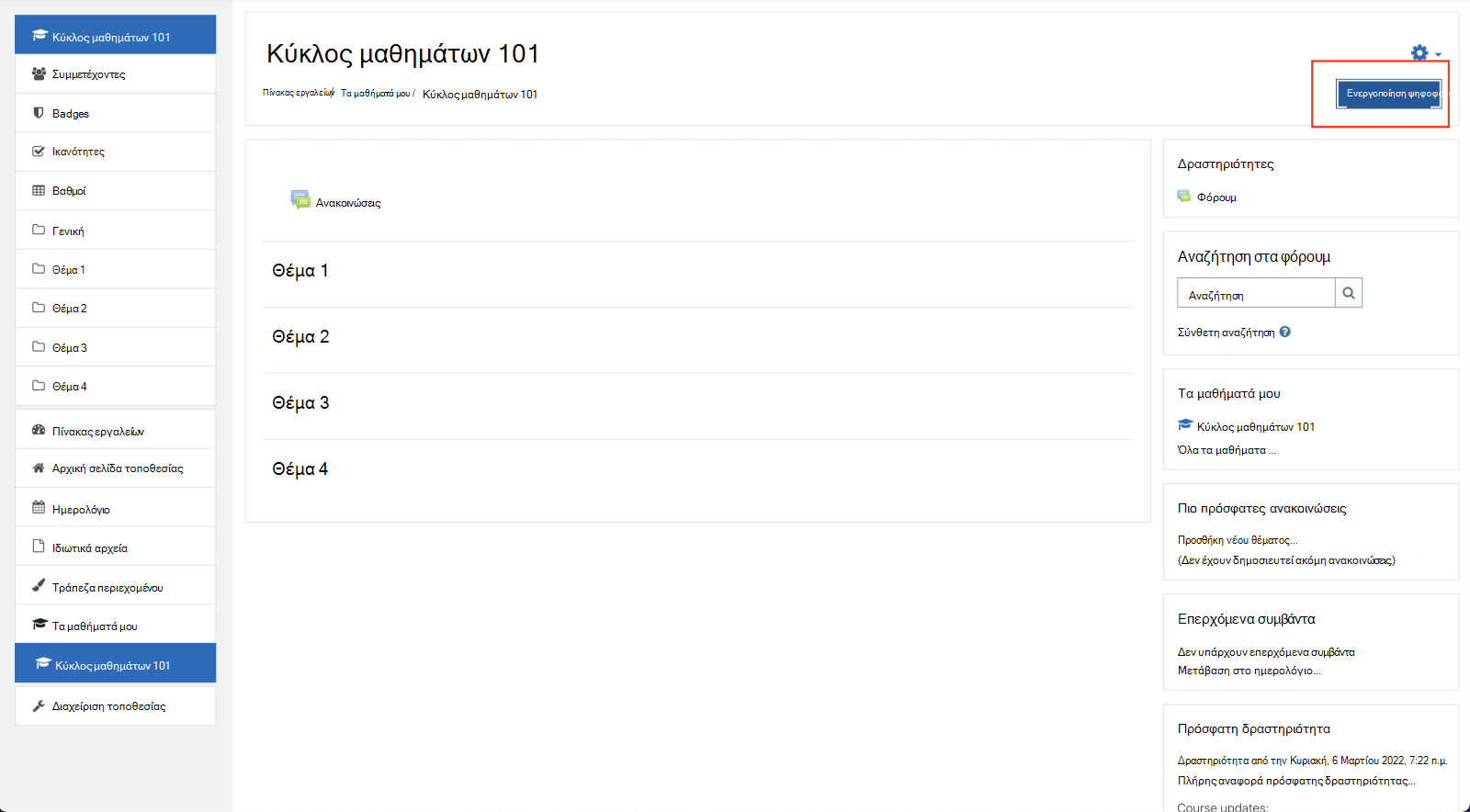
-
Επιλέξτε Προσθήκη δραστηριότητας ή πόρου > Εξωτερικό εργαλείο.
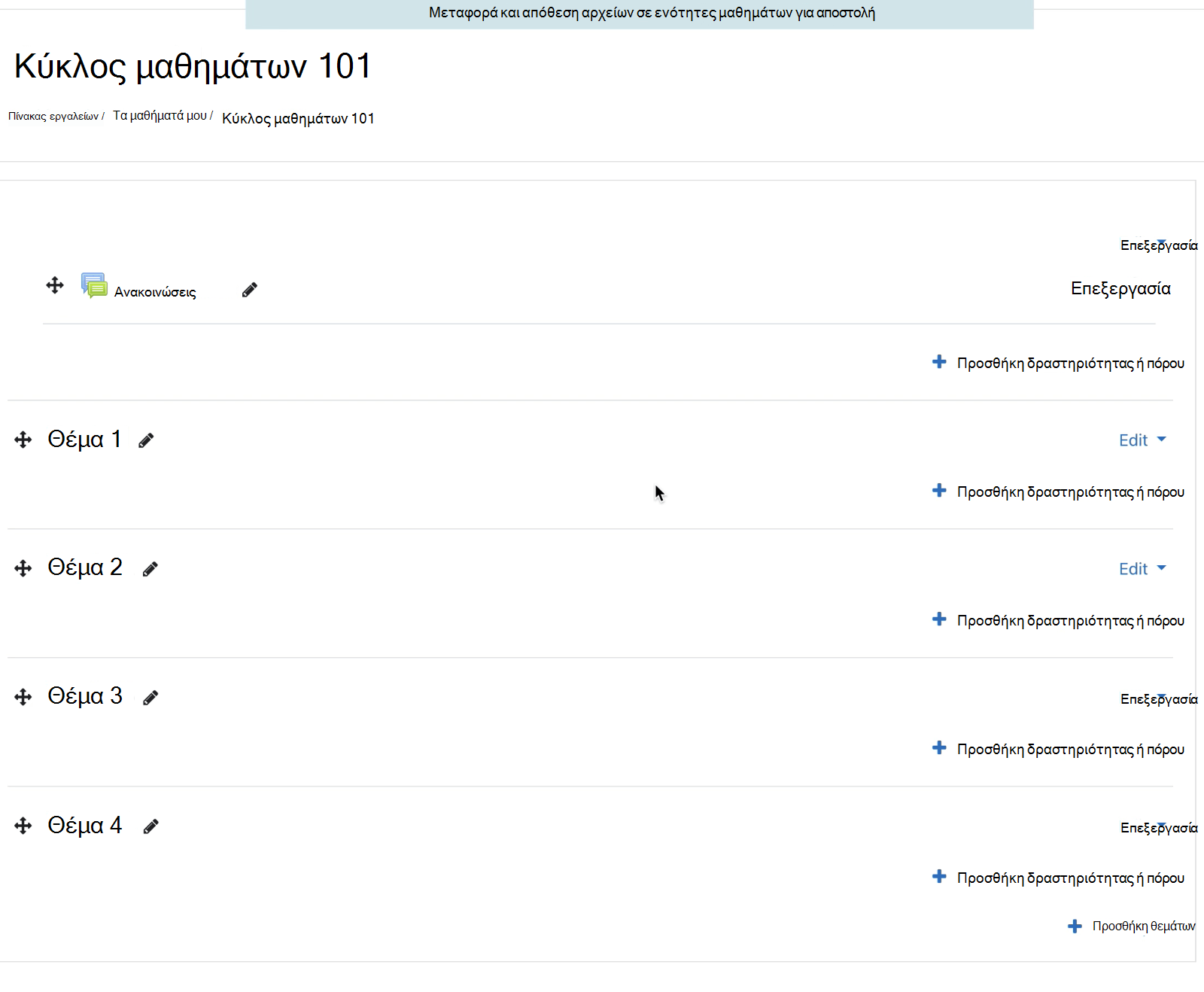
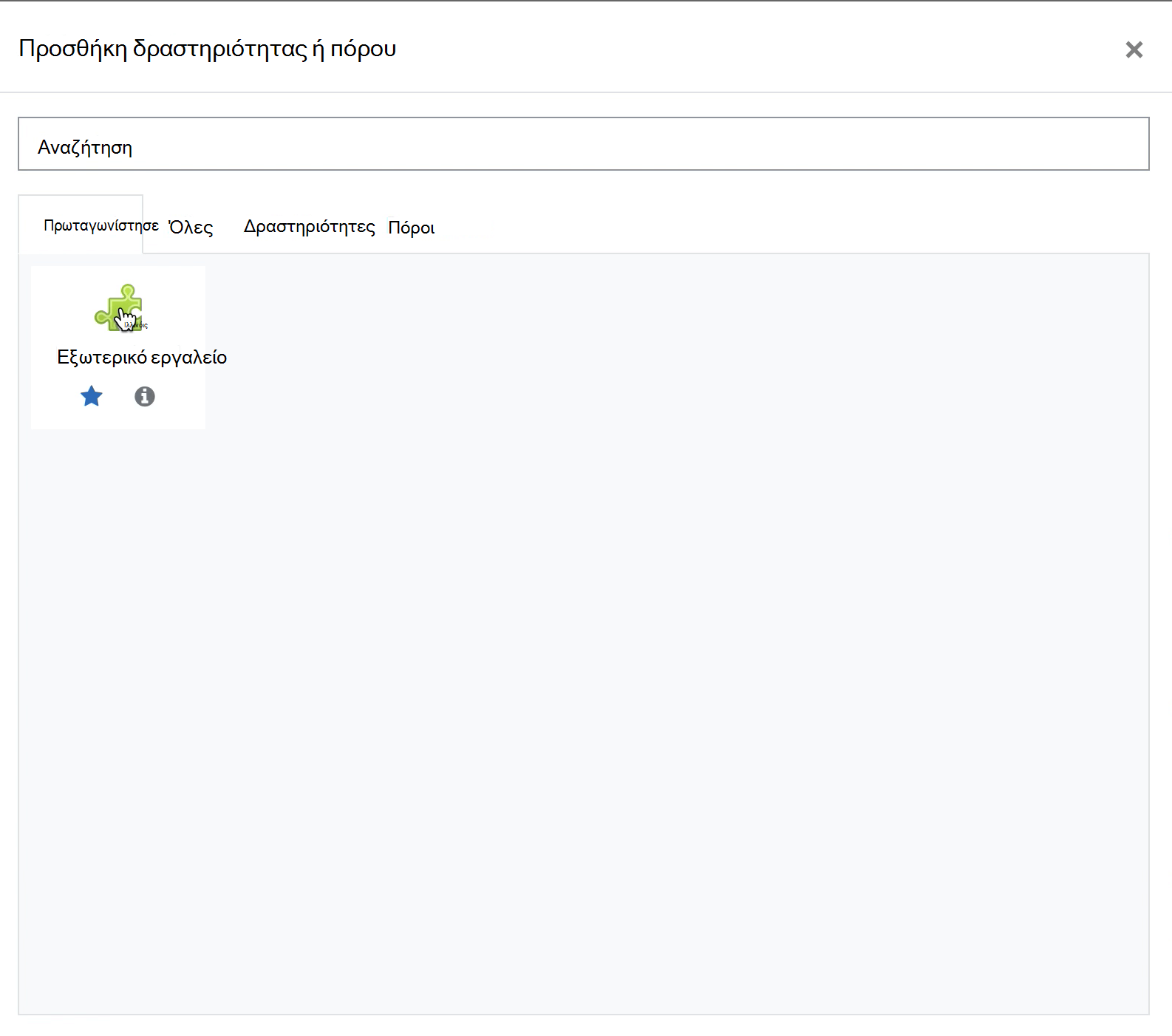
-
Επιλέξτε το καταχωρημένο εργαλείοσυσκέψεων του Microsoft Teamsαπό την αναπτυσσόμενη λίστα Προκαθορισμένο εργαλείο.
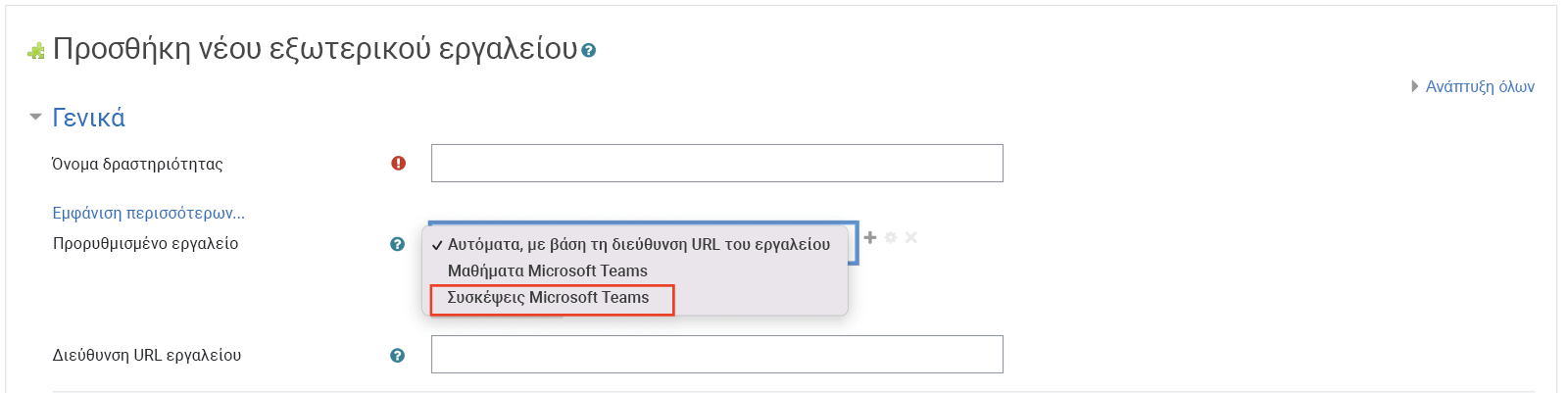
-
Πληκτρολογήστε το Όνομα της δραστηριότητας, όπως "Διάλεξη" και επιλέξτε Αποθήκευση.
-
Επιλέξτε Απενεργοποίηση επεξεργασίας.
-
Επιλέξτε τη δραστηριότητα συσκέψεων Microsoft Teams που μόλις ρυθμίσατε για να εκκινήσετε την εφαρμογή.
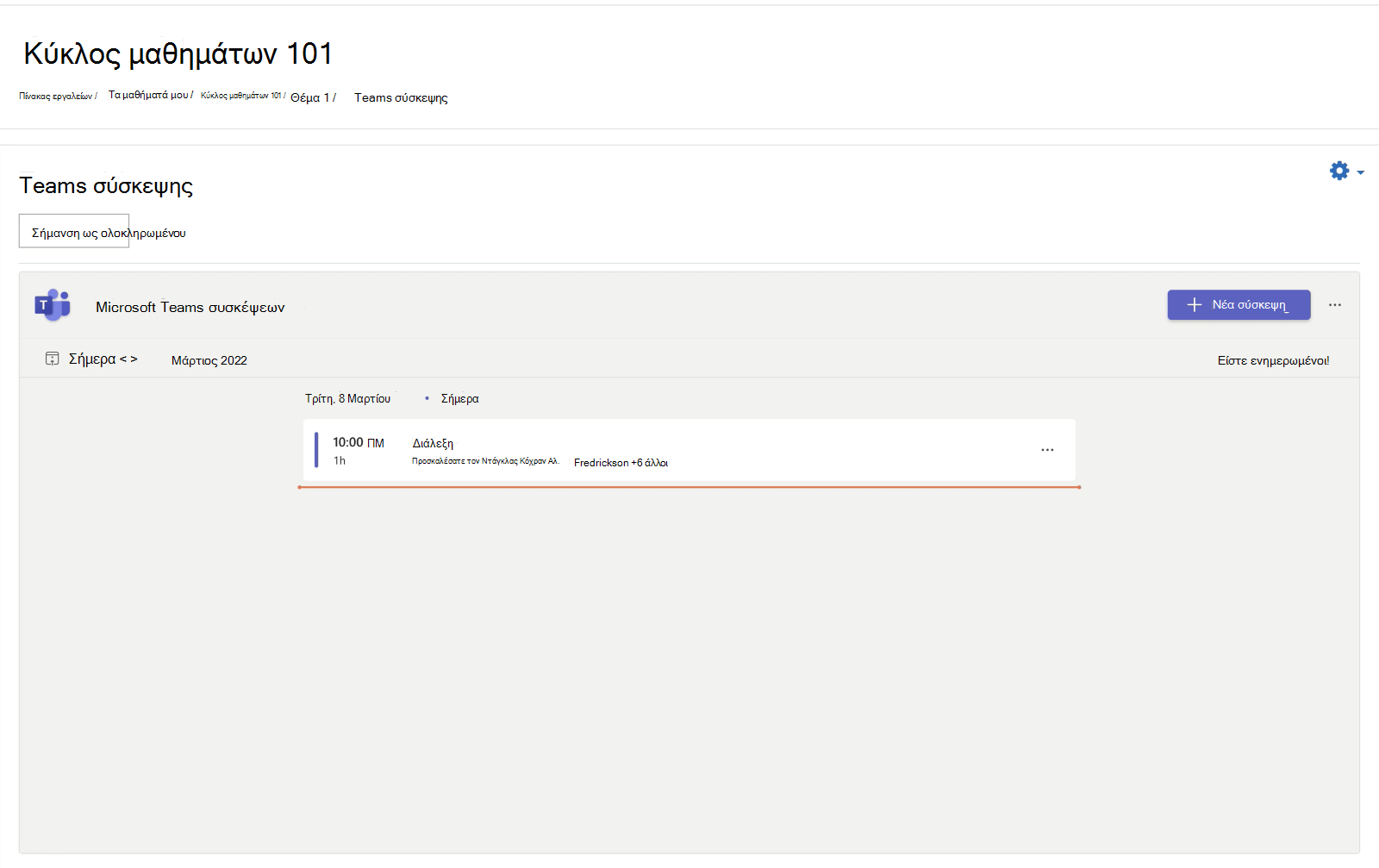
Η ατζέντα εμφανίζει όλες τις προγραμματισμένες συσκέψεις για την τάξη. Για να προσθέσετε μια νέα σύσκεψη:
-
Επιλέξτε + Νέα σύσκεψη και συμπληρώστε τις λεπτομέρειες της σύσκεψης.
-
Επιλέξτε Αποθήκευση.
Σημείωση: Μπορείτε να συμμετάσχετε στη σύσκεψη απευθείας από το Moodle.
-
Επιλέξτε το μάθημα Open LMS στο οποίο θέλετε να προσθέσετε συσκέψεις του Microsoft Teams.
-
Επιλέξτε Ενεργοποίηση επεξεργασίας στην επάνω δεξιά γωνία.
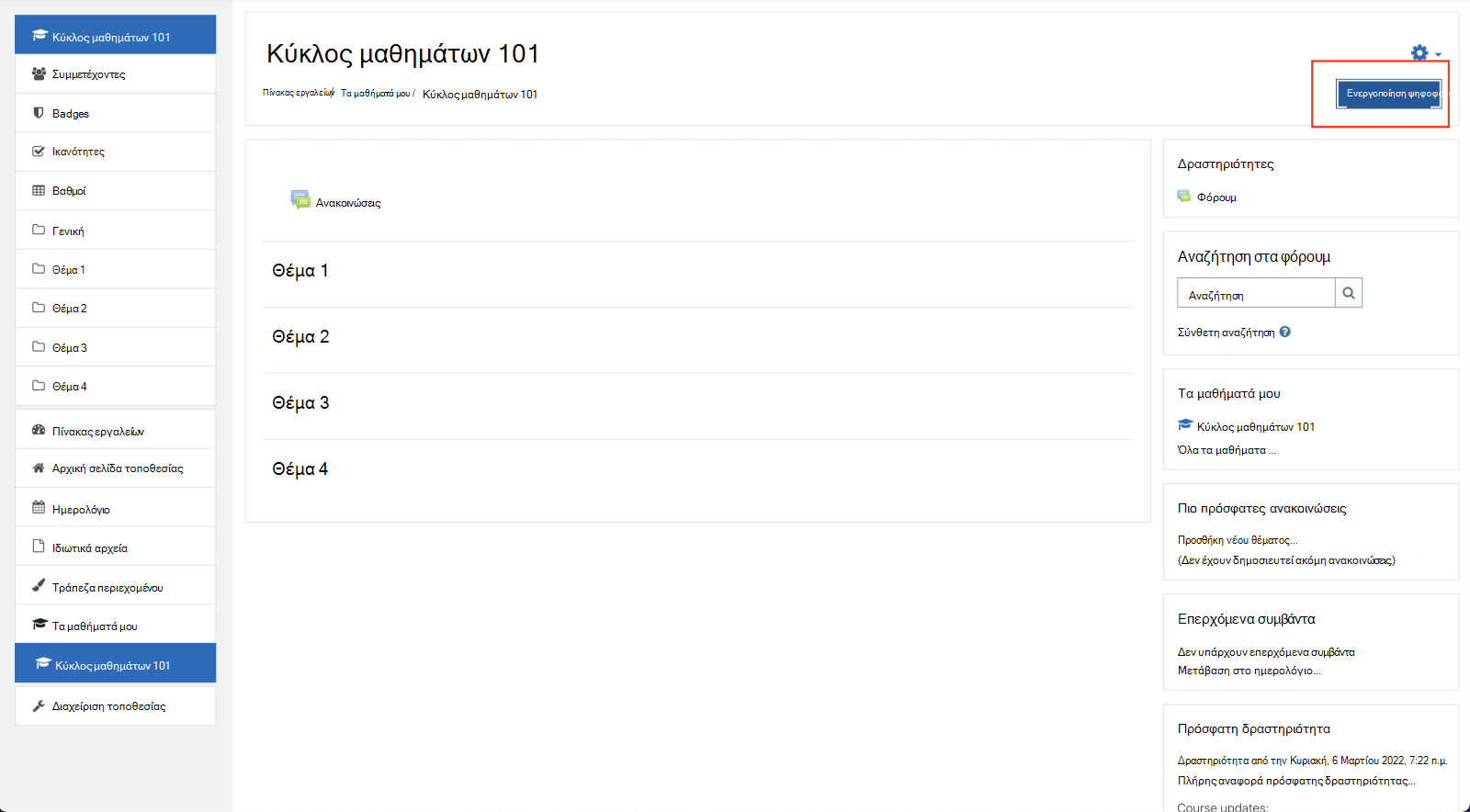
-
Επιλέξτε Προσθήκη δραστηριότητας ή πόρου > Εξωτερικό εργαλείο.
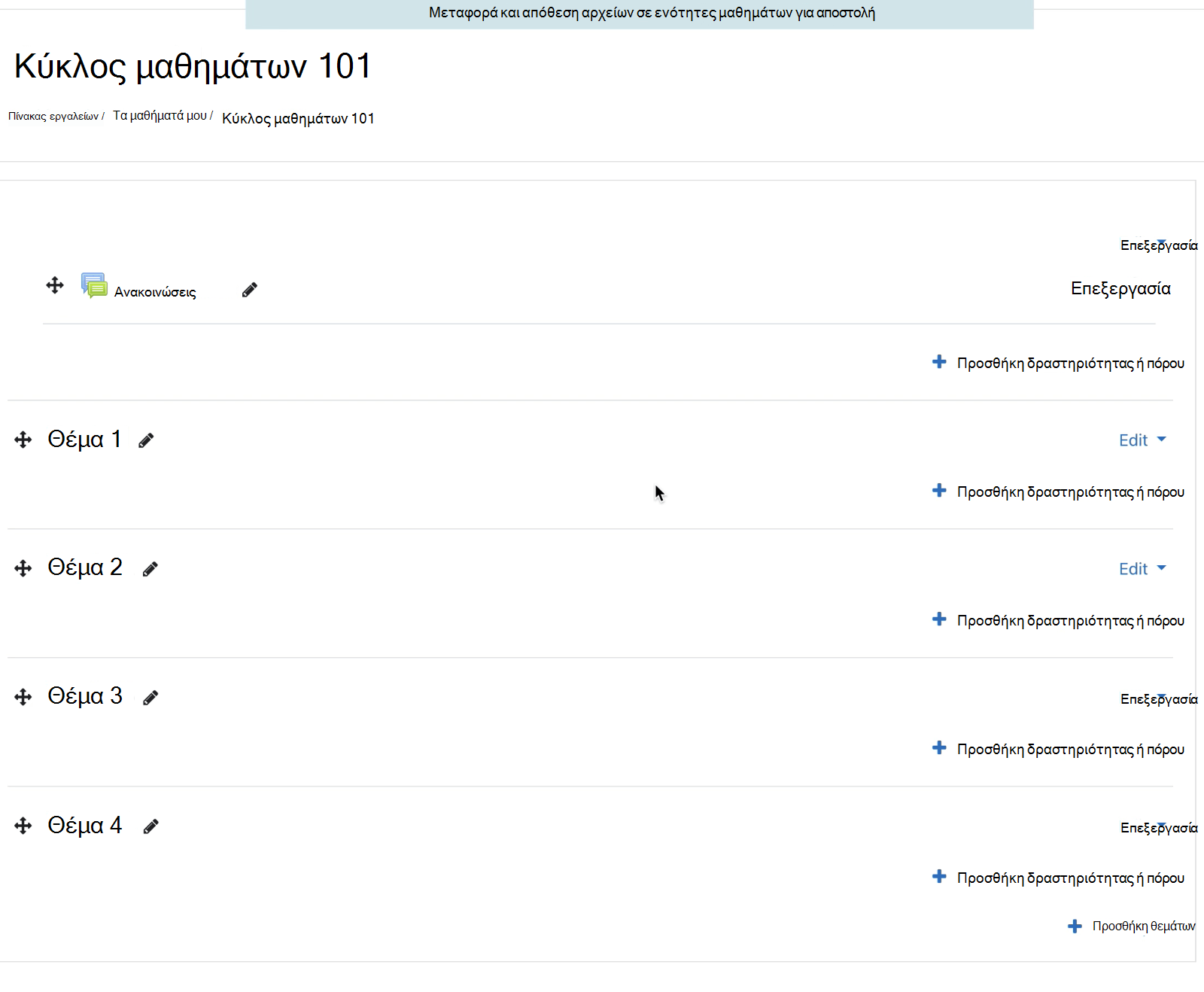
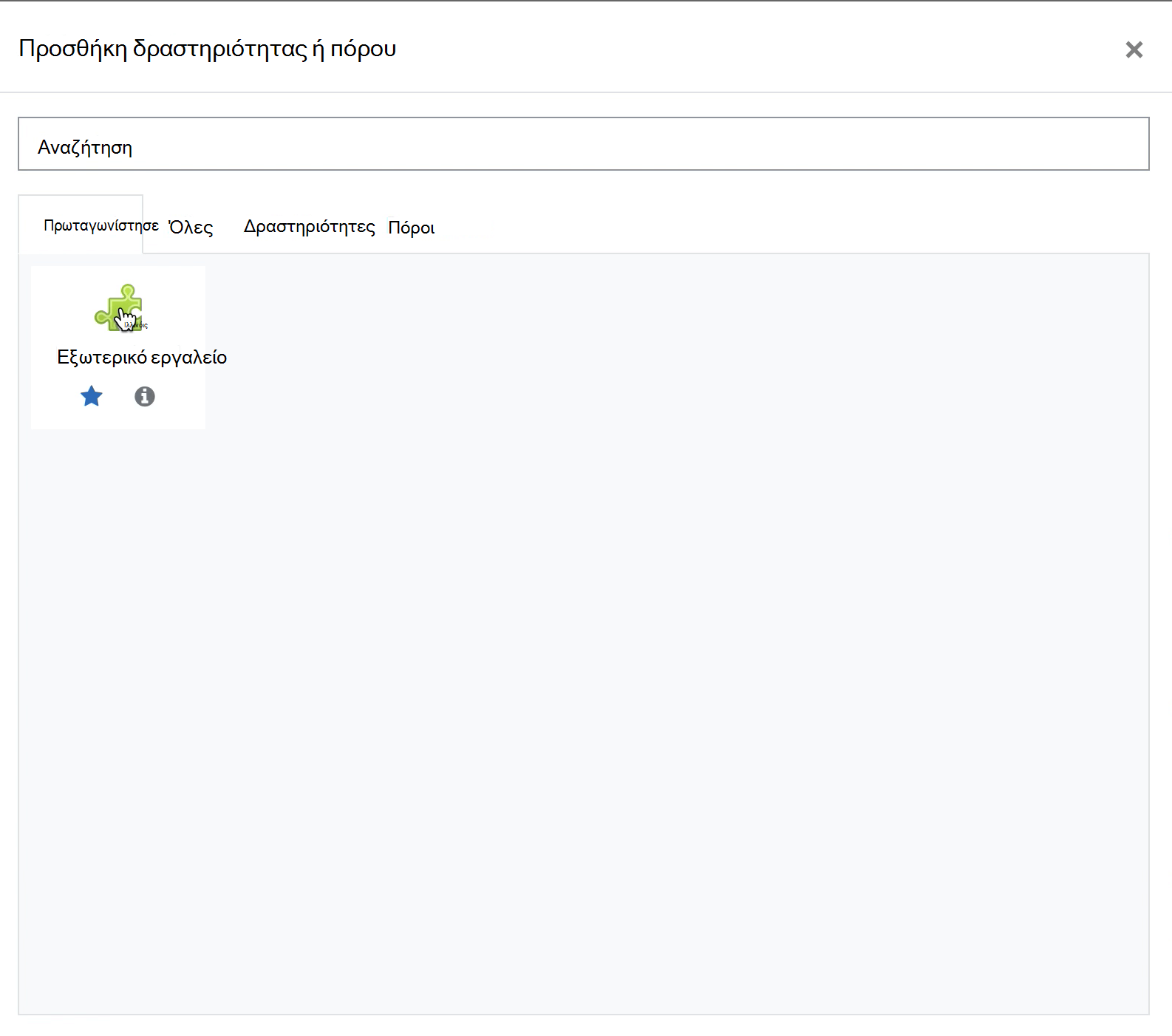
-
Επιλέξτε το καταχωρημένο εργαλείοσυσκέψεων του Microsoft Teamsαπό την αναπτυσσόμενη λίστα Προκαθορισμένο εργαλείο.
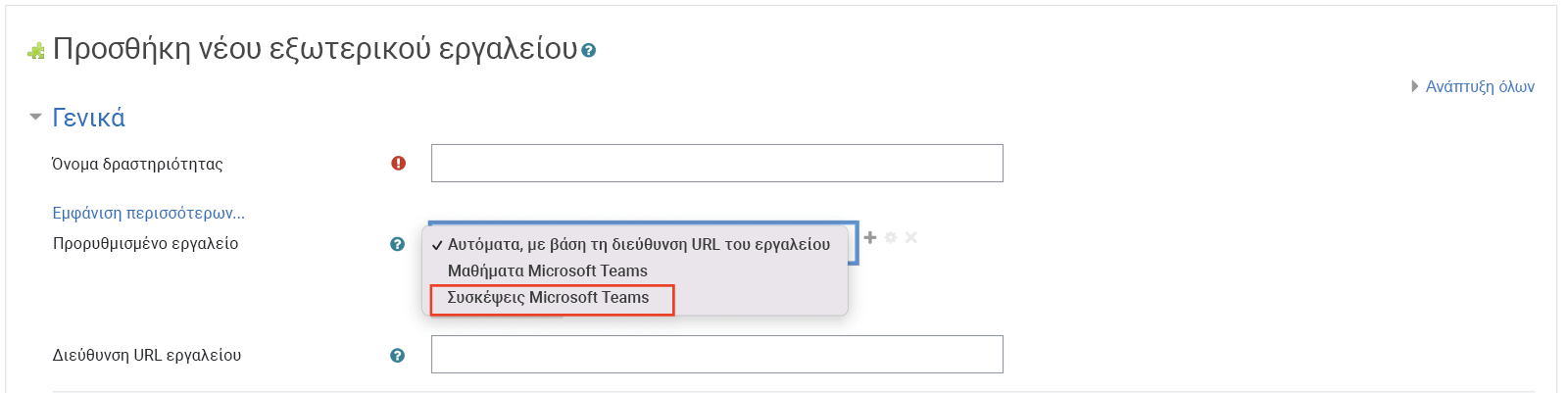
-
Πληκτρολογήστε το Όνομα της δραστηριότητας, όπως "Διάλεξη" και επιλέξτε Αποθήκευση.
-
Επιλέξτε Απενεργοποίηση επεξεργασίας.
-
Επιλέξτε τη δραστηριότητα συσκέψεων Microsoft Teams που μόλις ρυθμίσατε για να εκκινήσετε την εφαρμογή.
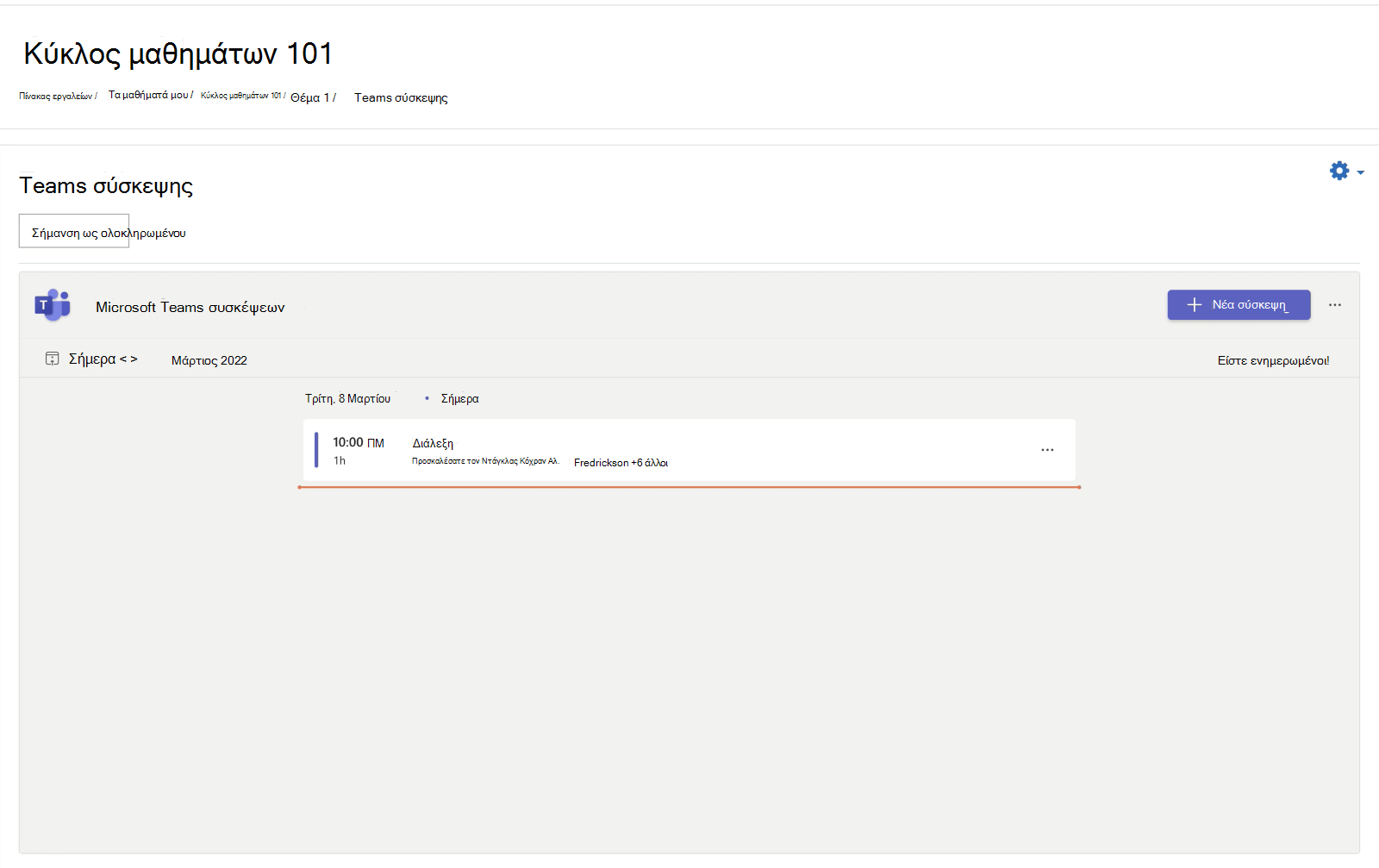
Η ατζέντα εμφανίζει όλες τις προγραμματισμένες συσκέψεις για την τάξη. Για να προσθέσετε μια νέα σύσκεψη:
-
Επιλέξτε + Νέα σύσκεψη και συμπληρώστε τις λεπτομέρειες της σύσκεψης.
-
Επιλέξτε Αποθήκευση.
Σημείωση: Μπορείτε να συμμετάσχετε στη σύσκεψη απευθείας από το Open LMS.
Σημαντικό: Προτού ξεκινήσετε, βεβαιωθείτε ότι ο διαχειριστής σας έχει ολοκληρώσει την εγγραφή μεταξύ των συσκέψεων D2L Brightspace και Microsoft Teams.
-
Ανοίξτε τον κύκλο μαθημάτων. Επιλέξτε Περιεχόμενο > Προσθήκη υπάρχοντος στην επάνω περιήγηση.
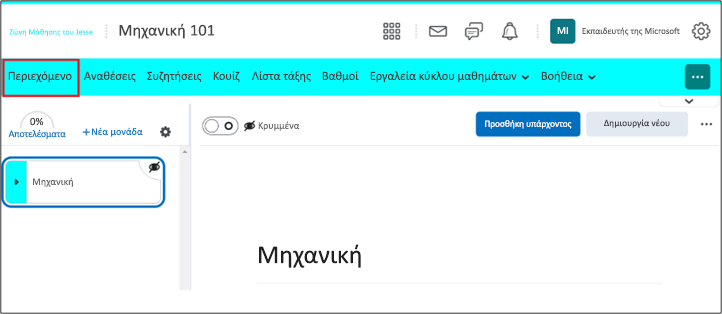
-
Επιλέξτε τη Δραστηριότητα εξωτερικού εργαλείου.
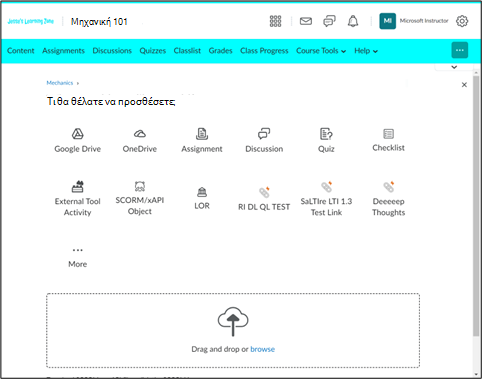
-
Επιλέξτε Συσκέψεις Microsoft Teamsπου έχουν ρυθμιστεί από τον διαχειριστή σας.
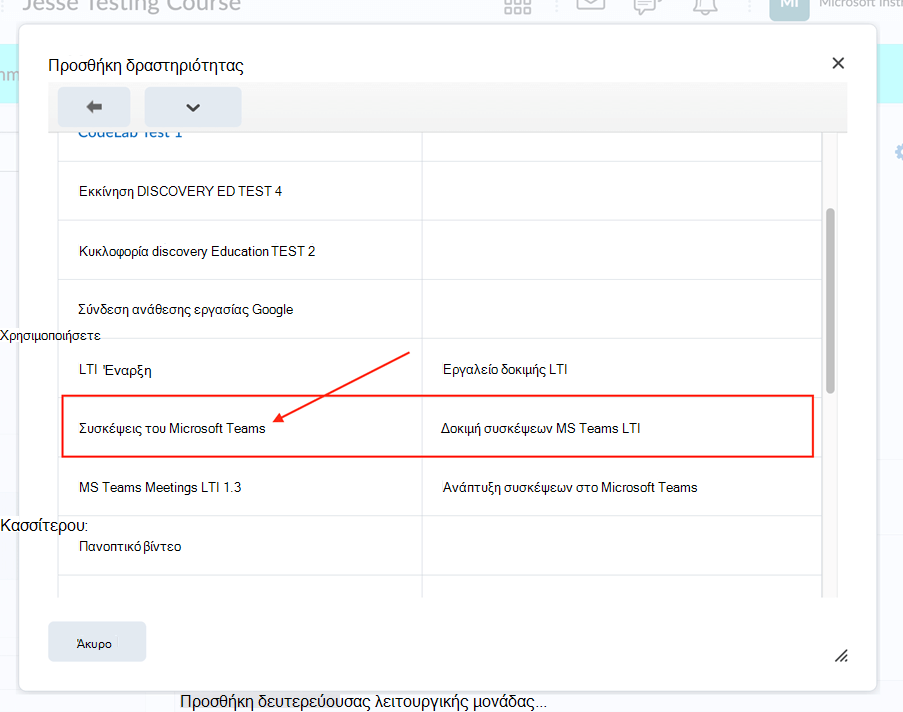
Η ατζέντα εμφανίζει όλες τις προγραμματισμένες συσκέψεις για την τάξη. Για να προσθέσετε μια νέα σύσκεψη:
-
Επιλέξτε + Νέα σύσκεψη και συμπληρώστε τις λεπτομέρειες της σύσκεψης.
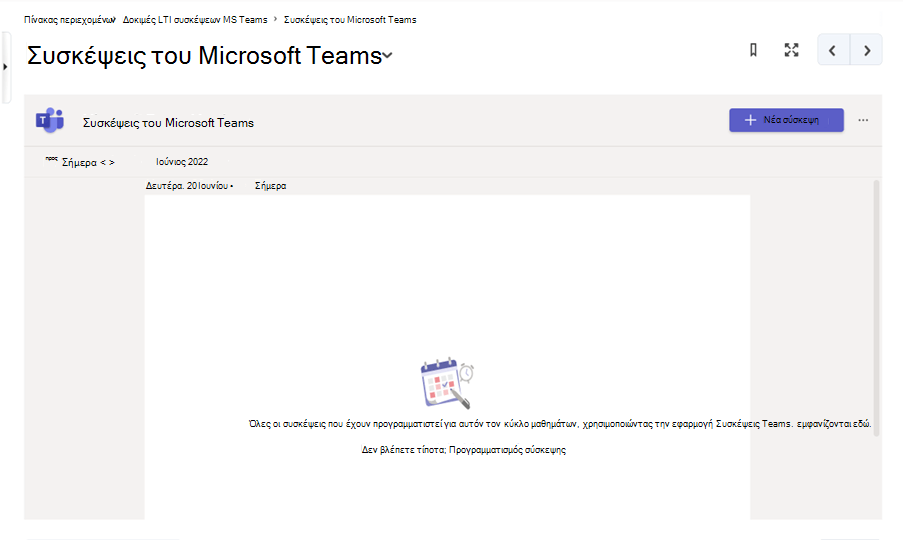
-
Επιλέξτε Αποθήκευση.
Σημείωση: Μπορείτε να συμμετάσχετε στη σύσκεψη απευθείας από το D2L Brightspace.
Σημαντικό: Προτού ξεκινήσετε, βεβαιωθείτε ότι ο διαχειριστής σας έχει ολοκληρώσει την εγγραφή μεταξύ των συσκέψεων Schoology και Microsoft Teams.
-
Ανοίξτε τον κύκλο μαθημάτων και επιλέξτε Εγκατάσταση των εφαρμογών σας.
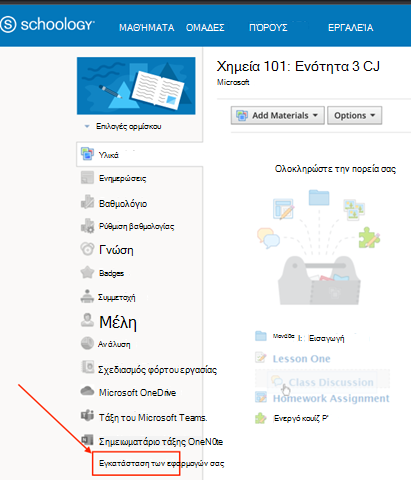
-
Επιλέξτε Συσκέψεις Microsoft Teams και επιλέξτε Υποβολή.
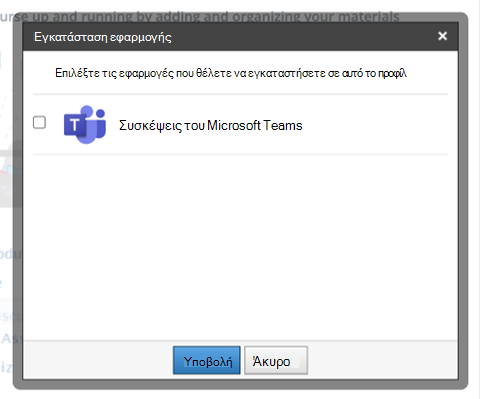
-
Η εφαρμογή εμφανίζεται τώρα στην περιήγηση κύκλου μαθημάτων και μπορείτε να συμμετάσχετε στη σύσκεψη απευθείας από το Schoology.
Εμπειρία Blackboard Learn Ultra
-
Ανοίξτε τον κύκλο μαθημάτων και, στα αριστερά, επιλέξτε Εργαλεία.
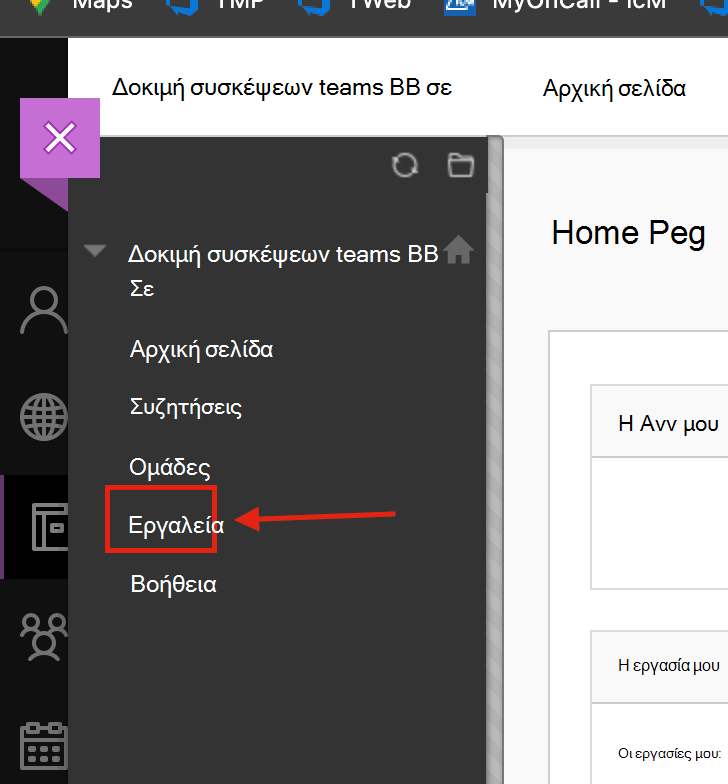
-
Επιλέξτε Συσκέψεις Microsoft Teams.
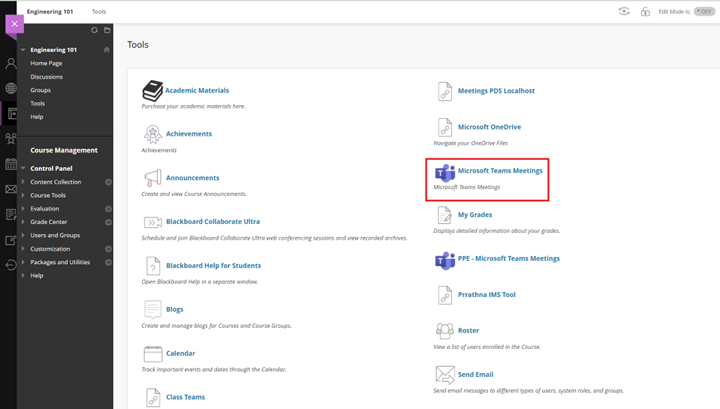
-
Τώρα μπορείτε να προγραμματίσετε συσκέψεις απευθείας από το Blackboard Learn.
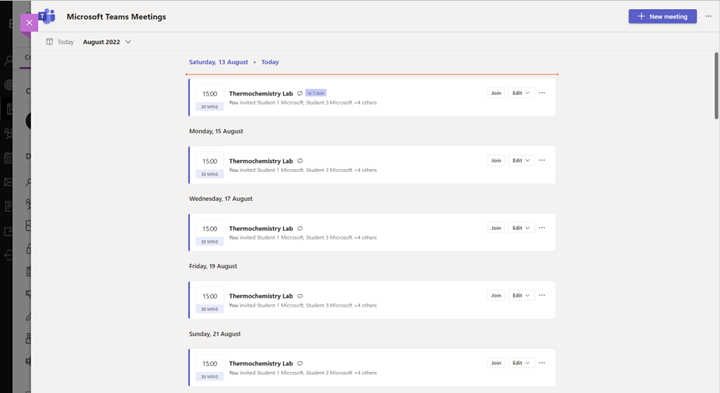
Κλασική εμπειρία Blackboard Learn
-
Ανοίξτε τον κύκλο μαθημάτων και στα αριστερά επιλέξτε Βιβλία και Εργαλεία > Προβολή κύκλου μαθημάτων και εργαλείων ιδρύματος.
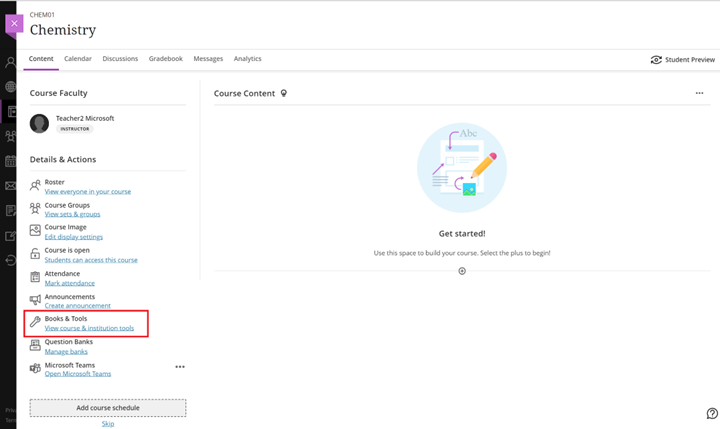
-
Επιλέξτε Συσκέψεις Microsoft Teams.
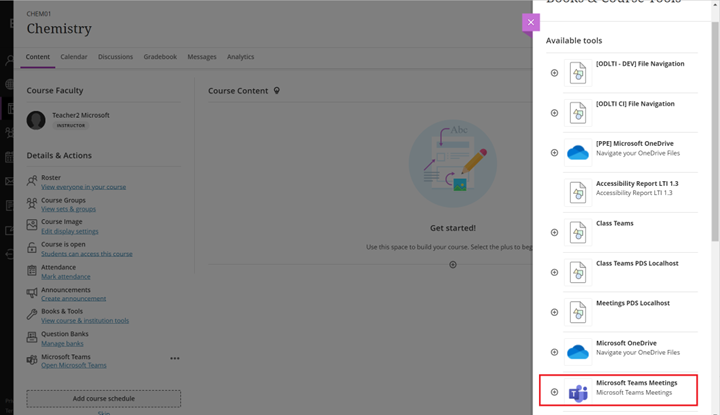
-
Τώρα, μπορείτε να προγραμματίσετε συσκέψεις απευθείας από το Blackboard Learn Ultra.