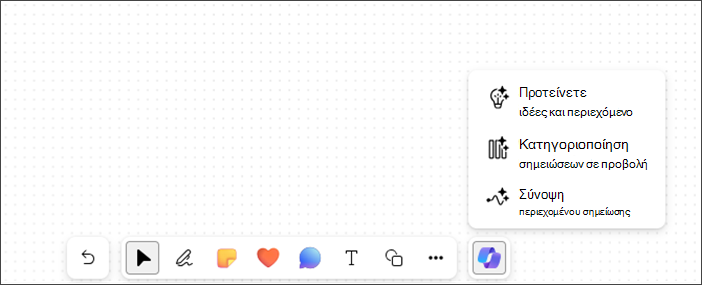Αυτό το άρθρο αφορά τα άτομα με προβλήματα όρασης ή νοητικά προβλήματα που χρησιμοποιούν ένα πρόγραμμα ανάγνωσης οθόνης, όπως τον Αφηγητή των Windows και το NVDA, με προϊόντα Microsoft 365. Αυτό το άρθρο αποτελεί τμήμα του συνόλου περιεχομένου υποστήριξης του προγράμματος ανάγνωσης οθόνης Microsoft 365 , όπου μπορείτε να βρείτε περισσότερες πληροφορίες προσβασιμότητας στις εφαρμογές μας. Για γενική βοήθεια, επισκεφτείτε την Υποστήριξη της Microsoft.
Χρησιμοποιήστε το Copilot στο Microsoft Whiteboard στα Windows με το πληκτρολόγιό σας και ένα πρόγραμμα ανάγνωσης οθόνης. Μπορείτε επίσης να χρησιμοποιήσετε το Copilot στο Whiteboard σε μια προγραμματισμένη σύσκεψη ή ως καρτέλα για μια συνομιλία ή ένα κανάλι. Μπορείτε να χρησιμοποιήσετε το Copilot στο Whiteboard για να προτείνετε, να κατηγοριοποιήσετε και να συνοψίσετε περιεχόμενο.
Σημειώσεις:
-
Για να μάθετε περισσότερα σχετικά με το Copilot στο Whiteboard, μεταβείτε στο Microsoft 365 Copilot στο Whiteboard.
-
Οι νέες δυνατότητες του Microsoft 365 τίθενται σταδιακά στη κυκλοφορία για τους συνδρομητές του Microsoft 365, επομένως, η εφαρμογή σας ενδέχεται να μην έχει ακόμη αυτές τις δυνατότητες. Για να μάθετε πώς μπορείτε να αποκτήσετε τις νέες δυνατότητες πιο γρήγορα, δηλώστε συμμετοχή στο πρόγραμμα Office Insider.
-
Για να μάθετε περισσότερα σχετικά με τα προγράμματα ανάγνωσης οθόνης, μεταβείτε στο θέμα Τρόπος λειτουργίας των προγραμμάτων ανάγνωσης οθόνης με το Microsoft 365.
Σε αυτό το θέμα
Περιήγηση στο Copilot στο Whiteboard
Προτείνετε περιεχόμενο με το Copilot στο Whiteboard
Προτείνετε περιεχόμενο με το Copilot στο Whiteboard
Μπορείτε να χρησιμοποιήσετε το Copilot στο Whiteboard για να παρέχετε προτάσεις και να δημιουργήσετε απαιτούμενο περιεχόμενο.
-
Πατήστε τα πλήκτρα επάνω/κάτω βέλους για να περιηγηθείτε σε όλες τις δυνατότητες και πατήστε το πλήκτρο Enter όταν ακούσετε τη φράση "Στοιχείο μενού 'Πρόταση ιδεών και περιεχομένου', 1 από 3". Το Copilot ανοίγει το παράθυρο προτροπής Πρόταση.
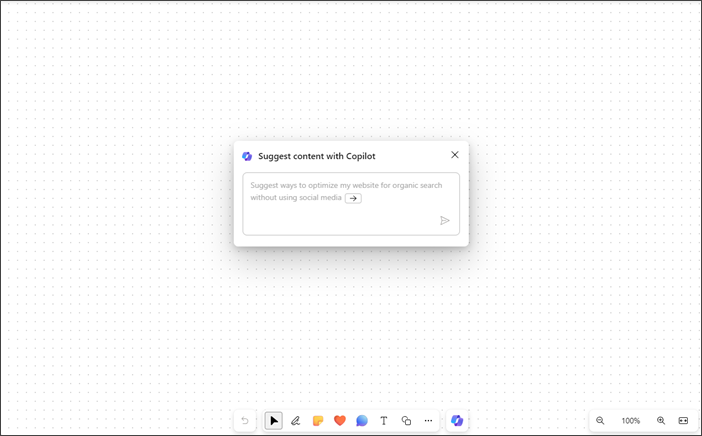
-
Μπορείτε να εισαγάγετε το δικό σας μήνυμα ή να πατήσετε το πλήκτρο δεξιού βέλους για να εισέλθετε για να ολοκληρώσετε την αυτόματη συμπλήρωση του προ προτεινόμενου προτρεπτικού μηνύματος". "Προτείνετε τρόπους βελτιστοποίησης του ιστότοπου μου για οργανική αναζήτηση χωρίς να χρησιμοποιήσετε τα μέσα κοινωνικής δικτύωσης".
-
Πατήστε το πλήκτρο Enter αφού εισέλθετε σε μια ερώτηση. Το Copilot δημιουργεί μια λίστα με 6 προτάσεις.
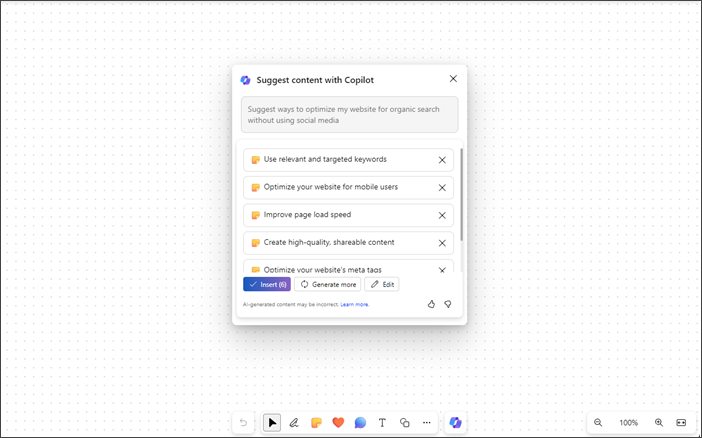
-
Χρησιμοποιήστε τα πλήκτρα Tab και Enter για να εισαγάγετε, να επεξεργαστείτε ή να δημιουργήσετε περισσότερο περιεχόμενο.
-
Μπορείτε να στείλετε τα σχόλιά σας σχετικά με τα αποτελέσματα μεταβαίνοντας στα κουμπιά μου αρέσει και Αντιπάθεια.
-
Χρησιμοποιήστε τα πλήκτρα επάνω/κάτω βέλους για να μετακινηθείτε μέσα στο περιεχόμενο.
-
Για να διαγράψετε τυχόν προτάσεις από τη λίστα, περιηγηθείτε μέχρι να ακούσετε "Κουμπί Διαγραφή πρότασης" και, στη συνέχεια, πατήστε το πλήκτρο Enter.
Σημειώσεις:
-
Στις γλώσσες RTL, μπορείτε να χρησιμοποιήσετε το πλήκτρο αριστερού βέλους για να ολοκληρώσετε αυτόματα την προ προτεινόμενη ερώτηση.
-
Για περισσότερες πληροφορίες, ανατρέξτε στο θέμα Ανακαλύψτε νέες ιδέες στο Whiteboard με Microsoft 365 Copilot.
Κατηγοριοποίηση περιεχομένου με το Copilot στο Whiteboard
Κατηγοριοποιήστε το περιεχόμενο του Whiteboard με τη βοήθεια της δυνατότητας κατηγοριοποίησης στο Copilot. Μπορείτε να επιλέξετε τουλάχιστον δύο αυτοκόλλητες σημειώσεις με περιεχόμενο και να έχετε πρόσβαση σε κατηγοριοποίηση στο μενού πολλαπλής επιλογής για τις σημειώσεις.
-
Η δυνατότητα κατηγοριοποίησης είναι απενεργοποιημένη στο μενού στο νέο Whiteboard ή σε οποιονδήποτε πίνακα που δεν περιέχει τουλάχιστον δύο αυτοκόλλητες σημειώσεις που περιέχουν περιεχόμενο.
-
Ανοίξτε το Copilot και περιηγηθείτε χρησιμοποιώντας τα πλήκτρα επάνω/κάτω βέλους και, στη συνέχεια, πατήστε το πλήκτρο Enter όταν ακούσετε "Κατηγοριοποίηση σημειώσεων σε προβολή, στοιχείο μενού, 2 από 3".
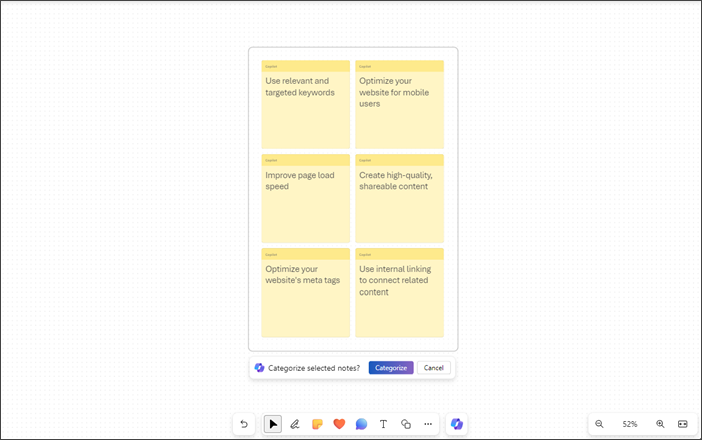
-
Το Copilot επιλέγει αυτόματα όλες τις αυτοκόλλητες σημειώσεις που εμφανίζονται στον πίνακα.
-
Πατήστε το πλήκτρο Enter όταν ακούσετε τη φράση "Κατηγοριοποίηση επιλεγμένων σημειώσεων, κουμπί Κατηγοριοποίηση".
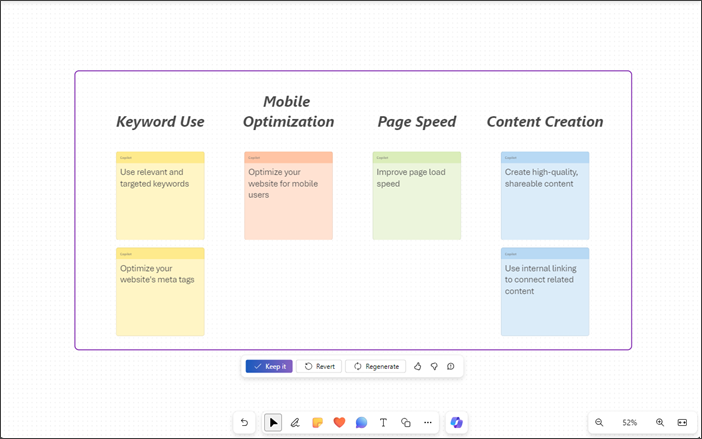
-
Το Copilot οργανώνει όλες τις ιδέες σε κατηγορίες με κεφαλίδες.
-
Χρησιμοποιήστε τα πλήκτρα Tab και Enter για να διατηρήσετε, να επαναφέρετε και να αναδημιουργήσετε το κατηγοριοποιημένο περιεχόμενο.
-
Μπορείτε να στείλετε τα σχόλιά σας σχετικά με τα αποτελέσματα μεταβαίνοντας στα κουμπιά μου αρέσει και Αντιπάθεια.
Σημείωση: Για να μάθετε περισσότερα, μεταβείτε στο άρθρο Οργάνωση των ιδεών σας στο Whiteboard με Microsoft 365 Copilot.
Σύνοψη περιεχομένου με το Copilot στο Whiteboard
Μπορείτε επίσης να συνοψίσετε το περιεχόμενο του Πίνακα σε απλά βήματα χρησιμοποιώντας το Copilot.
-
Περιηγηθείτε στο copilot χρησιμοποιώντας τα πλήκτρα επάνω/κάτω βέλους μέχρι να ακούσετε τη φράση "Στοιχείο μενού 'Σύνοψη σημείωσης', 3 από 3".
-
Πατήστε το πλήκτρο Enter για να συνοψίσετε το περιεχόμενο του Πίνακα. Το Copilot δημιουργεί ένα στοιχείο βρόχου με μια σύνοψη σημείου κουκκίδας.
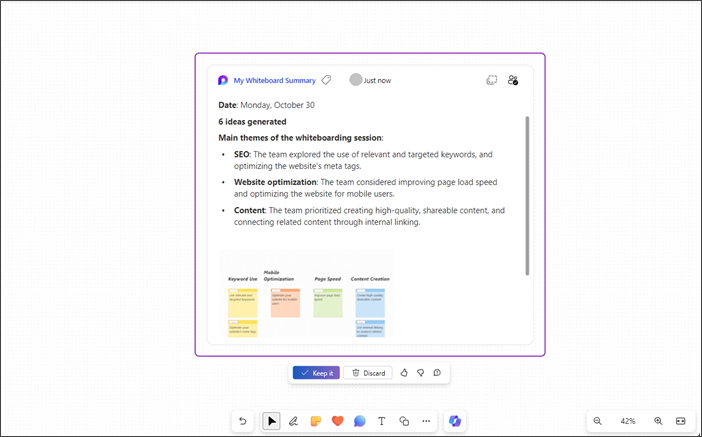
-
Για να διατηρήσετε το συνοπτικό περιεχόμενο στον πίνακά σας, περιηγηθείτε χρησιμοποιώντας το πλήκτρο Tab και πατήστε το πλήκτρο Enter όταν ακούσετε τη φράση "Διατήρηση, κουμπί".
-
Μπορείτε να στείλετε τα σχόλιά σας σχετικά με τα αποτελέσματα μεταβαίνοντας στα κουμπιά μου αρέσει και Αντιπάθεια.
-
Για να απορρίψετε το περιεχόμενο που δημιουργείται, πατήστε το πλήκτρο Enter όταν ακούσετε τη φράση "Απόρριψη, κουμπί".
Σημείωση: Για να μάθετε περισσότερα, ανατρέξτε στο άρθρο Σύνοψη ιδεών στο Whiteboard με Microsoft 365 Copilot.
Χρησιμοποιήστε το Copilot στο Microsoft Whiteboard σε οποιοδήποτε πρόγραμμα περιήγησης Web με το πληκτρολόγιό σας και ένα πρόγραμμα ανάγνωσης οθόνης. Μπορείτε επίσης να χρησιμοποιήσετε το Copilot στο Whiteboard σε μια προγραμματισμένη σύσκεψη ή ως καρτέλα για μια συνομιλία ή ένα κανάλι. Το έχουμε δοκιμάσει με τον Αφηγητή στον Microsoft Edge και το NVDA στο Chrome, αλλά μπορεί να λειτουργεί με όλα τα προγράμματα ανάγνωσης οθόνης και τα προγράμματα περιήγησης web, εφόσον ακολουθούν κοινά πρότυπα και τεχνικές προσβασιμότητας. Μπορείτε να χρησιμοποιήσετε το Copilot στο Whiteboard για να προτείνετε, να κατηγοριοποιήσετε και να συνοψίσετε περιεχόμενο.
Σημειώσεις:
-
Για να μάθετε περισσότερα σχετικά με το Copilot στο Whiteboard, μεταβείτε στο Microsoft 365 Copilot στο Whiteboard.
-
Οι νέες δυνατότητες του Microsoft 365 τίθενται σταδιακά στη κυκλοφορία για τους συνδρομητές του Microsoft 365, επομένως, η εφαρμογή σας ενδέχεται να μην έχει ακόμη αυτές τις δυνατότητες. Για να μάθετε πώς μπορείτε να αποκτήσετε τις νέες δυνατότητες πιο γρήγορα, δηλώστε συμμετοχή στο πρόγραμμα Office Insider.
-
Για να μάθετε περισσότερα σχετικά με τα προγράμματα ανάγνωσης οθόνης, μεταβείτε στο θέμα Τρόπος λειτουργίας των προγραμμάτων ανάγνωσης οθόνης με το Microsoft 365.
-
Όταν χρησιμοποιείτε το Whiteboard για το Web, συνιστάται να χρησιμοποιείτε τον Microsoft Edge ως πρόγραμμα περιήγησης web. Επειδή το Whiteboard για το Web εκτελείται στο πρόγραμμα περιήγησης Web, οι συντομεύσεις πληκτρολογίου διαφέρουν από εκείνες του προγράμματος υπολογιστή. Για παράδειγμα, οι συνηθισμένες συντομεύσεις, όπως F1 (Βοήθεια) και Ctrl+O (Άνοιγμα), ισχύουν για το πρόγραμμα περιήγησης web και όχι για το Whiteboard για το Web.
Σε αυτό το θέμα
Περιήγηση στο Copilot στο Whiteboard
Προτείνετε περιεχόμενο με το Copilot στο Whiteboard
Προτείνετε περιεχόμενο με το Copilot στο Whiteboard
Μπορείτε να χρησιμοποιήσετε το Copilot στο Whiteboard για να παρέχετε προτάσεις και να δημιουργήσετε απαιτούμενο περιεχόμενο.
-
Πατήστε τα πλήκτρα επάνω/κάτω βέλους για να περιηγηθείτε σε όλες τις δυνατότητες και πατήστε το πλήκτρο Enter όταν ακούσετε τη φράση "Στοιχείο μενού 'Πρόταση ιδεών και περιεχομένου', 1 από 3". Το Copilot ανοίγει το παράθυρο προτροπής Πρόταση.
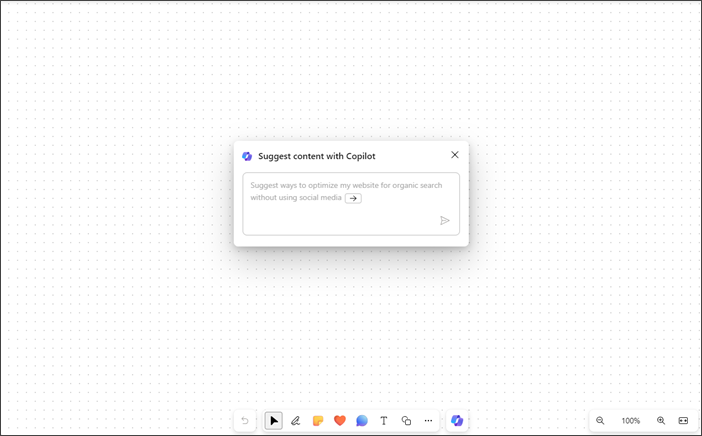
-
Μπορείτε να εισαγάγετε το δικό σας μήνυμα ή να πατήσετε το πλήκτρο δεξιού βέλους για να εισέλθετε για να ολοκληρώσετε την αυτόματη συμπλήρωση του προ προτεινόμενου προτρεπτικού μηνύματος". "Προτείνετε τρόπους βελτιστοποίησης του ιστότοπου μου για οργανική αναζήτηση χωρίς να χρησιμοποιήσετε τα μέσα κοινωνικής δικτύωσης".
-
Πατήστε το πλήκτρο Enter αφού εισέλθετε σε μια ερώτηση. Το Copilot δημιουργεί μια λίστα με 6 προτάσεις.
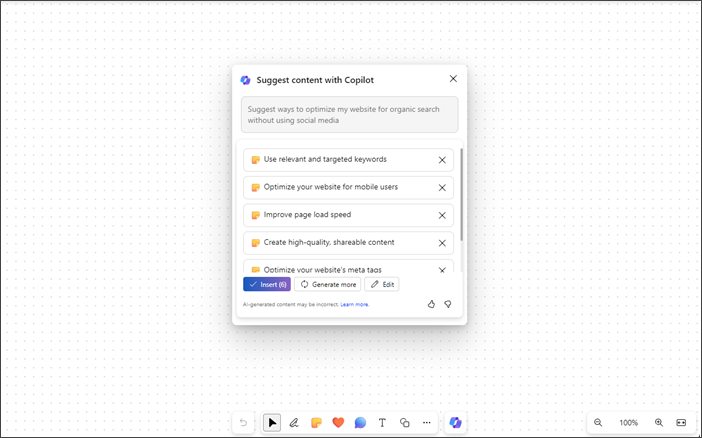
-
Χρησιμοποιήστε τα πλήκτρα Tab και Enter για να εισαγάγετε, να επεξεργαστείτε ή να δημιουργήσετε περισσότερο περιεχόμενο.
-
Μπορείτε να στείλετε τα σχόλιά σας σχετικά με τα αποτελέσματα μεταβαίνοντας στα κουμπιά μου αρέσει και Αντιπάθεια.
-
Χρησιμοποιήστε τα πλήκτρα επάνω/κάτω βέλους για να μετακινηθείτε μέσα στο περιεχόμενο.
-
Για να διαγράψετε τυχόν προτάσεις από τη λίστα, περιηγηθείτε μέχρι να ακούσετε "Κουμπί Διαγραφή πρότασης" και, στη συνέχεια, πατήστε το πλήκτρο Enter.
Σημειώσεις:
-
Στις γλώσσες RTL, μπορείτε να χρησιμοποιήσετε το πλήκτρο αριστερού βέλους για να ολοκληρώσετε αυτόματα την προ προτεινόμενη ερώτηση.
-
Για περισσότερες πληροφορίες, ανατρέξτε στο θέμα Ανακαλύψτε νέες ιδέες στο Whiteboard με Microsoft 365 Copilot.
Κατηγοριοποίηση περιεχομένου με το Copilot στο Whiteboard
Κατηγοριοποιήστε το περιεχόμενο του Whiteboard με τη βοήθεια της δυνατότητας κατηγοριοποίησης στο Copilot. Μπορείτε να επιλέξετε τουλάχιστον δύο αυτοκόλλητες σημειώσεις με περιεχόμενο και να έχετε πρόσβαση σε κατηγοριοποίηση στο μενού πολλαπλής επιλογής για τις σημειώσεις.
-
Η δυνατότητα κατηγοριοποίησης είναι απενεργοποιημένη στο μενού στο νέο Whiteboard ή σε οποιονδήποτε πίνακα που δεν περιέχει τουλάχιστον δύο αυτοκόλλητες σημειώσεις που περιέχουν περιεχόμενο.
-
Ανοίξτε το Copilot και περιηγηθείτε χρησιμοποιώντας τα πλήκτρα επάνω/κάτω βέλους και, στη συνέχεια, πατήστε το πλήκτρο Enter όταν ακούσετε "Κατηγοριοποίηση σημειώσεων σε προβολή, στοιχείο μενού, 2 από 3".
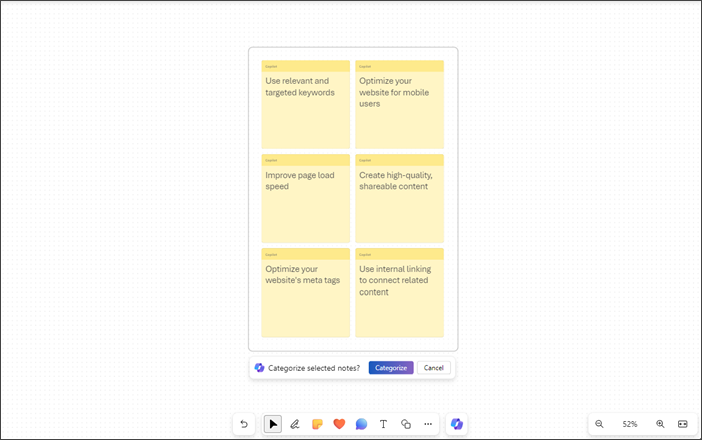
-
Το Copilot επιλέγει αυτόματα όλες τις αυτοκόλλητες σημειώσεις που εμφανίζονται στον πίνακα.
-
Πατήστε το πλήκτρο Enter όταν ακούσετε τη φράση "Κατηγοριοποίηση επιλεγμένων σημειώσεων, κουμπί Κατηγοριοποίηση".
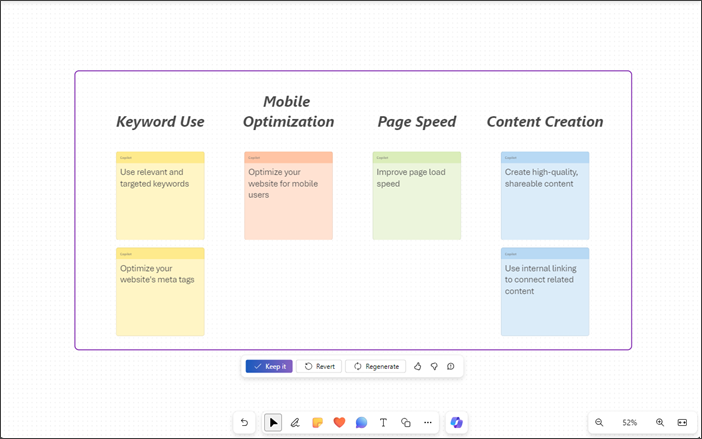
-
Το Copilot οργανώνει όλες τις ιδέες σε κατηγορίες με κεφαλίδες.
-
Χρησιμοποιήστε τα πλήκτρα Tab και Enter για να διατηρήσετε, να επαναφέρετε και να αναδημιουργήσετε το κατηγοριοποιημένο περιεχόμενο.
-
Μπορείτε να στείλετε τα σχόλιά σας σχετικά με τα αποτελέσματα μεταβαίνοντας στα κουμπιά μου αρέσει και Αντιπάθεια.
Σημείωση: Για να μάθετε περισσότερα, μεταβείτε στο άρθρο Οργάνωση των ιδεών σας στο Whiteboard με Microsoft 365 Copilot.
Σύνοψη περιεχομένου με το Copilot στο Whiteboard
Μπορείτε επίσης να συνοψίσετε το περιεχόμενο του Πίνακα σε απλά βήματα χρησιμοποιώντας το Copilot.
-
Περιηγηθείτε στο copilot χρησιμοποιώντας τα πλήκτρα επάνω/κάτω βέλους μέχρι να ακούσετε τη φράση "Στοιχείο μενού 'Σύνοψη σημείωσης', 3 από 3".
-
Πατήστε το πλήκτρο Enter για να συνοψίσετε το περιεχόμενο του Πίνακα. Το Copilot δημιουργεί ένα στοιχείο βρόχου με μια σύνοψη σημείου κουκκίδας.
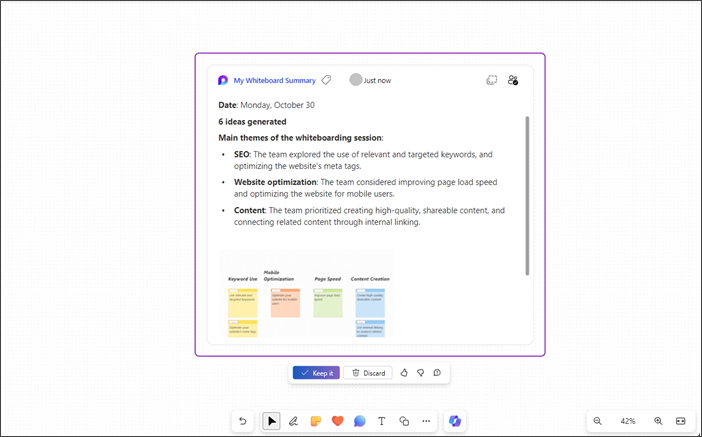
-
Για να διατηρήσετε το συνοπτικό περιεχόμενο στον πίνακά σας, περιηγηθείτε χρησιμοποιώντας το πλήκτρο Tab και πατήστε το πλήκτρο Enter όταν ακούσετε τη φράση "Διατήρηση, κουμπί".
-
Μπορείτε να στείλετε τα σχόλιά σας σχετικά με τα αποτελέσματα μεταβαίνοντας στα κουμπιά μου αρέσει και Αντιπάθεια.
-
Για να απορρίψετε το περιεχόμενο που δημιουργείται, πατήστε το πλήκτρο Enter όταν ακούσετε τη φράση "Απόρριψη, κουμπί".
Σημείωση: Για να μάθετε περισσότερα, ανατρέξτε στο άρθρο Σύνοψη ιδεών στο Whiteboard με Microsoft 365 Copilot.
Δείτε επίσης
Συντομεύσεις πληκτρολογίου whiteboard
Βασικές εργασίες με ένα πρόγραμμα ανάγνωσης οθόνης με το Microsoft Whiteboard
Χρήση ενός προγράμματος ανάγνωσης οθόνης με την εφαρμογή Whiteboard στο Microsoft Teams
Ρύθμιση της συσκευής σας για λειτουργία με προσβασιμότητα στο Microsoft 365
Τεχνική υποστήριξη για πελάτες με ειδικές ανάγκες
Η Microsoft θέλει να προσφέρει την καλύτερη δυνατή εμπειρία για όλους τους πελάτες της. Εάν είστε άτομο με ειδικές ανάγκες ή έχετε απορίες σχετικά με την προσβασιμότητα, επικοινωνήστε με το Answer Desk για άτομα με ειδικές ανάγκες της Microsoft, για να λάβετε τεχνική βοήθεια. Η ομάδα υποστήριξης του Answer Desk για άτομα με ειδικές ανάγκες είναι καταρτισμένη στη χρήση πολλών δημοφιλών τεχνολογιών υποβοήθησης, ενώ μπορεί να παρέχει βοήθεια στα Αγγλικά, στα Ισπανικά, στα Γαλλικά και στην αμερικανική νοηματική γλώσσα. Για να βρείτε τα στοιχεία επικοινωνίας για την περιοχή σας, μεταβείτε στην τοποθεσία του Answer Desk για άτομα με ειδικές ανάγκες της Microsoft.
Εάν είστε χρήστης από έναν δημόσιο, εμπορικό ή εταιρικό οργανισμό, επικοινωνήστε με το Answer Desk για ειδικές ανάγκες για επιχειρήσεις.