Ναι, μπορείτε να εργαστείτε σε ένα υπάρχον έργο Clipchamp σε άλλον υπολογιστή. Ο καλύτερος τρόπος για να το κάνετε αυτό εξαρτάται από την έκδοση του Clipchamp που χρησιμοποιείτε.
Στην ενότητα Clipchamp για προσωπικούς λογαριασμούς, υπάρχουν δύο επιλογές.
Επιλογή 1. Ενεργοποίηση δημιουργίας αντιγράφων ασφαλείας περιεχομένου
Ενεργοποίηση δημιουργίας αντιγράφων ασφαλείας περιεχομένου (μια δυνατότητα που είναι διαθέσιμη στο πρόγραμμα Premium).
Μετά την αποστολή των αρχείων σας στο αντίγραφο ασφαλείας περιεχομένου, θα μπορείτε να έχετε πρόσβαση και να επεξεργάζεστε το βίντεο από οποιονδήποτε υπολογιστή, όταν συνδέεστε εκεί με τον ίδιο λογαριασμό Clipchamp.
Επιλογή 2. Μη αυτόματη μεταφορά των αρχείων πολυμέσων σας
Μεταφέρετε με μη αυτόματο τρόπο τα αρχεία βίντεο, ήχου και εικόνας που χρησιμοποιήσατε στο έργο επεξεργασίας στον νέο υπολογιστή, συνδεθείτε στον ίδιο λογαριασμό Clipchamp και συνδέστε ξανά τα αρχεία πολυμέσων με το έργο σας.
Γιατί είναι απαραίτητο αυτό;
Από προεπιλογή, το Clipchamp λειτουργεί με τους πόρους πολυμέσων τοπικά στον υπολογιστή σας αντί να τα αποστέλλει σε έναν ηλεκτρονικό διακομιστή.
Καθώς κάνετε αλλαγές σε ένα έργο, τα αρχεία πολυμέσων αποθηκεύονται προσωρινά στο cache του προγράμματος περιήγησης και σε έναν προσωρινό φάκελο. Αυτό σημαίνει ότι τα αρχεία πρέπει να είναι διαθέσιμα τοπικά και, εάν δεν είναι, το Clipchamp θα εμφανίσει ένα μήνυμα που θα σας ζητά να τα μετακινήσετε.
Ωστόσο, εάν έχετε χρησιμοποιήσει μόνο αρχεία βίντεο και ήχου από τη βιβλιοθήκη μας, τότε δεν χρειάζεται να μεταφέρετε αρχεία μαζί σας ή να χρησιμοποιήσετε αντίγραφο ασφαλείας περιεχομένου και μπορείτε να συνεχίσετε να εργάζεστε σε έναν νέο υπολογιστή αμέσως, πραγματοποιώντας είσοδο με την ίδια σύνδεση Clipchamp.
-
Για να μάθετε πώς μπορείτε να χρησιμοποιήσετε τη δημιουργία αντιγράφων ασφαλείας περιεχομένου, ανατρέξτε σε αυτό το άρθρο βοήθειας.
-
Για να μάθετε πώς μπορείτε να μεταφέρετε τα αρχεία σας μαζί σας και να τα επανασυνδέσετε, ανατρέξτε παρακάτω.
Πώς να μεταφέρετε με μη αυτόματο τρόπο τα αρχεία πολυμέσων σας σε έναν νέο υπολογιστή
-
Αποθηκεύστε τα αρχεία που χρησιμοποιήσατε στο βίντεο σε ένα USB stick ή σε μια μονάδα αποθήκευσης online (όπως το OneDrive), ώστε να μπορείτε να τα μετακινήσετε στον νέο υπολογιστή.
-
Φορτώστε τα αρχεία στον νέο υπολογιστή (για παράδειγμα, σύρετέ τα στην επιφάνεια εργασίας ή κάντε λήψη τους στο φάκελο "Λήψεις").
-
Ανοίξτε τον Microsoft Edge ή το Chrome και συνδεθείτε στο OneDrive/SharePoint με τον ίδιο λογαριασμό που χρησιμοποιήσατε κατά τη δημιουργία του βίντεο.
-
Ανοίξτε το έργο επεξεργασίας βίντεο.
-
Θα εμφανιστεί ένα μήνυμα που θα σας ζητήσει να επανασυνδέσετε τα αρχεία σας. Επιλέξτε τον και, στη συνέχεια, επιλέξτε Επανασύνδεση ολόκληρου του φακέλου, βρείτε το φάκελο με τα αρχεία πολυμέσων στον νέο υπολογιστή και επιλέξτε Αποστολή.
Εναλλακτικά, επιλέξτε κάθε αρχείο και εντοπίστε και αποστείλετε ένα προς ένα μέχρι να γίνει επανασύνδεση όλων των αρχείων.
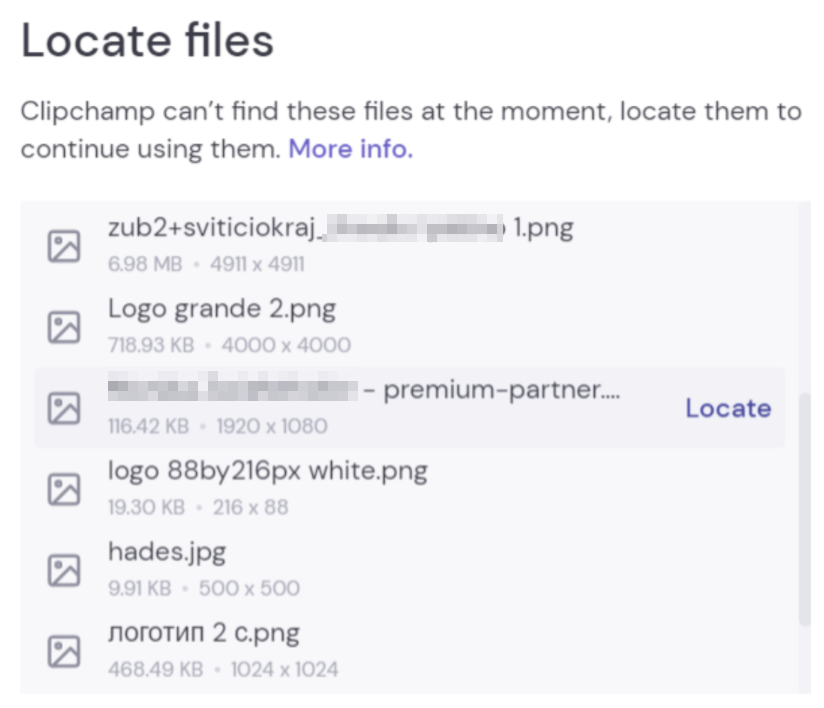
Μετά την επανασύνδεση όλων των αρχείων, το παράθυρο θα κλείσει και θα μπορέσετε να συνεχίσετε την επεξεργασία του βίντεο στον νέο υπολογιστή.
Στην ενότητα Clipchamp για εταιρικούς λογαριασμούς, υπάρχουν δύο επιλογές.
Επιλογή 1. Πραγματοποιήστε είσοδο στο OneDrive και, στη συνέχεια, ανοίξτε το αρχείο .clipchamp
Καθώς εργάζεστε σε ένα έργο επεξεργασίας, τα αρχεία πολυμέσων που χρησιμοποιούνται αποστέλλονται αυτόματα στο φάκελο "Στοιχεία " του έργου στον κύριο φάκελο του έργου Clipchamp στο OneDrive/SharePoint. Επειδή έχουν δημιουργήσει αντίγραφα ασφαλείας με αυτόν τον τρόπο, θα είναι διαθέσιμα σε άλλον υπολογιστή όταν ανοίξετε το έργο εκεί.
Για να το κάνετε αυτό, πραγματοποιήστε είσοδο στο OneDrive της εργασίας σας ή στο SharePoint στο Edge ή στο Chrome στον νέο υπολογιστή, μεταβείτε στο φάκελο έργου και ανοίξτε το αρχείο .clipchamp του έργου. Το έργο θα ανοίξει σε μια νέα καρτέλα του προγράμματος περιήγησης και θα φορτωθούν όλοι οι πόροι πολυμέσων.
Εάν τα αρχεία πολυμέσων έχουν μετακινηθεί από το φάκελο "Πόροι" και, επομένως, δεν είναι δυνατό να φορτωθούν, θα σας ζητηθεί να τα εντοπίσετε.
Επιλογή 2. Μη αυτόματη μεταφορά των αρχείων πολυμέσων σας
Μεταφέρετε με μη αυτόματο τρόπο τα αρχεία βίντεο, ήχου και εικόνας που χρησιμοποιήσατε στο έργο σας στον νέο υπολογιστή και, στη συνέχεια, συνδεθείτε στον εταιρικό λογαριασμό σας Microsoft 365, ανοίξτε το αρχείο .clipchamp του έργου στο OneDrive/SharePoint στο Edge ή το Chrome και συνδέστε ξανά τα αρχεία πολυμέσων όταν σας ζητηθεί.
Αυτή η επιλογή είναι χρήσιμη εάν γνωρίζετε ότι οι πόροι πολυμέσων δεν βρίσκονται στο φάκελο "Στοιχεία" του έργου στο OneDrive και, επομένως, η επιλογή 1 δεν θα εντοπίσει τα αρχεία μετά το άνοιγμα του Clipchamp.
Όταν αντιγράφετε τα αρχεία πολυμέσων από μια εξωτερική προέλευση στον υπολογιστή όπου σκοπεύετε να ανοίξετε το έργο Clipchamp, θα σας ζητηθεί να επανασυνδέσετε τα αρχεία μετά το άνοιγμα του έργου. Όταν το κάνετε και φορτωθούν, θα αποσταλούν επίσης στο φάκελο "Στοιχεία" (ξανά) στο OneDrive στο παρασκήνιο.
Γιατί είναι απαραίτητο αυτό;
Από προεπιλογή, το Clipchamp λειτουργεί με τα αρχεία πολυμέσων τοπικά στον υπολογιστή σας αντί να τα αποστείλει σε έναν ηλεκτρονικό διακομιστή για επεξεργασία.
Καθώς κάνετε αλλαγές σε ένα έργο, τα αρχεία πολυμέσων αποθηκεύονται προσωρινά στο cache του προγράμματος περιήγησης. Αυτό σημαίνει ότι τα αρχεία πρέπει να είναι διαθέσιμα τοπικά και, εάν δεν είναι, το Clipchamp θα εμφανίσει ένα μήνυμα που θα σας ζητά να τα εντοπίσετε.
Σημειώστε ότι εάν έχετε χρησιμοποιήσει μόνο βίντεο, εικόνες και ήχο αρχείου από τη βιβλιοθήκη μας, τότε δεν χρειάζεται να μεταφέρετε αρχεία μαζί σας και μπορείτε να συνεχίσετε να εργάζεστε σε έναν νέο υπολογιστή αμέσως, πραγματοποιώντας είσοδο με την ίδια είσοδο εργασίας του Microsoft 365.
Πώς να μεταφέρετε με μη αυτόματο τρόπο τα αρχεία πολυμέσων σας σε έναν νέο υπολογιστή
-
Αποθηκεύστε τα αρχεία που χρησιμοποιήσατε στο βίντεο σε ένα USB stick ή σε μια μονάδα αποθήκευσης online (όπως το OneDrive), ώστε να μπορείτε να τα μετακινήσετε στον νέο υπολογιστή.
-
Φορτώστε τα αρχεία στον νέο υπολογιστή (για παράδειγμα, σύρετέ τα στην επιφάνεια εργασίας ή κάντε λήψη τους στο φάκελο "Λήψεις").
-
Ανοίξτε τον Microsoft Edge ή το Chrome και συνδεθείτε στο OneDrive/SharePoint με τον ίδιο λογαριασμό που χρησιμοποιήσατε κατά τη δημιουργία του βίντεο.
-
Ανοίξτε το έργο επεξεργασίας βίντεο.
-
Θα εμφανιστεί ένα μήνυμα που θα σας ζητήσει να επανασυνδέσετε τα αρχεία σας. Επιλέξτε τον και, στη συνέχεια, επιλέξτε Επανασύνδεση ολόκληρου του φακέλου, βρείτε το φάκελο με τα αρχεία πολυμέσων στον νέο υπολογιστή και επιλέξτε Αποστολή.
Εναλλακτικά, επιλέξτε κάθε αρχείο και εντοπίστε και αποστείλετε ένα προς ένα μέχρι να γίνει επανασύνδεση όλων των αρχείων. Μετά την επανασύνδεση όλων των αρχείων, το παράθυρο θα κλείσει και θα μπορέσετε να συνεχίσετε την επεξεργασία του βίντεο στον νέο υπολογιστή.










