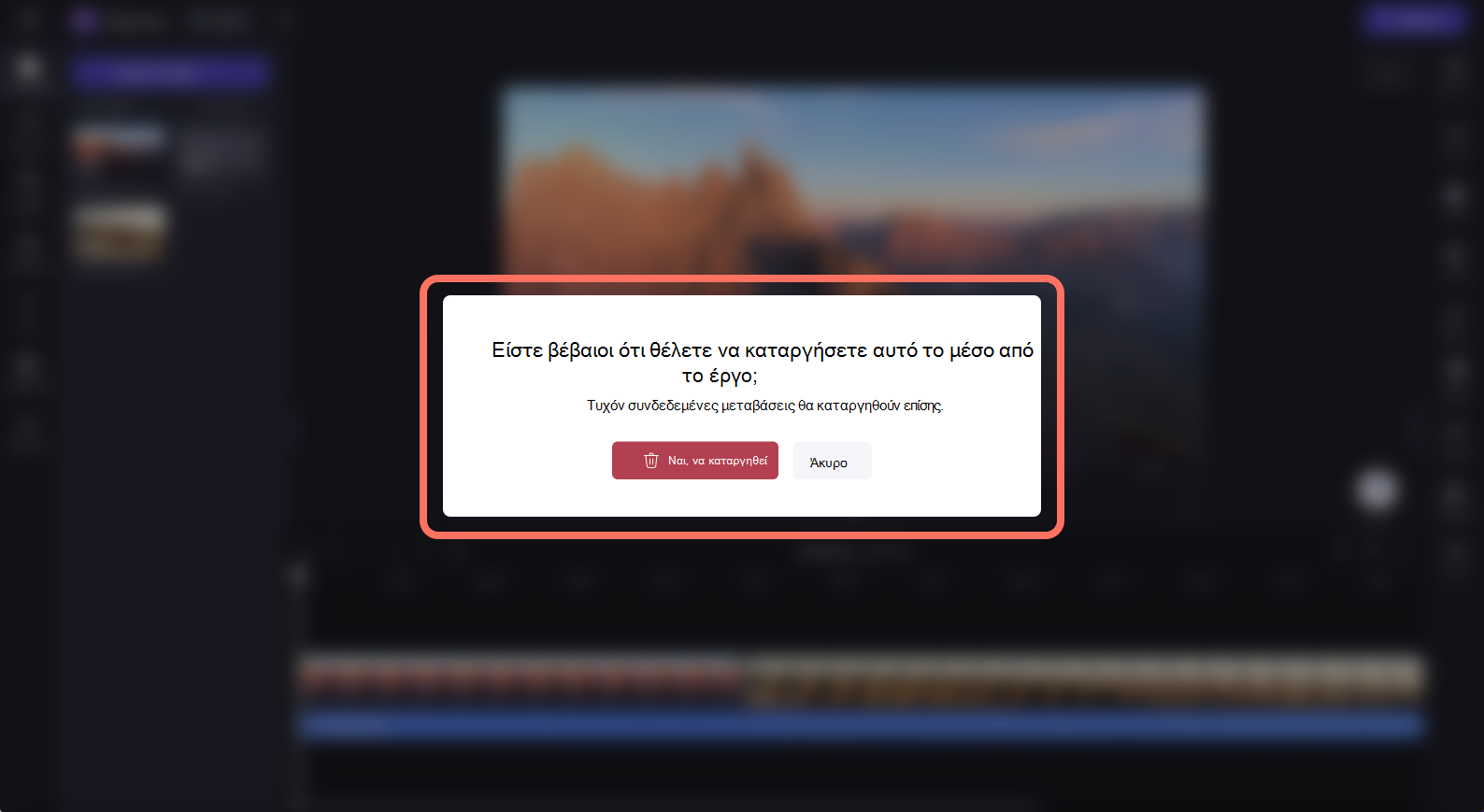Σημείωση: Τα στιγμιότυπα οθόνης σε αυτό το άρθρο προέρχονται από το Clipchamp για προσωπικούς λογαριασμούς. Οι ίδιες αρχές ισχύουν και για το Clipchamp για την εργασία.
Υπάρχουν τρεις διαφορετικοί τρόποι με τους οποίους μπορείτε να διαγράψετε πολυμέσα από ένα βίντεο στο Clipchamp.
-
Καταργήστε οποιονδήποτε πόρο πολυμέσων, όπως βίντεο, εικόνες, κείμενο, αυτοκόλλητα ή ήχο από τη λωρίδα χρόνου σας (ώστε να μην εμφανίζεται στο εξαγόμενο βίντεο).
-
Διαγράψτε συγκεκριμένα τμήματα ενός αποσπάσματος βίντεο από τη λωρίδα χρόνου, χρησιμοποιώντας το εργαλείο περικοπής.
-
Διαγράψτε οποιονδήποτε πόρο πολυμέσων από το πρόγραμμα επεξεργασίας βίντεο, ώστε να μην εμφανίζεται πλέον στην καρτέλα πολυμέσων.
Ακολουθήστε τις παρακάτω οδηγίες για να μάθετε πώς.
Τρόπος κατάργησης ενός περιουσιακού στοιχείου από τη λωρίδα χρόνου
Για να διαγράψετε οποιονδήποτε πόρο πολυμέσων (όπως βίντεο, αποσπάσματα ήχου, εικόνες, τίτλους ή εικόνες φόντου) από τη λωρίδα χρόνου, κάντε κλικ στον πόρο στη λωρίδα χρόνου, ώστε να επισημανθεί με πράσινο χρώμα. Στη συνέχεια, κάντε κλικ στο κουμπί διαγραφής (εικονίδιο κάδου απορριμμάτων) στη λωρίδα χρόνου. Μπορείτε επίσης να κάνετε κλικ στο πλήκτρο delete στο πληκτρολόγιό σας. Αυτή η ενέργεια θα καταργήσει τα πολυμέσα από τη λωρίδα χρόνου σας.
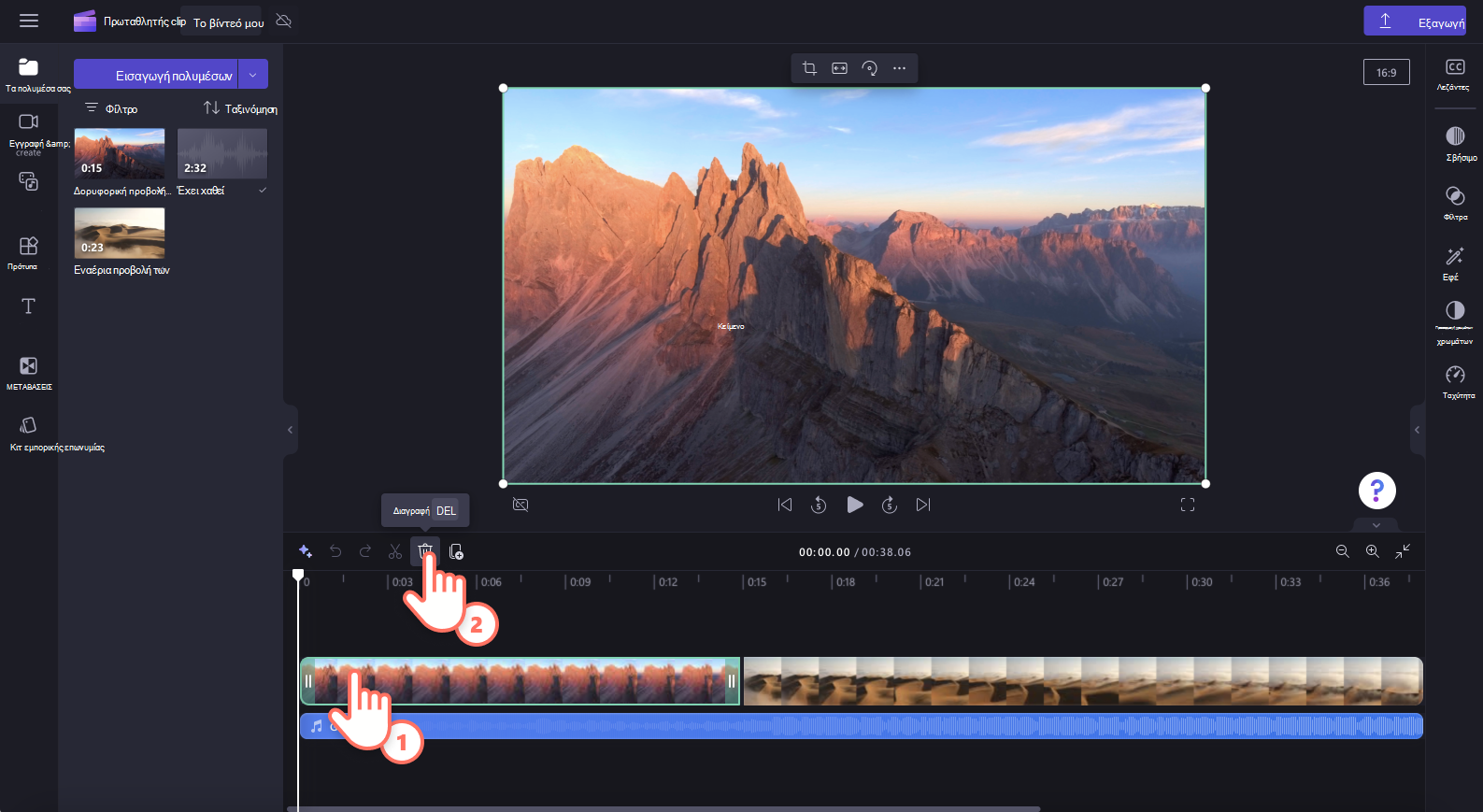
Σημείωση: Ο πόρος που έχει διαγραφεί από τη λωρίδα χρόνου επεξεργασίας δεν θα διαγραφεί από την καρτέλα πολυμέσων στη γραμμή εργαλείων.

Εάν έχετε κάνει κάποιο λάθος ή θέλετε να προσθέσετε ξανά τον πόρο πολυμέσων στη λωρίδα χρόνου, απλώς σύρετε και αποθέστε ξανά τον ίδιο πόρο από την καρτέλα πολυμέσων στη λωρίδα χρόνου. Αυτό δεν θα επαναδιαπραγμάτωση προηγούμενων εμφανίσεων όπου χρησιμοποιήθηκε το απόσπασμα στη λωρίδα χρόνου. Μπορείτε επίσης να κάνετε κλικ στο κουμπί επανάληψης και αναίρεσης στη λωρίδα χρόνου.

Τρόπος κατάργησης τμήματος ενός αποσπάσματος
Εάν θέλετε να διαγράψετε μόνο μια ενότητα του αποσπάσματος από τη λωρίδα χρόνου σας, είτε:
-
Χρήση του εργαλείου περικοπής
-
Χρησιμοποιήστε το εργαλείο διαίρεσης και, στη συνέχεια, διαγράψτε το ανεπιθύμητο τμήμα επιλέγοντάς το και κάνοντας κλικ στο κουμπί διαγραφής.
Τρόπος διαγραφής πόρων από την καρτέλα πολυμέσων
Για να διαγράψετε οριστικά τα αρχεία πολυμέσων, απλώς διαγράψτε τα από την καρτέλα πολυμέσων. Κάντε κλικ στο εικονίδιο του κάδου απορριμμάτων στον πόρο που θέλετε να διαγράψετε.
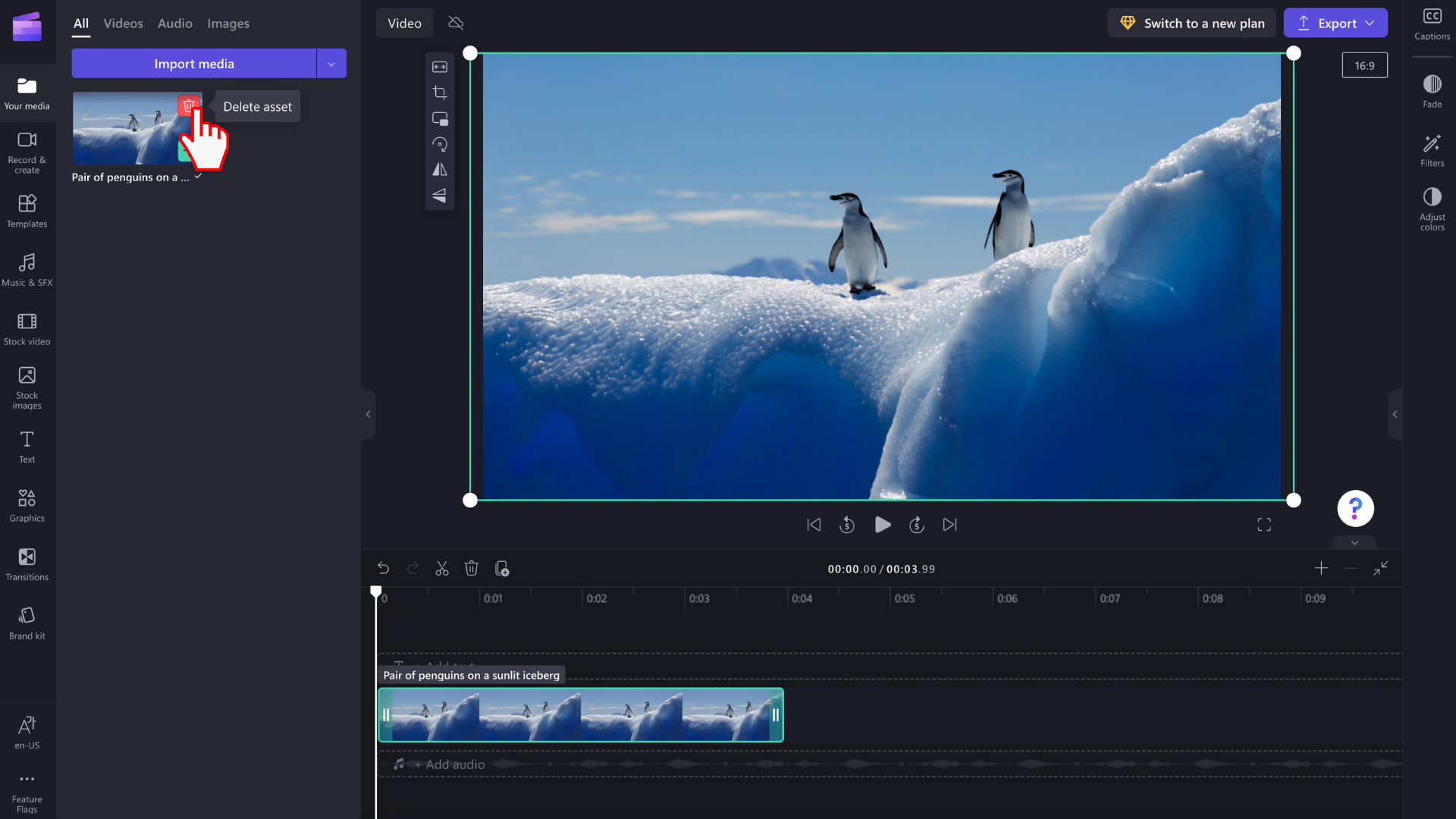
Θα εμφανιστεί ένα αναδυόμενο παράθυρο με μια προειδοποίηση. Κάντε κλικ στο κουμπί "Ναι", "Κατάργηση" για να διαγράψετε τον πόρο πολυμέσων ή κάντε κλικ στο κουμπί "Άκυρο" για να επιστρέψετε στο πρόγραμμα επεξεργασίας.
Σημείωση: Όλες οι συνδεδεμένες μεταβάσεις θα καταργούνται επίσης από τη λωρίδα χρόνου, εάν διαγραφεί ο πόρος πολυμέσων.