Εμπλουίστε τα βίντεό σας προσθέτοντας μεταβάσεις με το Clipchamp. Απλώς προσθέστε το βίντεο στη λωρίδα χρόνου επεξεργασίας, επιλέξτε την καρτέλα Μεταβάσεις στην αριστερή πλαϊνή γραμμή και, στη συνέχεια, σύρετε μια μετάβαση στη λωρίδα χρόνου μεταξύ δύο αποσπασμάτων.
Μπορείτε επίσης να προσθέσετε ένα εφέ σταδιακής εισαγωγής ή σταδιακής εξαφάνισης σε ένα βίντεο, ήχο ή εικόνα, χρησιμοποιώντας την καρτέλα Σταδιακή εισαγωγή/εξαφάνιση στη δεξιά πλευρά του προγράμματος επεξεργασίας.
Σημείωση: Τα στιγμιότυπα οθόνης σε αυτό το άρθρο προέρχονται από την προσωπική έκδοση του Clipchamp. Στο Clipchamp για εταιρικούς λογαριασμούς, είναι διαθέσιμες οι ίδιες μεταβάσεις και επιλογές σταδιακής εξαφάνισης, εκτός από έναν μικρό αριθμό μεταβάσεων premium, οι οποίες θα προστεθούν στην έκδοση εργασίας σε μεταγενέστερη ημερομηνία. Η χρήση μεταβάσεων και σβησμάτων λειτουργεί με τον ίδιο τρόπο και στις δύο εκδόσεις του Clipchamp.
Διαβάστε τις παρακάτω ενότητες για να μάθετε περισσότερα.
Πώς λειτουργούν οι μεταβάσεις στο Clipchamp
Όταν προσθέτετε μια μετάβαση μεταξύ δύο αποσπασμάτων βίντεο στο Clipchamp, τα αποσπάσματα βίντεο επικαλύπτονται μεταξύ τους. Αυτός είναι ο λόγος για τον οποίο η προσθήκη μιας μετάβασης στα αποσπάσματα βίντεο μπορεί να επηρεάσει τη διάρκεια των αποσπασμάτων ή τη θέση τους στη λωρίδα χρόνου. Για παράδειγμα, μια μετάβαση δύο δευτερολέπτων θα συντομεύσει τη συνολική λωρίδα χρόνου, επειδή θα επικαλύπτονται δύο δευτερόλεπτα από κάθε απόσπασμα. Αυτό είναι απαραίτητο για την επίτευξη μεταβάσεων όπως η διασταυρούμενη εξασθένηση.
Δεδομένου ότι μια μετάβαση εφαρμόζεται στην επικαλυπτόμενη ενότητα, η προσθήκη μιας μετάβασης μπορεί να προκαλέσει την επέκταση του βίντεο για να συνδεθείτε στο επόμενο απόσπασμα. Εάν έχετε κάνει περικοπή στα αποσπάσματα βίντεο, αυτό μπορεί να αρχίσει να εμφανίζει τμήματα του βίντεο που είχατε αποκόψει. Για να διορθώσετε αυτό το πρόβλημα, εξετάστε το ενδεχόμενο να κάνετε περικοπή ή να επεκτείνετε τη διάρκεια των αποσπασμάτων βίντεο μετάτην τοποθέτηση της μετάβασης στη λωρίδα χρόνου.
Η προσθήκη μιας μετάβασης μπορεί μερικές φορές να προκαλέσει την έξοδο των πόρων βίντεο από το συγχρονισμό στη λωρίδα χρόνου. Αυτό συμβαίνει επειδή η μετάβαση καταλαμβάνει χώρο στη λωρίδα χρόνου και μπορεί να επηρεάσει το χρονισμό των αποσπασμάτων στα οποία είναι προσαρτημένα. Μπορείτε να προσαρμόσετε τη διάρκεια της μετάβασης ώστε να είναι μεγαλύτερη ή μικρότερη, ανάλογα με τις ανάγκες σας σε βίντεο.
Πώς μπορείτε να προσθέσετε μια μετάβαση
Προβολή διαθέσιμων μεταβάσεων στη γραμμή εργαλείων
Στην αριστερή πλευρά του προγράμματος επεξεργασίας, επιλέξτε την καρτέλα Μεταβάσεις για να προβάλετε όλες τις μεταβάσεις που προσφέρει το Clipchamp. Τοποθετήστε τον δείκτη του ποντικιού επάνω από μια καταχώρηση στη συλλογή για να προβάλετε μια κινούμενη προεπισκόπηση.

Προσθήκη μετάβασης μεταξύ δύο αποσπασμάτων
Για να προσθέσετε μια μετάβαση μεταξύ δύο αποσπασμάτων βίντεο, σύρετε και αποθέστε μια μετάβαση στη λωρίδα χρόνου μεταξύ των πόρων πολυμέσων. Η μετάβαση θα κουμπώσει αυτόματα στη θέση της στο πράσινο εικονίδιο που εμφανίζεται.
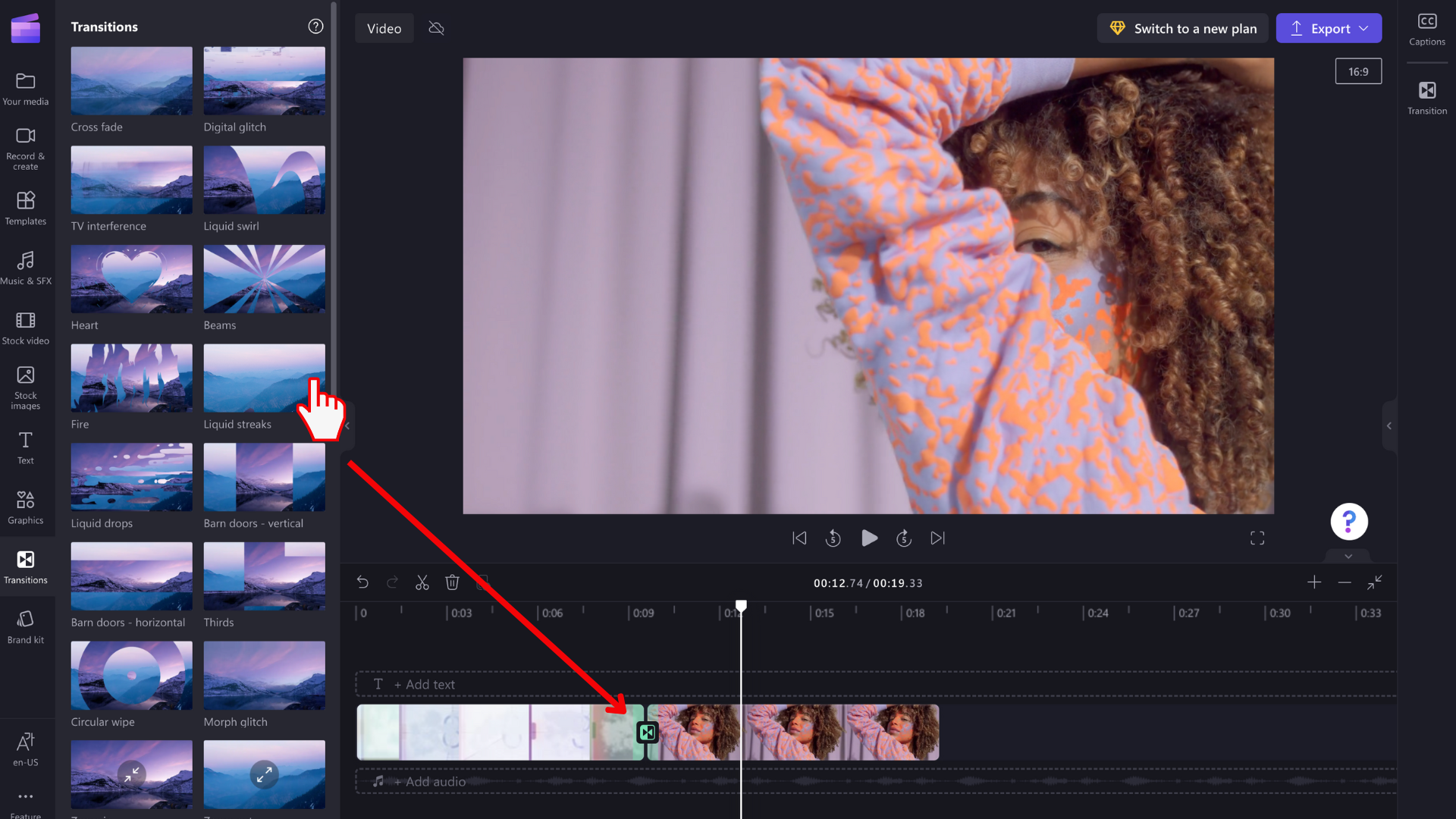
ΣΗΜΕΙΩΣΗ: Οι μεταβάσεις μπορούν να τοποθετηθούν μόνο μεταξύ δύο αποσπασμάτων που βρίσκονται στην ίδια γραμμή στη λωρίδα χρόνου. Τα αποσπάσματα πρέπει επίσης να είναι ακριβώς το ένα δίπλα στο άλλο. Εάν υπάρχει μεγαλύτερο κενό μεταξύ των αποσπασμάτων, δεν είναι δυνατή η προσθήκη μετάβασης σε αυτό το σημείο. Μπορείτε να καταργήσετε τα κενά κάνοντας δεξί κλικ σε οποιοδήποτε κενό χώρο στη λωρίδα χρόνου και επιλέγοντας Διαγραφή όλων των οπτικών κενών από το μενού που εμφανίζεται.
Επεξεργασία της διάρκειας της μετάβασης (προαιρετικό)
Για να επεξεργαστείτε μια μετάβαση, επιλέξτε την στη λωρίδα χρόνου και, στη συνέχεια, κάντε κλικ στην καρτέλα Μετάβαση στο δεξιό πλαίσιο ιδιοτήτων. Εκεί, μπορείτε να αλλάξετε το εφέ μετάβασης και να προσαρμόσετε τη διάρκειά του.
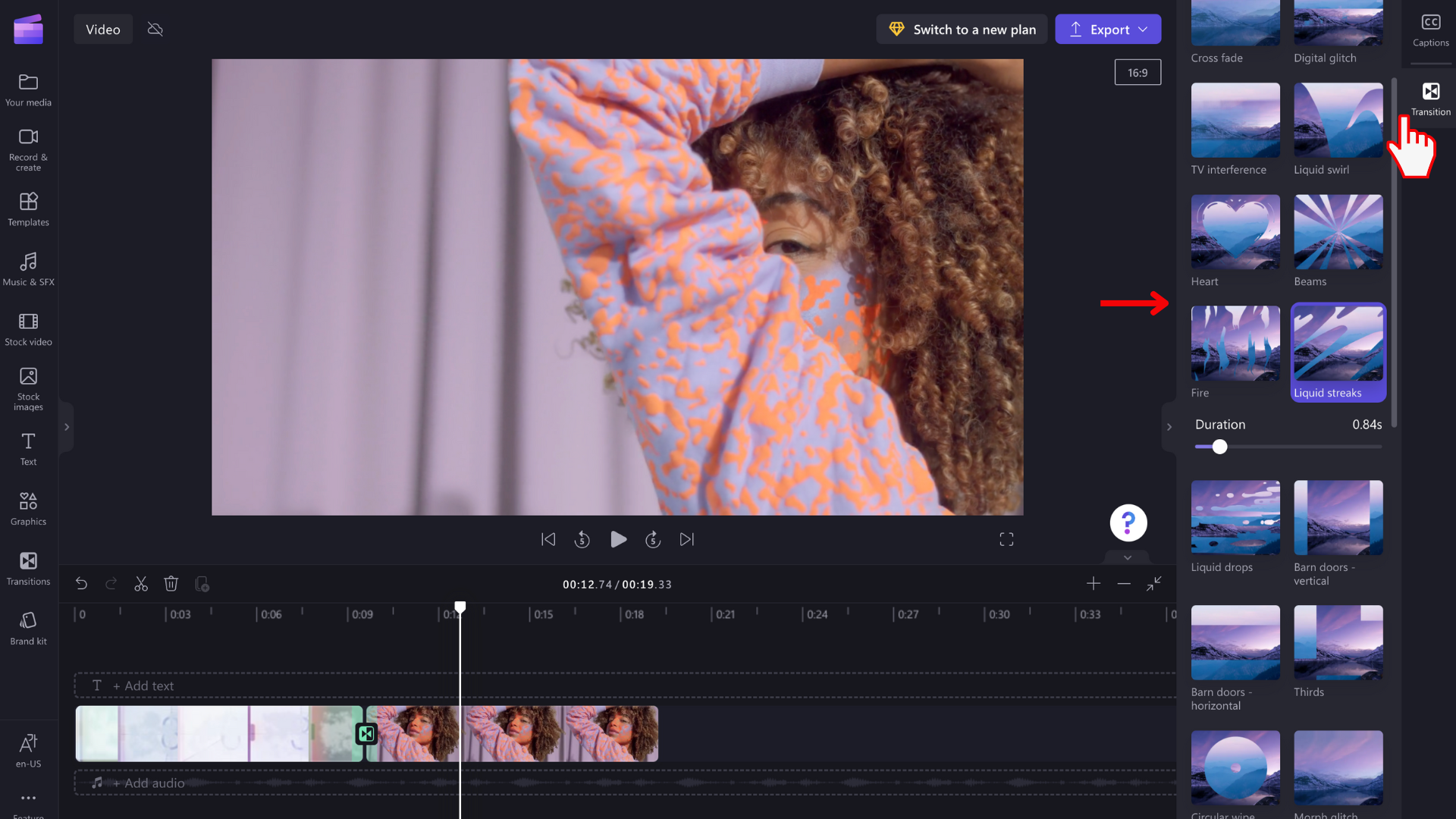
Για να επεξεργαστείτε τη διάρκεια της μετάβασης, σύρετε τον διακόπτη Εναλλαγή διάρκειας προς τα αριστερά και δεξιά.
Τρόπος σταδιακής εισαγωγής και εξαφάνισης ενός αποσπάσματος βίντεο
Για να προσθέσετε ένα εφέ σταδιακής εξαφάνισης σε ένα βίντεο, εικόνα ή απόσπασμα ήχου, βεβαιωθείτε πρώτα ότι έχετε προσθέσει το απόσπασμα στη λωρίδα χρόνου. Για να εμφανίσετε τις επιλογές επεξεργασίας σταδιακής εμφάνισης, επιλέξτε το βίντεο στη λωρίδα χρόνου, ώστε να επισημανθεί. Στη συνέχεια, κάντε κλικ στην καρτέλα Σταδιακή εξαφάνιση στον πίνακα ιδιοτήτων.
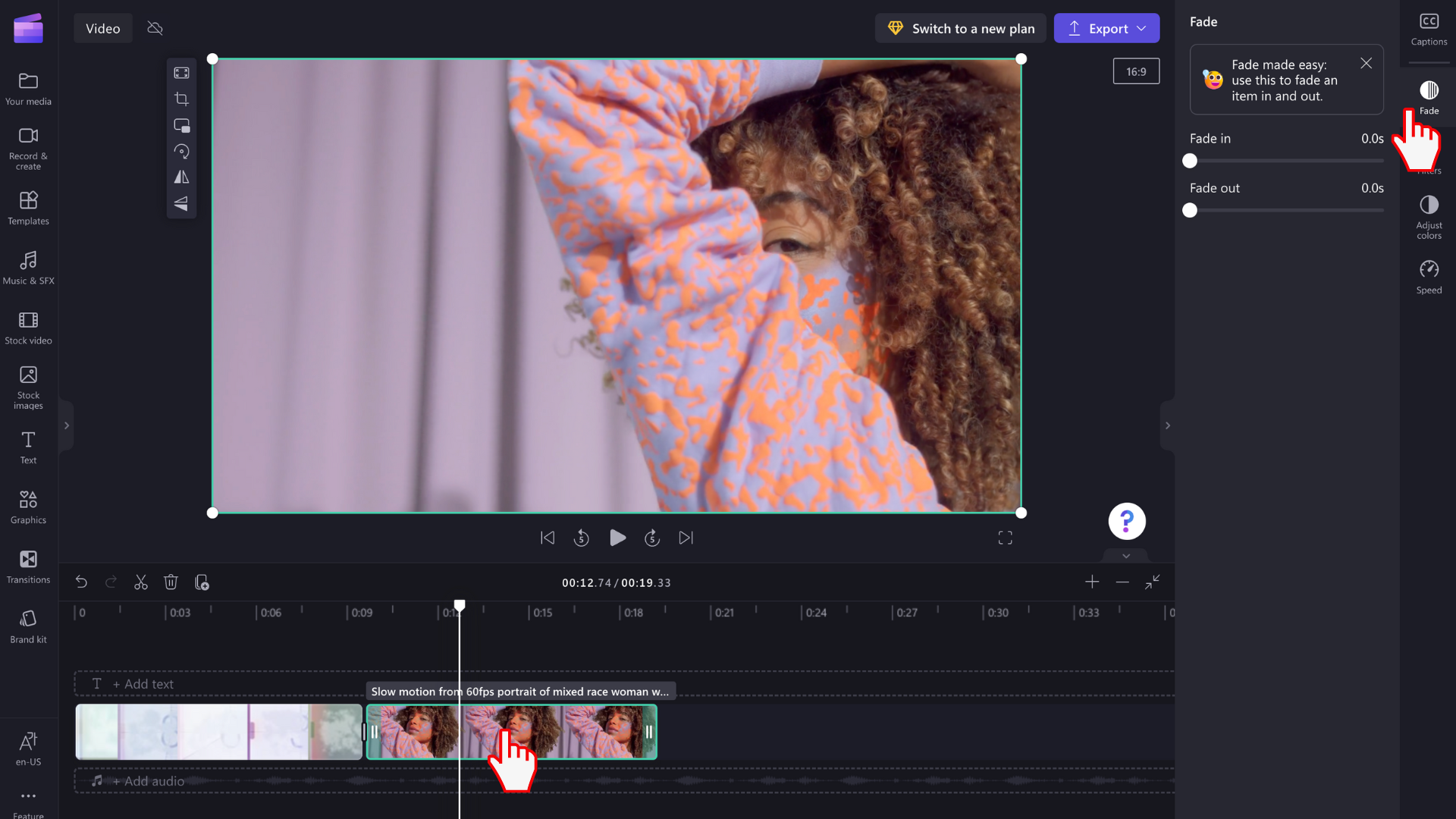
Σύρετε τον διακόπτη προς τα αριστερά και τα δεξιά για να προσθέσετε χρονικές διάρκειες σταδιακής εισαγωγής και σταδιακής εξαφάνισης. Το μέγιστο μήκος που υποστηρίζεται αυτή τη στιγμή είναι 2 δευτερόλεπτα.
Τρόπος σταδιακής εισαγωγής και εξαφάνισης ήχου ή μουσικής
Η προσθήκη εφέ σταδιακής εξαφάνισης σε ένα κομμάτι ήχου είναι η ίδια διαδικασία με την σταδιακή εισαγωγή και έξοδο από αποσπάσματα βίντεο. Επιλέξτε ένα αρχείο ήχου στη λωρίδα χρόνου, ώστε να επισημανθεί. Στη συνέχεια, χρησιμοποιήστε τα ρυθμιστικά σταδιακής εισαγωγής και σταδιακής εξαφάνισης για να προσαρμόσετε το σβήσιμο.
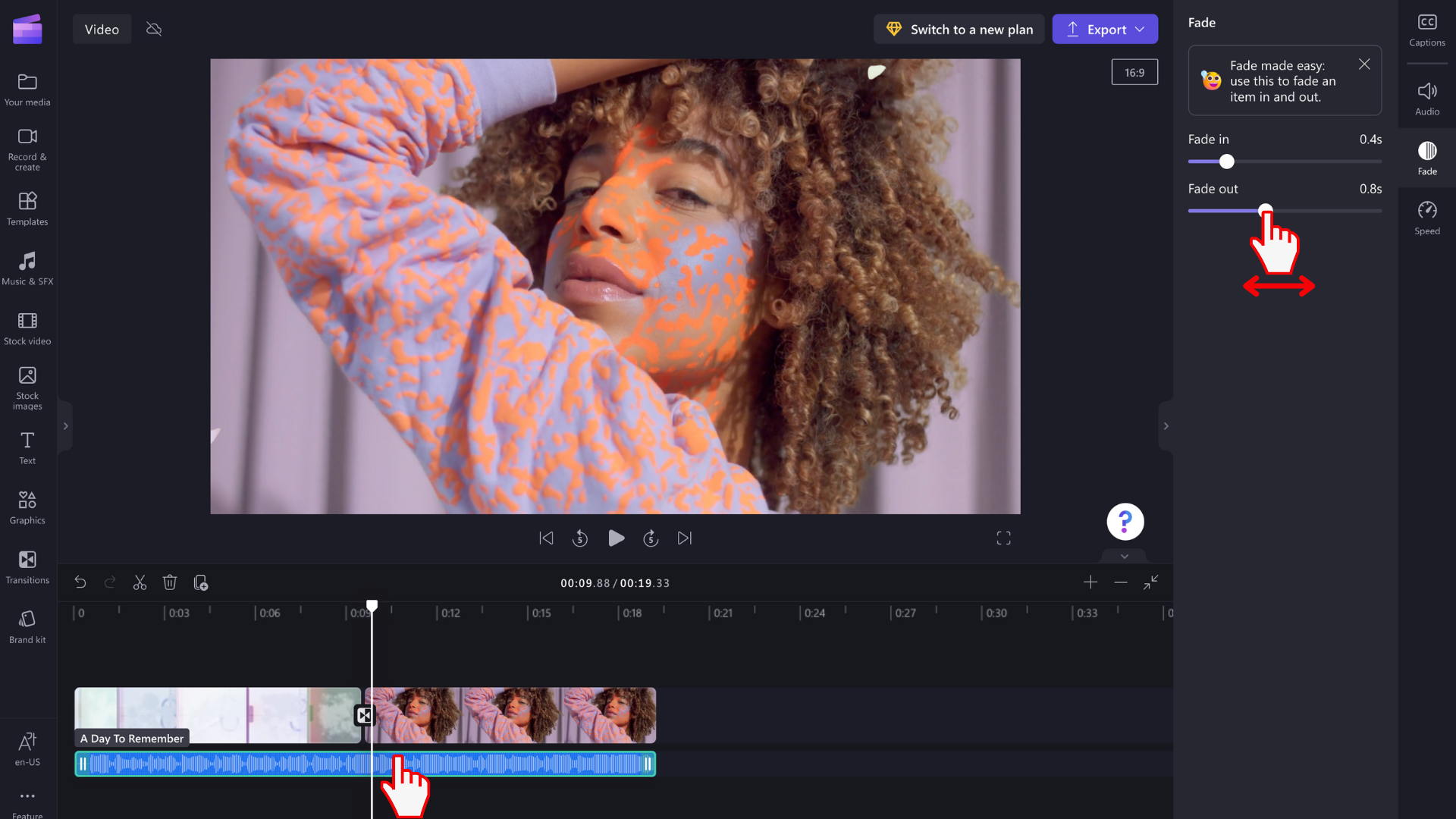
ΣΗΜΕΙΩΣΗ: Αν το βίντεό σας περιέχει ήχο μέσα στο βίντεο, το εφέ σταδιακής εξαφάνισης θα εφαρμοστεί αυτόματα στον ήχο του βίντεο. Το σβήσιμο του ήχου ξεχωριστά θα λειτουργήσει μόνο εάν το αρχείο ήχου είναι ξεχωριστός πόρος πολυμέσων στη λωρίδα χρόνου. Για να διαχωρίσετε ένα κομμάτι ήχου από ένα βίντεο, μπορείτε να χρησιμοποιήσετε το εργαλείο απόσπασης ήχου .
Κατάργηση εφέ σταδιακής εξαφάνισης ή μετάβασης
Για να καταργήσετε ένα εφέ σταδιακής εξαφάνισης, επιλέξτε τον πόρο πολυμέσων στον οποίο εφαρμόζεται το εφέ στη λωρίδα χρόνου και, στη συνέχεια, κάντε κλικ στην καρτέλα Σβησίματος και σύρετε τα ρυθμιστικά πίσω στην αρχική τους θέση στην αριστερή πλευρά.
Για να καταργήσετε μια μετάβαση, επιλέξτε την στη λωρίδα χρόνου (το εικονίδιο μεταξύ δύο αποσπασμάτων) και πατήστε το πλήκτρο Delete ή το εικονίδιο Κάδος απορριμμάτων.










