Σημείωση: Τα στιγμιότυπα οθόνης σε αυτό το άρθρο προέρχονται από την προσωπική έκδοση του Clipchamp. Οι ίδιες αρχές ισχύουν και για το Clipchamp για τους εταιρικούς λογαριασμούς.
Όταν ξεκινάτε ένα έργο επεξεργασίας βίντεο στο Clipchamp, οι προεπιλεγμένες αναλογίες εικόνας που επιλέγονται από το σύστημα είναι συνήθως 16:9, επειδή αυτή είναι η πιο συνηθισμένη αναλογία για τα βίντεο.
Όταν ξεκινήσετε την εισαγωγή πόρων πολυμέσων στο έργο και προσθέσετε το πρώτο στοιχείο στη λωρίδα χρόνου, οι αναλογίες εικόνας θα παραμείνουν στις 16:9 εάν το αρχείο πολυμέσων σας έχει αυτή την αναλογία.
Ωστόσο, οι αναλογίες εικόνας του έργου θα προσαρμοστούν αυτόματα εάν οι αναλογίες εικόνας του αρχείου πολυμέσων σας είναι κάτι άλλο.
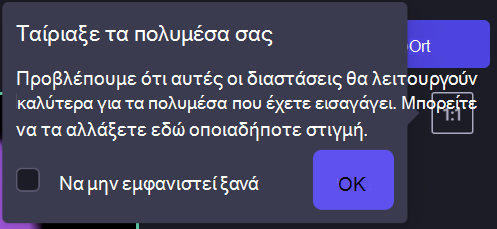
Για παράδειγμα, εάν προσθέσετε μια τετράγωνη εικόνα σε ένα έργο 16:9 ως πρώτο πόρο πολυμέσων, το έργο προσαρμόζεται αυτόματα στο 1:1.
Φυσικά, μπορείτε να αλλάξετε αυτή την επιλογή ξανά στις 16:9 ή σε μία από τις άλλες επιλογές, στις οποίες περιλαμβάνονται οι επιλογές 9:16, 1:1, 4:5, 2:3 και 21:9.
Τρόπος αλλαγής των διαστάσεων ενός υπάρχοντος βίντεο
Μπορείτε επίσης να αλλάξετε τις αναλογίες εικόνας αργότερα ή να δημιουργήσετε ένα αντίγραφο ενός βίντεο σε μια άλλη αναλογία εικόνας.
Δείτε παρακάτω για έναν οδηγό βήμα προς βήμα και συμβουλές σχετικά με την κατάργηση μαύρων γραμμών και περιγραμμάτων, αν θέλετε τα βίντεό σας να συμπληρώνουν ολόκληρο το πλαίσιο.
Σημείωση: Εάν θέλετε να δημιουργήσετε μια νέα έκδοση ενός βίντεο με διαφορετικές διαστάσεις διατηρώντας παράλληλα την παλιά έκδοση, δημιουργήστε πρώτα ένα αντίγραφο του βίντεο στην αρχική σελίδα του προγράμματος επεξεργασίας και, στη συνέχεια, ανοίξτε το αντίγραφο και ακολουθήστε τα παρακάτω βήματα.
Βήμα 1. Κάντε κλικ στο κουμπί αναλογιών εικόνας 16:9
Για να αλλάξετε τις αναλογίες εικόνας ολόκληρου του βίντεο, κάντε κλικ στο κουμπί αναλογιών εικόνας 16:9 που βρίσκεται κάτω από το κουμπί εξαγωγής.
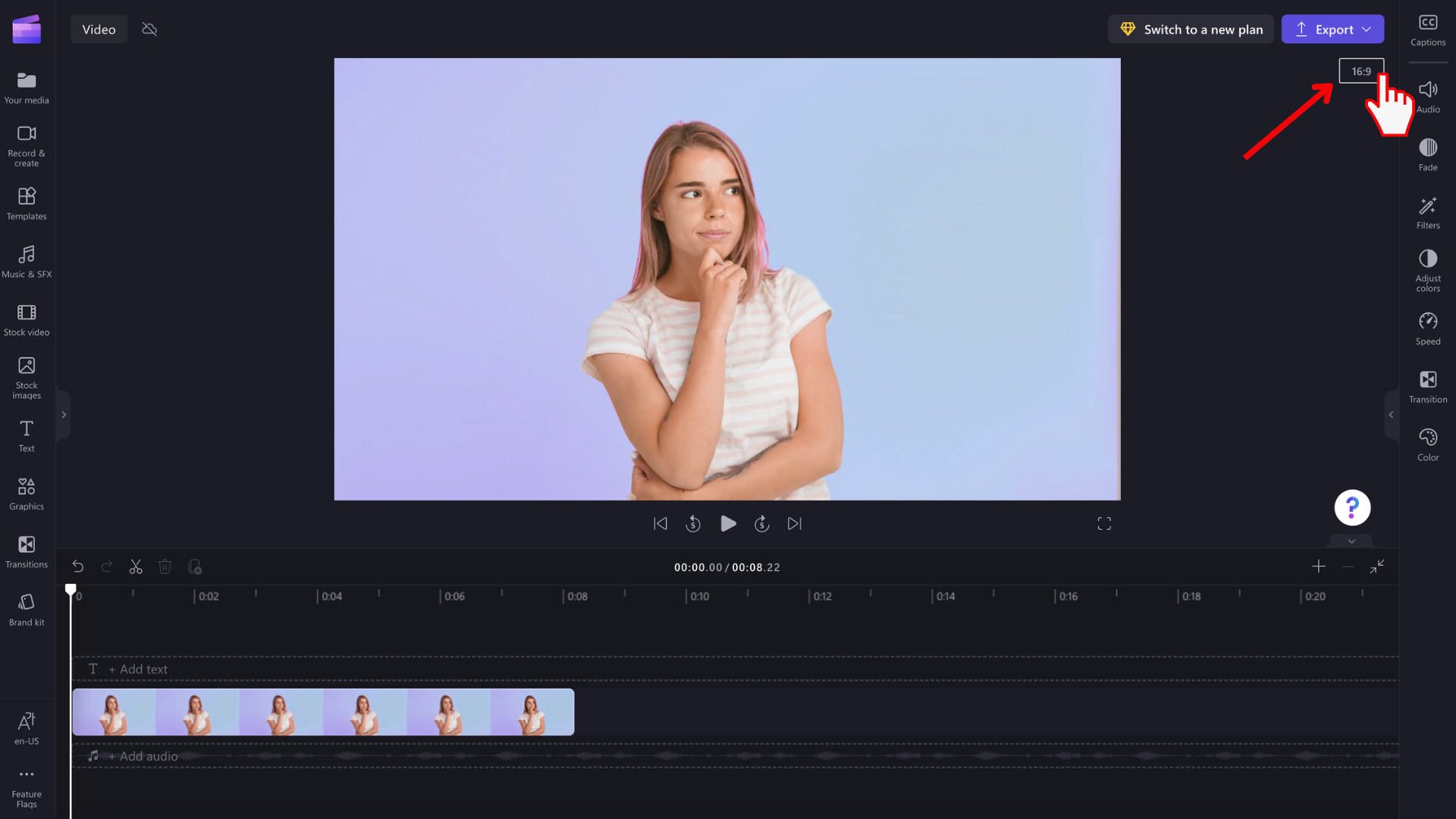
Βήμα 2. Προεπισκόπηση διαθέσιμων αναλογιών εικόνας
Θα εμφανιστούν οι επιλογές αναλογιών εικόνας 9:16, 1:1, 4:5, 2:3 και 21:9. Τοποθετήστε τον δείκτη του ποντικιού επάνω από κάθε αναλογία εικόνας για να δείτε σε προεπισκόπηση ποιες διαστάσεις ταιριάζουν καλύτερα στο βίντεό σας.
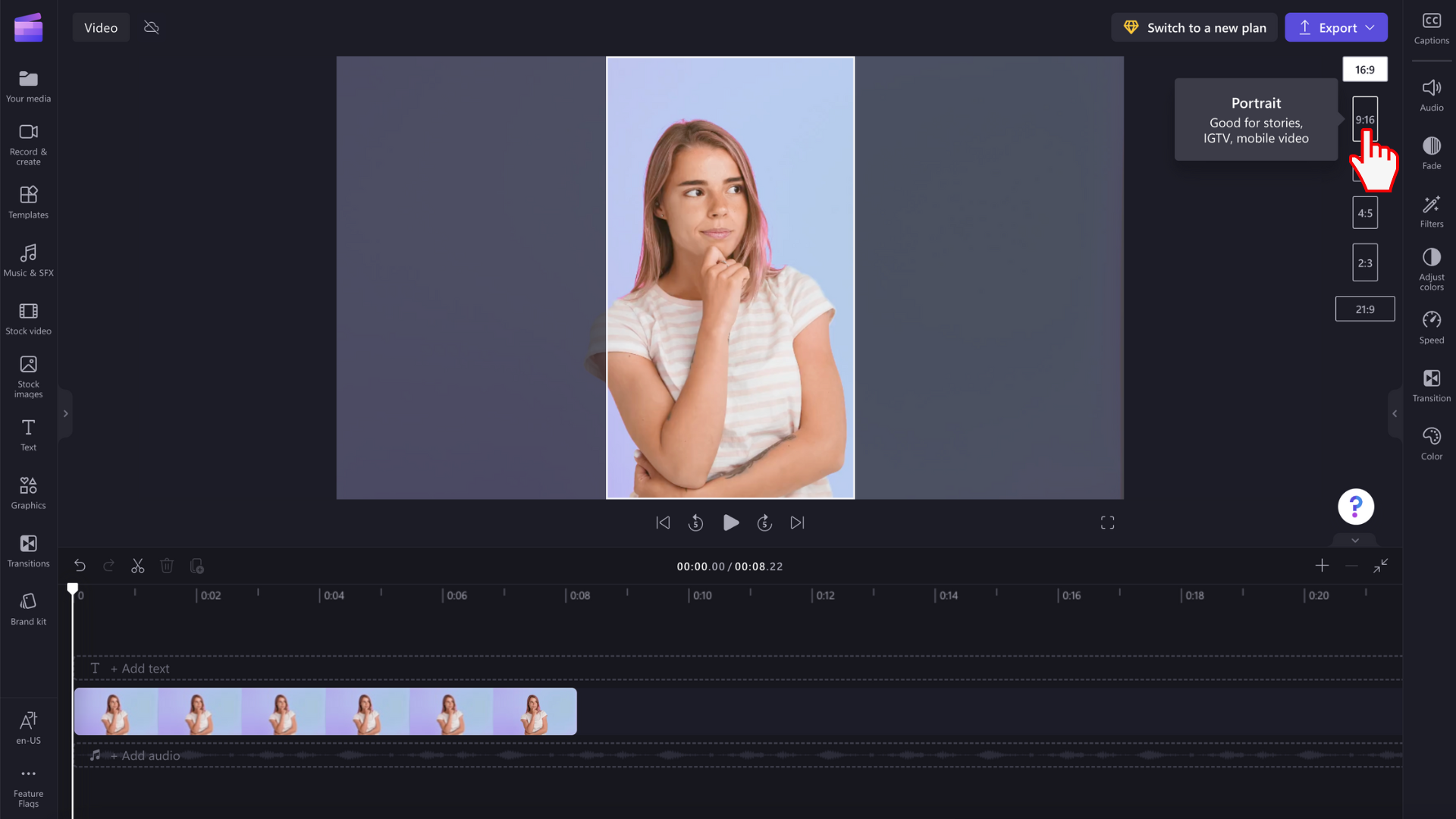
Βήμα 3. Κάντε κλικ στις επιλεγμένες αναλογίες εικόνας
Για να επιλέξετε μια νέα αναλογία εικόνας, κάντε κλικ στην επιλεγμένη αναλογία. Αποφασίσαμε να επιλέξουμε 9:16.
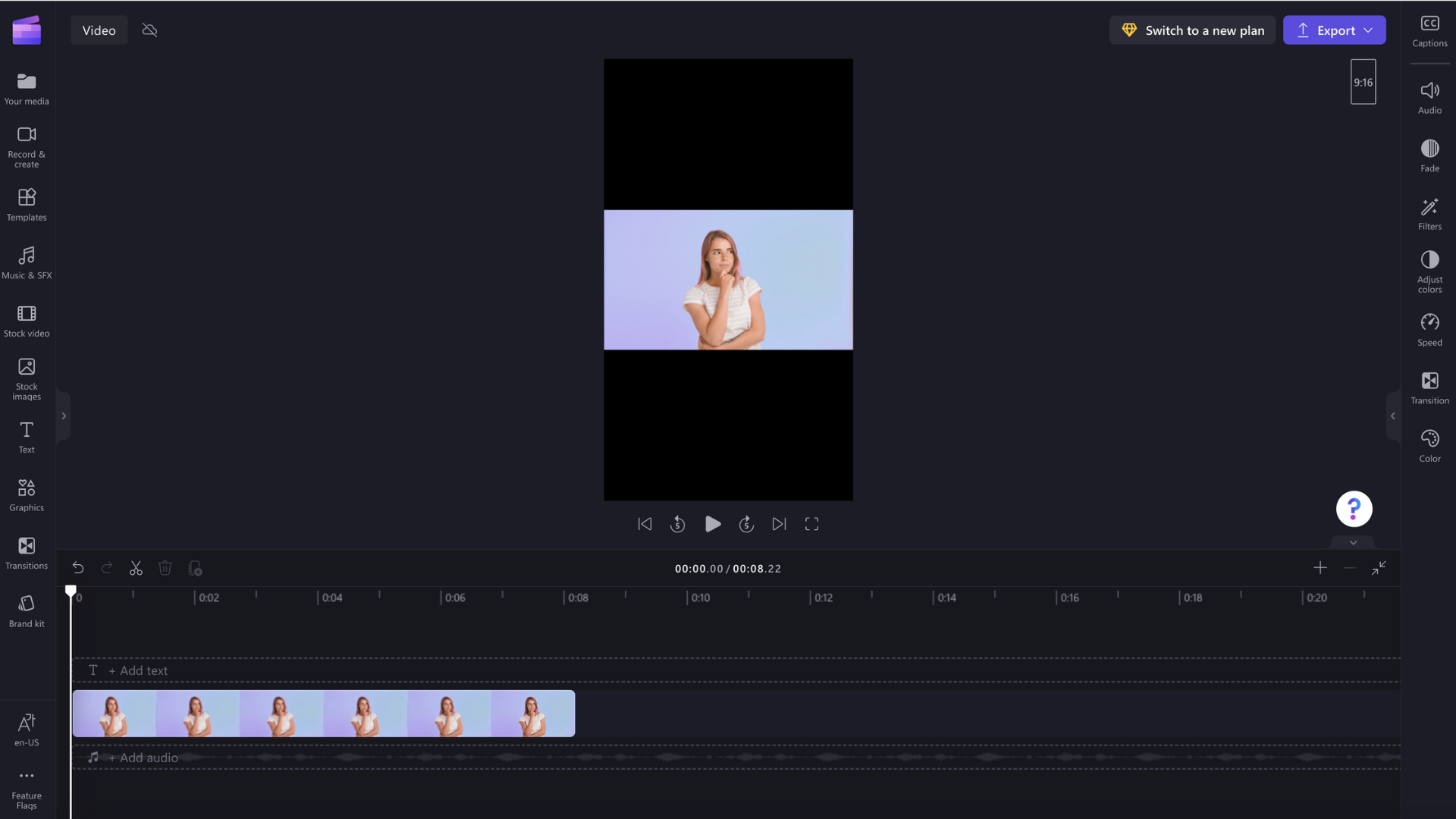
Βήμα 4. Κατάργηση περιγραμμάτων και μαύρων γραμμών γύρω από τα πολυμέσα σας
Μαύρες γραμμές/περιγράμματα θα εμφανιστούν γύρω από το βίντεό σας, εάν τα πολυμέσα σας δεν ταιριάζουν με τις αναλογίες εικόνας που έχετε επιλέξει. Αυτό ονομάζεται εφέ γραμματοκιβωτίου για τη διατήρηση ολόκληρου του πλαισίου του βίντεο.
Για να καταργήσετε τις μαύρες γραμμές, κάντε κλικ στο βίντεό σας στη λωρίδα χρόνου, ώστε να επισημανθεί με πράσινο χρώμα. Η αιωρούμενη γραμμή εργαλείων θα εμφανιστεί δίπλα στο παράθυρο προεπισκόπησης βίντεο. Κάντε κλικ στο κουμπί συμπλήρωσης.
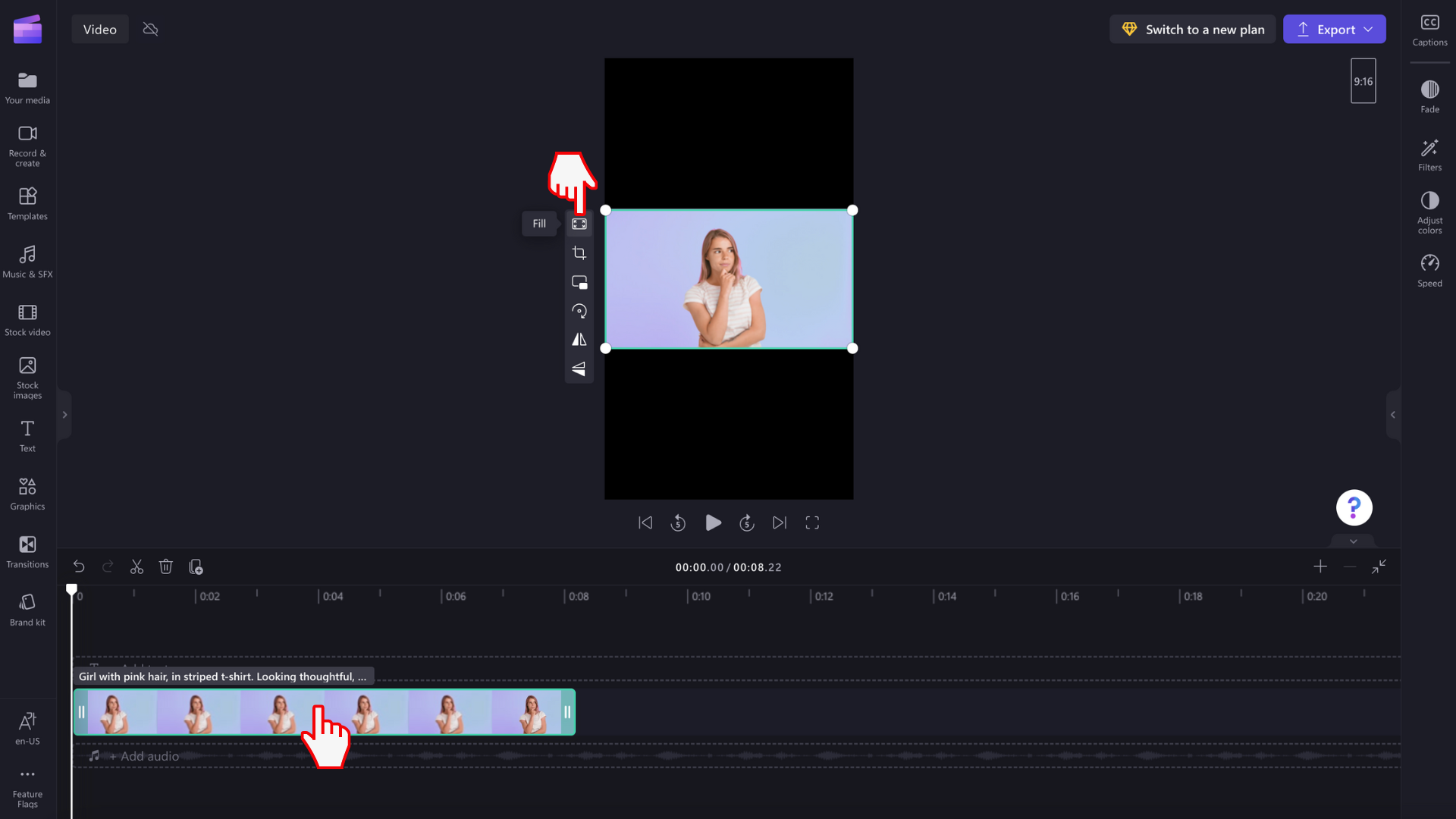
Το βίντεό σας θα επεκταθεί/περικόψει αυτόματα τις νέες αναλογίες εικόνας.
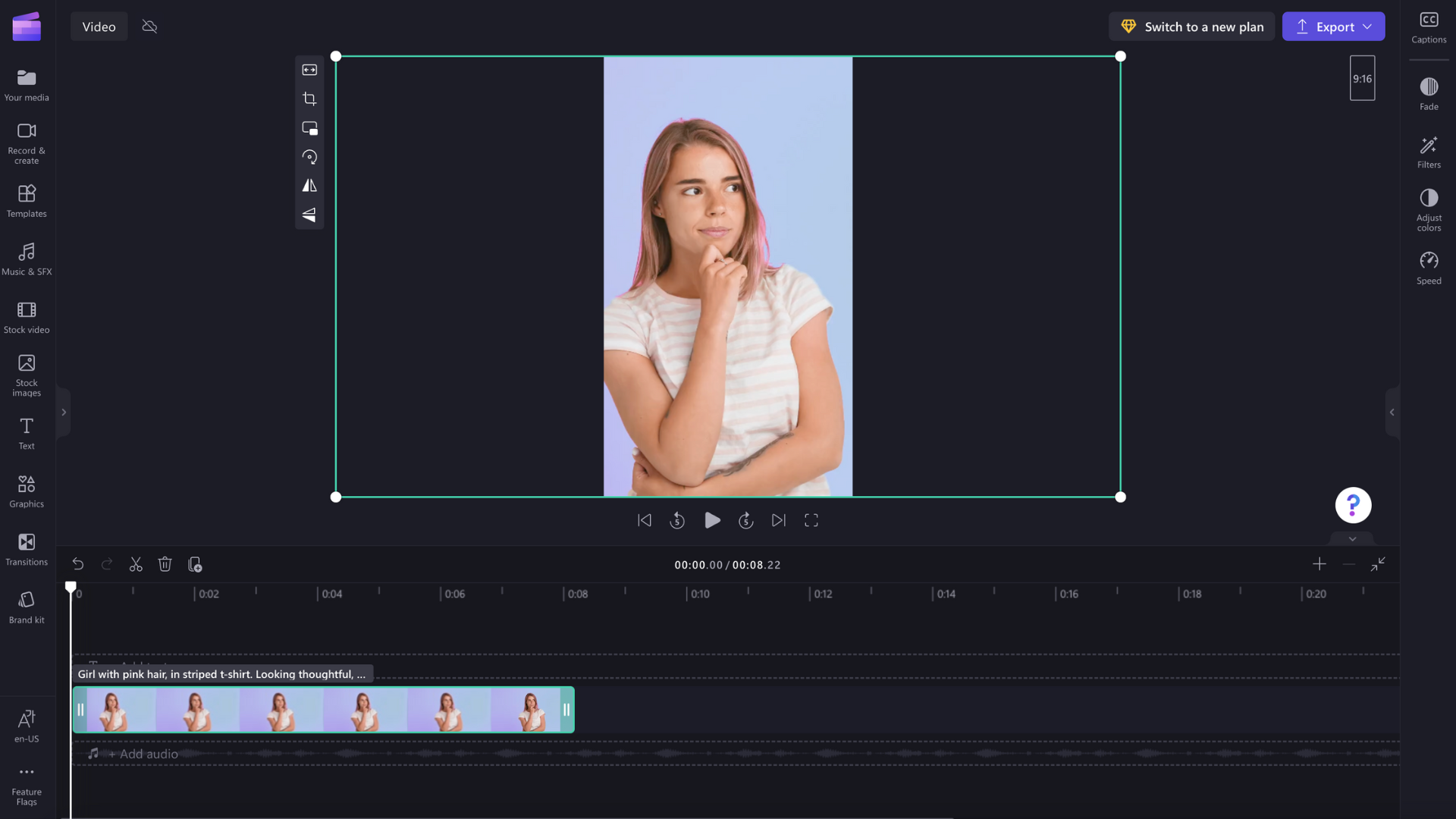
Εάν εμφανιστεί ασυνήθιστη περικοπή, για παράδειγμα, εάν η κύρια απεικόνιση δεν βρίσκεται πλέον στο κέντρο της προεπισκόπησης βίντεο, απλώς αλλάξτε τη θέση του βίντεο. Κάντε κλικ στην προεπισκόπηση βίντεο και, στη συνέχεια, σύρετε το βίντεο στην προεπισκόπηση για να δημιουργήσετε μια νέα θέση.
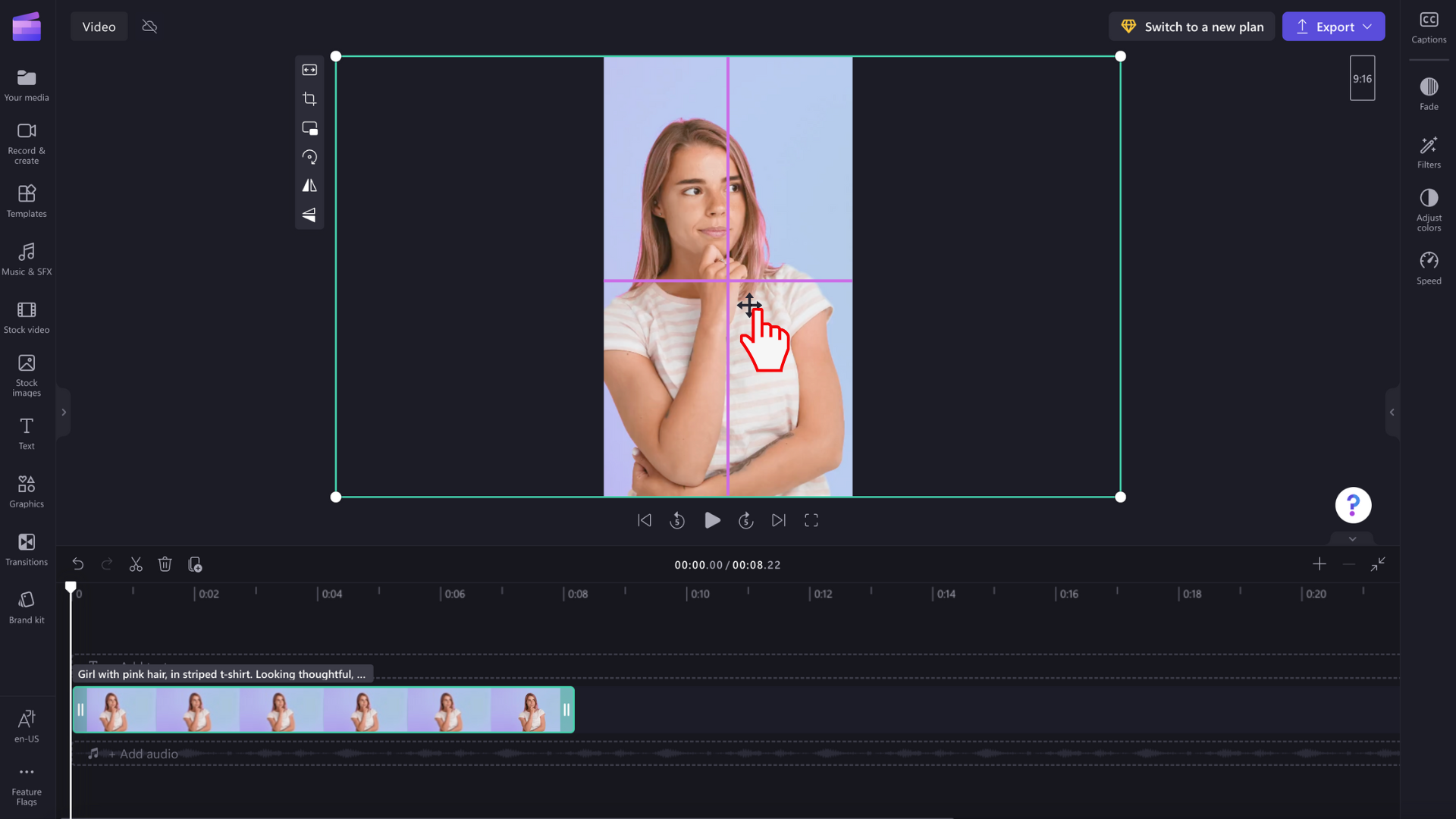
Μπορείτε επίσης να κάνετε κλικ στο κουμπί προσαρμογής όταν κάνετε κλικ στο κουμπί συμπλήρωσης στην αιωρούμενη γραμμή εργαλείων, εάν θέλετε να διατηρήσετε ολόκληρο το βίντεο χωρίς περικοπή.
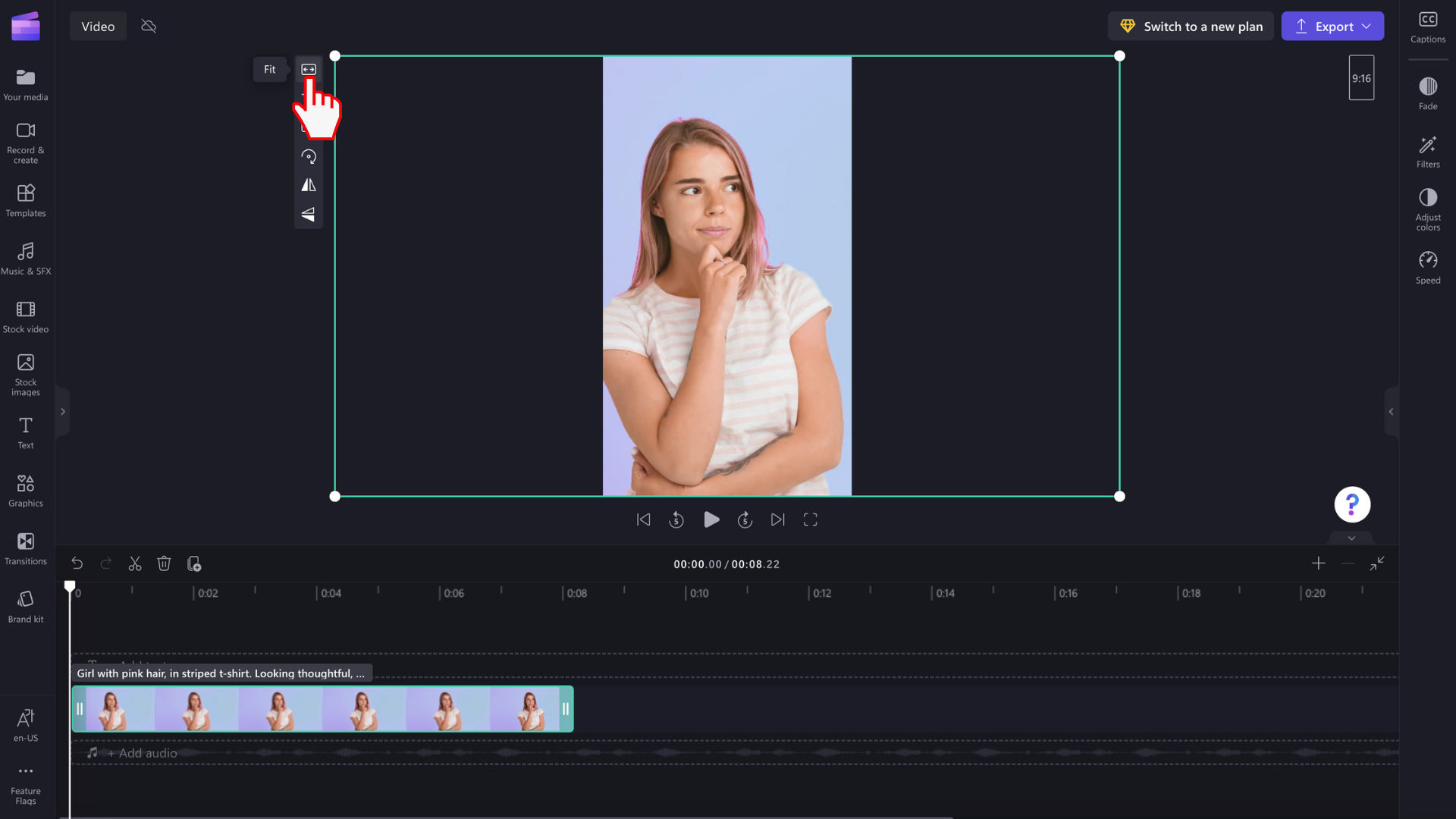
Το κουμπί προσαρμογής θα προσθέσει περιγράμματα στο βίντεό σας.
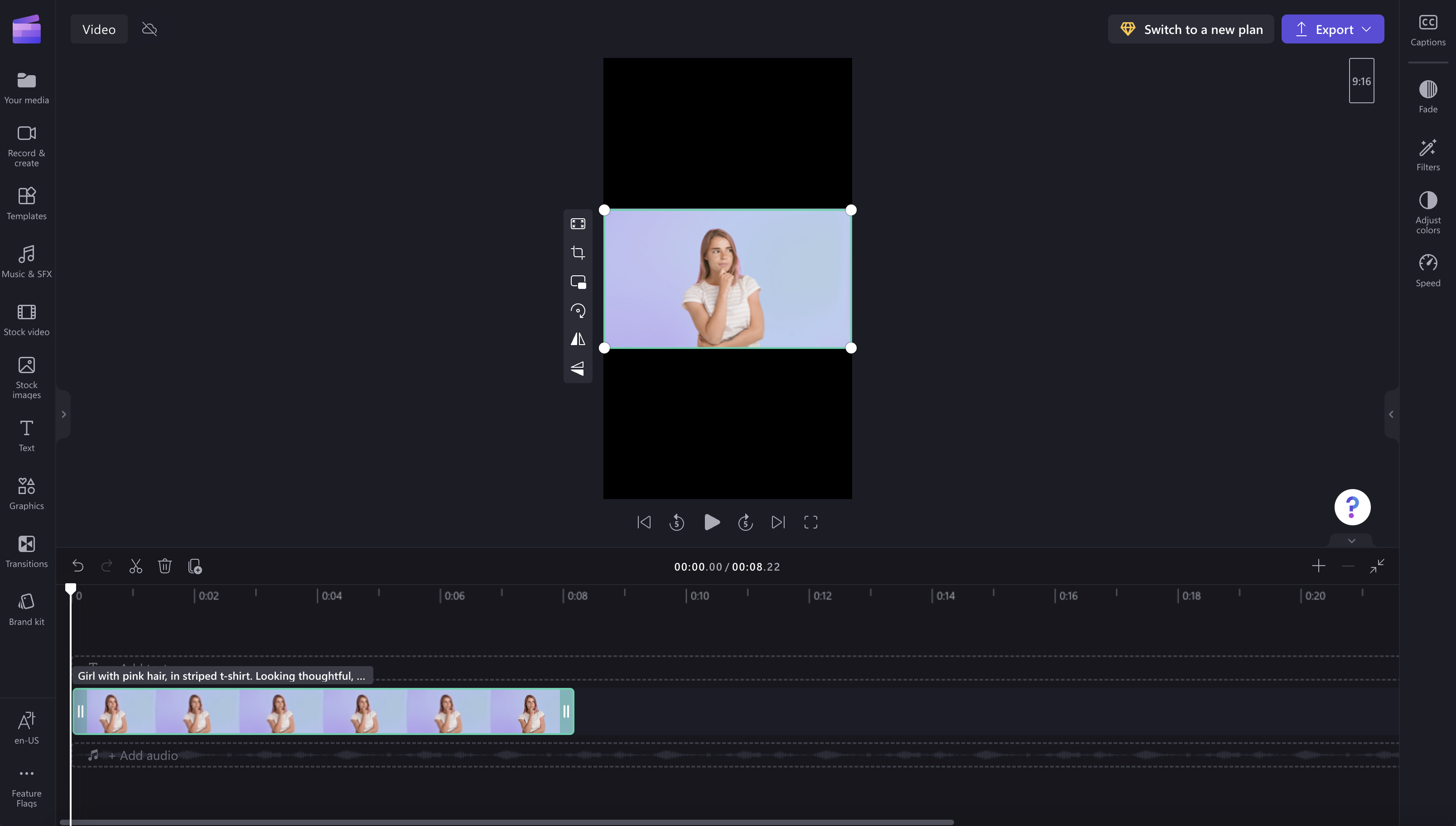
Προς το παρόν, δεν υπάρχει τρόπος να ορίσετε την "προσαρμογή" όλων των αποσπασμάτων στο πλαίσιο ταυτόχρονα, επομένως πρέπει να ορίσετε το καθένα ξεχωριστά. Ωστόσο, εργαζόμαστε συνεχώς για να βελτιώσουμε το πρόγραμμα επεξεργασίας και σχεδιάζουμε να το κάνουμε πιο εύκολο στο μέλλον.










