Η συσκευή εγγραφής κάμερας web στο Clipchamp σάς επιτρέπει να εγγράφετε βίντεο και να τα επεξεργάζεστε και να τα εξάγετε εύκολα. Λειτουργεί με την ενσωματωμένη κάμερα και το μικρόφωνο του υπολογιστή σας, με τυχόν συνδεδεμένες εξωτερικές κάμερες και εξωτερικά μικρόφωνα. Ανατρέξτε παρακάτω για έναν οδηγό βήμα προς βήμα.
Συμπεριλάβαμε προτάσεις αντιμετώπισης προβλημάτων σε μια ενότητα στο τέλος του άρθρου. Αυτά μπορούν να σας βοηθήσουν εάν η κάμερα ή το μικρόφωνό σας δεν λειτουργούν σωστά κατά τη διάρκεια μιας εγγραφής.
Στο Clipchamp για προσωπικούς λογαριασμούς, μπορείτε να χρησιμοποιήσετε το εργαλείο κάμερας για να εγγράψετε ένα βίντεο.
Επισκεφθείτε app.clipchamp.com στο Edge ή το Chrome για να δημιουργήσετε έναν δωρεάν λογαριασμό ή στα Windows, μπορείτε επίσης να χρησιμοποιήσετε την εφαρμογή Clipchamp των Windows.
Πώς να εγγράψετε ένα βίντεο κάμερας web στο Clipchamp
Βήμα 1. Άνοιγμα του προγράμματος εγγραφής κάμερας web
Μετά την εκκίνηση του Clipchamp, δημιουργήστε ένα νέο βίντεο ή ανοίξτε ένα υπάρχον.
Επιλέξτε την καρτέλα record & δημιουργία στη γραμμή εργαλείων. Εκεί, για να εγγράψετε ένα βίντεο με κάμερα web, επιλέξτε c amera.
Μπορείτε επίσης να πραγματοποιήσετε καταγραφή οθόνης, να εγγράψετε οθόνη και κάμερα μαζί, να πραγματοποιήσετε εγγραφή ήχου και φωνής ή να χρησιμοποιήσετε τη δυνατότητα μετατροπής κειμένου σε ομιλία.

Βήμα 2. Να επιτρέπεται η πρόσβαση στην κάμερα και το μικρόφωνο
Την πρώτη φορά που θα ξεκινήσετε μια εγγραφή, θα εμφανιστεί ένα αναδυόμενο παράθυρο με δικαιώματα. Επιτρέψτε την πρόσβαση της Clipchamp στην κάμερα και το μικρόφωνό σας, αν δεν έχετε χρησιμοποιήσει το πρόγραμμα εγγραφής κάμερας web στο παρελθόν. Κάντε κλικ στο κουμπί τέλος όταν είστε έτοιμοι να συνεχίσετε.
Σημείωση: Το παρακάτω παράδειγμα στιγμιότυπου οθόνης λήφθηκε στο Chrome, το αναδυόμενο παράθυρο μπορεί να έχει ελαφρώς διαφορετική εμφάνιση στην εφαρμογή Edge ή Clipchamp των Windows. Αυτό το βήμα είναι απαραίτητο για να μπορέσετε να εγγράψετε ένα βίντεο. Δεν έχουμε πρόσβαση σε εγγραφές που πραγματοποιείτε, παραμένουν στον υπολογιστή σας, εκτός αν επιλέξετε να χρησιμοποιήσετε τη δημιουργία αντιγράφων ασφαλείας περιεχομένου.

Βήμα 3. Εγγραφή βίντεο
Τώρα θα βλέπετε την κάμερα web σας. Πριν από την εγγραφή, ελέγξτε την προέλευση του μικροφώνου και της κάμερας και ενεργοποιήστε ή απενεργοποιήστε την καθοδήγηση ηχείων. Εγγράψτε χρησιμοποιώντας την ενσωματωμένη κάμερα Web ή εφαρμογές, όπως το Camo και εξωτερικές προσθήκες κάμερας Web. Κάντε κλικ στο κόκκινο κουμπί εγγραφής για να ξεκινήσετε την εγγραφή.
Σημειώσεις:
-
Υπάρχει όριο 30 λεπτών σε όλες τις εγγραφές κάμερας web. Εάν θέλετε να εγγράψετε βίντεο για περισσότερο από 30 λεπτά, κάντε πολλές εγγραφές.
-
Το Clipchamp υποστηρίζει ανάλυση εγγραφής έως και 1080p. Η ανάλυση βίντεο εξαρτάται επίσης από την ενσωματωμένη κάμερα του υπολογιστή σας ή την εξωτερική κάμερα που συνδέετε.

Μια αντίστροφη μέτρηση 3 δευτερολέπτων θα εμφανιστεί στην οθόνη σας πριν ξεκινήσει η εγγραφή. Κάντε κλικ στο κόκκινο κουμπί διακοπής για να διακόψετε την εγγραφή.

Στη συνέχεια, παρακολουθήστε ξανά την εγγραφή της κάμερας Web κάνοντας κλικ στο κουμπί αναπαραγωγής. Μπορείτε να παρακολουθήσετε την αναπαραγωγή βίντεο με ή χωρίς ήχο, κάνοντας κλικ στο κουμπί ήχου.
Όταν ολοκληρώσετε την παρακολούθηση, κάντε κλικ στην επιλογή επανάληψη εγγραφής εάν θέλετε να επαναλάβετε το βίντεο ή κάντε κλικ στην επιλογή Αποθήκευση και επεξεργασία για να επιστρέψετε στο πρόγραμμα επεξεργασίας.

Χρήση εξωτερικής κάμερας ή μικροφώνου
Όταν συνδέετε μια εξωτερική κάμερα ή μικρόφωνο στον υπολογιστή σας, θα αναγνωρίζεται αυτόματα από το λειτουργικό σας σύστημα και θα εμφανίζεται ως επιλογή εισόδου στην οθόνη εγγραφής του Clipchamp.
Για να βρείτε τις επιλογές, ξεκινήστε μια νέα εγγραφή στο Clipchamp και, στη συνέχεια, επιλέξτε το αναπτυσσόμενο βέλος δίπλα στις προεπιλεγμένες επιλογές μικροφώνου και κάμερας. Αν η εξωτερική κάμερα Web διαθέτει ενσωματωμένο μικρόφωνο, θα εμφανίζεται επίσης στις επιλογές μικροφώνου.
Τώρα μπορείτε να εγγράψετε ένα βίντεο χρησιμοποιώντας τις εξωτερικές συσκευές σας.
Εγγραφή σε Chromebook
Εάν πραγματοποιείτε εγγραφή σε Chromebook, φροντίστε να κλείσετε όλες τις άλλες καρτέλες στο Chrome, καθώς και τυχόν εφαρμογές που μπορεί να εκτελούνται στο παρασκήνιο, όπως το Google Hangouts. Αυτό θα διασφαλίζει ότι όσο το δυνατόν περισσότερες από τις CPU και τη μνήμη του Chromebook είναι διαθέσιμες για την εγγραφή της κάμερας Web.
Στο Clipchamp για εταιρικούς λογαριασμούς, μπορείτε να χρησιμοποιήσετε το εργαλείο κάμερας για να εγγράψετε ένα βίντεο. Είναι διαθέσιμη ως επιλογή εγγραφής εκτός από την οθόνη και την κάμερα, καθώς και ως επιλογές εγγραφής οθόνης και φωνής.
Πώς να εγγράψετε ένα βίντεο κάμερας web στο Clipchamp
Βήμα 1. Άνοιγμα της εγγραφής & καρτέλας δημιουργίας για επιλογή κάμερας
Μετά την εκκίνηση του Clipchamp, δημιουργήστε ένα νέο βίντεο ή ανοίξτε ένα υπάρχον.
Επιλέξτε την καρτέλα record & δημιουργίαστη γραμμή εργαλείων. Εκεί, για να εγγράψετε ένα βίντεο με κάμερα web, επιλέξτε c amera.

Βήμα 2. Να επιτρέπεται η πρόσβαση & μικροφώνου της κάμερας
Όταν ξεκινάτε μια εγγραφή για πρώτη φορά, θα δείτε ένα αναδυόμενο παράθυρο δίπλα στη γραμμή διευθύνσεων του προγράμματος περιήγησης που ζητά δικαιώματα πρόσβασης στην κάμερα και το μικρόφωνό σας.
Να επιτρέπεται η πρόσβαση, διαφορετικά η εγγραφή της κάμερας web δεν θα λειτουργεί.
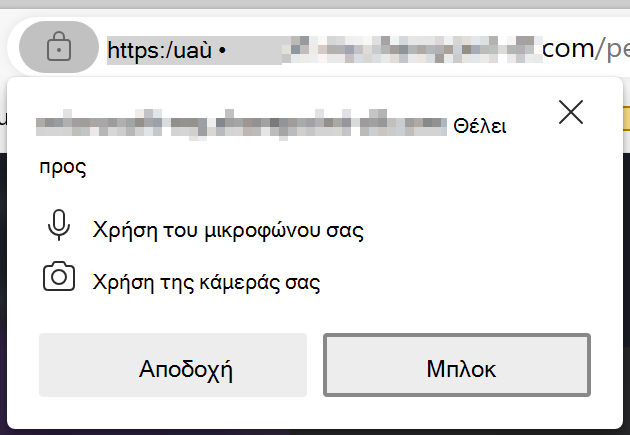
Για να ελέγξετε τα δικαιώματα που έχετε εκχωρήσει στο Clipchamp, επιλέξτε το εικονίδιο Κλείδωμα και βεβαιωθείτε ότι έχετε επιτρέψει στο Clipchamp να χρησιμοποιεί την κάμερα web και το μικρόφωνο.
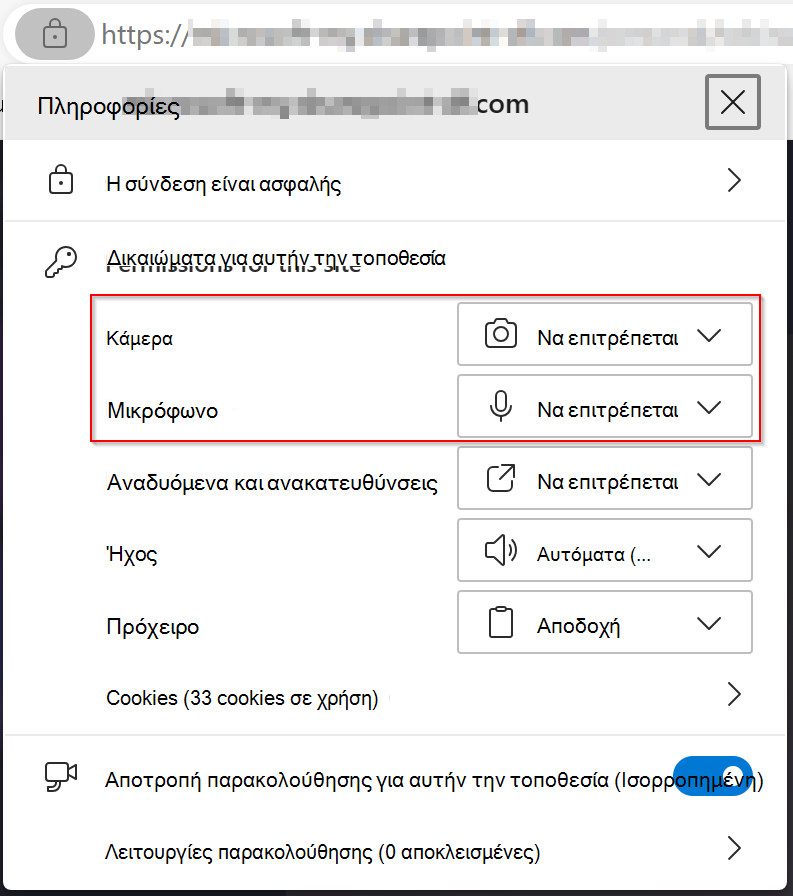
Βήμα 3. Προσαρμογή των ρυθμίσεων εισόδου
Θα εμφανιστεί μια οθόνη εγγραφής. Μπορείτε να επιλέξετε ένα φόντο ή να σχεδιάσετε στο πλαίσιο. Οι ρυθμίσεις στο επάνω μέρος της οθόνης σάς επιτρέπουν να στοιχίσετε τον παρουσιαστή, να κάνετε σίγαση, να επιλέξετε μια προέλευση εισόδου και να ορίσετε περισσότερες επιλογές. Μπορείτε επίσης να απενεργοποιήσετε την κάμερα για να εγγράψετε μόνο ένα κομμάτι ήχου.
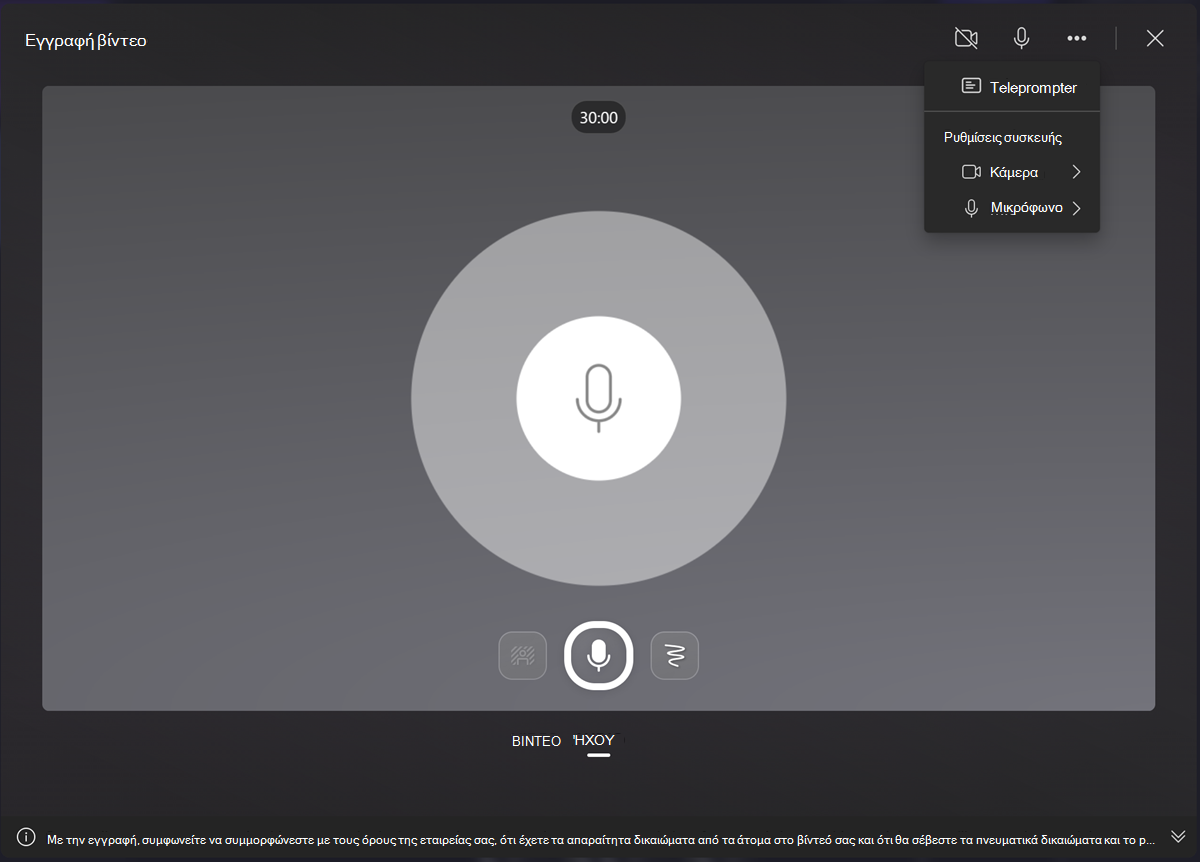
Λάβετε υπόψη ότι η ανάλυση της εγγραφής εξαρτάται από την ενσωματωμένη κάμερα του υπολογιστή σας ή την εξωτερική κάμερα που συνδέετε. Κυμαίνεται από 480p και 720p έως 1080p.
Βήμα 4. Επιλέξτε το κουμπί του γκρι κύκλου για να ξεκινήσετε την εγγραφή
Επιλέξτε τον κύκλο στο κάτω μέρος του παραθύρου για να ξεκινήσει η εγγραφή. Μπορείτε να εγγράψετε βίντεο διάρκειας έως και 30 λεπτών. Θα δείτε πόσος χρόνος εγγραφής απομένει στο επάνω μέρος της οθόνης.
Βήμα 5. Επιλέξτε το κουμπί διακοπής για παύση της εγγραφής
Επιλέξτε το κουμπί του γκρι κύκλου με το κόκκινο κέντρο για να διακόψετε προσωρινά την εγγραφή. Μπορείτε να επιλέξετε το ίδιο κουμπί ξανά για να συνεχίσετε με την εγγραφή ή όταν τελειώσετε, να επιλέξετε το κουμπίr eview κάτω δεξιά.
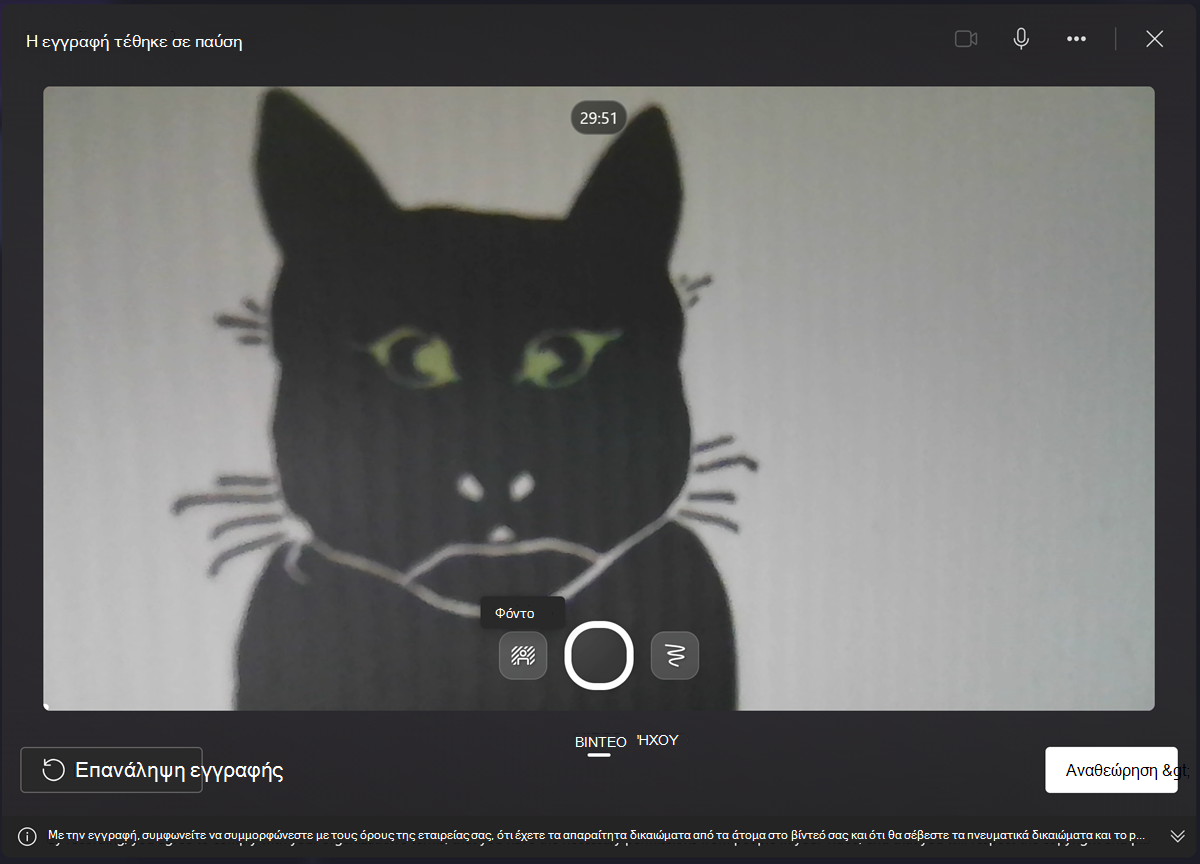
Βήμα 6. Αναθεώρηση της εγγραφής και προσθήκη στο έργο επεξεργασίας
Αφού επιλέξετε Αναθεώρηση, το βίντεό σας θα εμφανιστεί για προεπισκόπηση. Μπορείτε να το παρακολουθήσετε για να ελέγξετε ότι είστε ικανοποιημένοι με αυτό. Αφού την εξετάσετε, επιλέξτεεγγραφήή προβολή βίντεο και επεξεργασία.
Αφού επιλέξετε Αποθήκευση και επεξεργασία, θα μεταφερθείτε ξανά στο πρόγραμμα επεξεργασίας. Εκεί, μπορείτε να κάνετε πρόσθετες αλλαγές στο απόσπασμα και, στη συνέχεια, να επιλέξετε export για να αποθηκεύσετε ένα αντίγραφο βίντεο MP4 της εγγραφής της κάμερας Web που μόλις δημιουργήσατε.
Χρήση εξωτερικής κάμερας ή μικροφώνου
Η συσκευή εγγραφής κάμερας web σάς επιτρέπει να χρησιμοποιείτε εξωτερικές κάμερες και μικρόφωνα για τις εγγραφές σας. Όταν συνδέετε μια εξωτερική κάμερα ή μικρόφωνο στον υπολογιστή σας, θα αναγνωρίζεται αυτόματα από το λειτουργικό σας σύστημα και θα εμφανίζεται ως επιλογή εισόδου στην οθόνη εγγραφής του Clipchamp.
Για να βρείτε τις επιλογές, ξεκινήστε μια νέα εγγραφή μέσω της εγγραφής & δημιουργήσετε στην πλαϊνή γραμμή στα αριστερά ενός έργου επεξεργασίας και, όταν ανοίξει η εγγραφή, μεταβείτε στην επιλογή Περισσότερες επιλογές (...), επιλέξτε Κάμερα ή Μικρόφωνο και, στη συνέχεια, επιλέξτε τη συσκευή που θέλετε να χρησιμοποιήσετε. Αν η εξωτερική κάμερα Web διαθέτει ενσωματωμένο μικρόφωνο, θα εμφανίζεται επίσης στις επιλογές μικροφώνου.
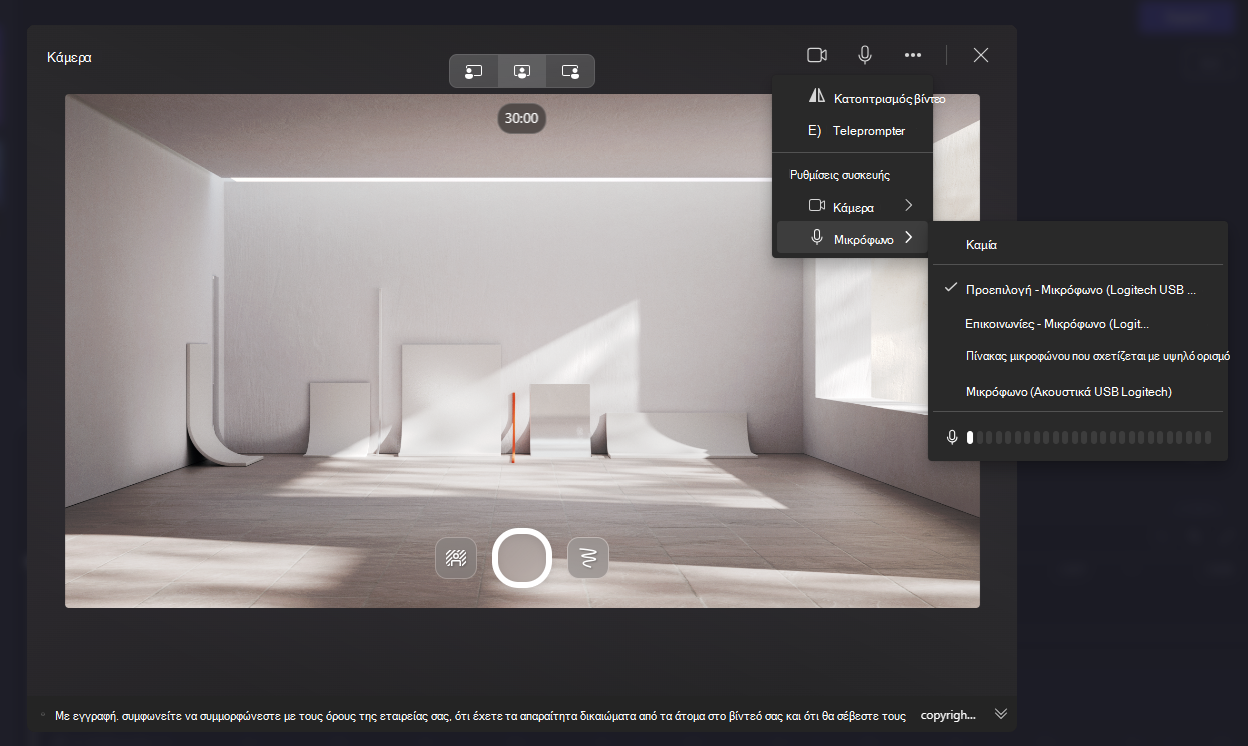
Τώρα μπορείτε να εγγράψετε ένα βίντεο χρησιμοποιώντας τις εξωτερικές συσκευές σας.
Προτάσεις αντιμετώπισης προβλημάτων
Εάν επιτρέψατε την πρόσβαση όπως περιγράφεται παραπάνω και το Clipchamp εμφανίζει ένα μήνυμα ότι η κάμερα (ή το μικρόφωνο) δεν είναι διαθέσιμη, ελέγξτε τα εξής:
-
Δεν υπάρχει άλλη εφαρμογή στον υπολογιστή σας που να χρησιμοποιεί τη συγκεκριμένη στιγμή τη συσκευή. Σε αυτήν την περίπτωση, κλείστε την αντίστοιχη εφαρμογή και, στη συνέχεια, φορτώστε ξανά το Clipchamp και ελέγξτε αν έχει πρόσβαση στη συσκευή.
-
Δεν υπάρχει άλλη καρτέλα προγράμματος περιήγησης που να έχει πρόσβαση στη συσκευή τη συγκεκριμένη στιγμή. Σε αυτή την περίπτωση, κλείστε την άλλη καρτέλα του προγράμματος περιήγησης και, στη συνέχεια, φορτώστε ξανά το Clipchamp και ελέγξτε αν έχει πρόσβαση στη συσκευή.
-
Δεν υπάρχει εγκατεστημένη προσθήκη ή επέκταση προγράμματος περιήγησης που εμποδίζει την πρόσβαση του Clipchamp στη συσκευή. Αν έχετε εγκαταστήσει μια τέτοια προσθήκη, απενεργοποιήστε την προσωρινά ή προσθέστε το Clipchamp στις ρυθμίσεις της προσθήκης και, στη συνέχεια, ελέγξτε αν η πρόσβαση στην κάμερα web λειτουργεί αργότερα.
-
Ορισμένες εφαρμογές προστασίας από ιούς ή ασφαλείας ενδέχεται να αποκλείσουν εσφαλμένα το Clipchamp από την πρόσβαση στην κάμερα ή το μικρόφωνο του υπολογιστή σας. Αν έχετε εγκαταστήσει μία από αυτές τις εφαρμογές, προσθέστε το Clipchamp στη λίστα στις ρυθμίσεις της εφαρμογής ασφαλείας.
-
Αν χρησιμοποιείτε εξωτερική κάμερα ή μικρόφωνο μέσω USB, ελέγξτε ότι το καλώδιο είναι σωστά συνδεδεμένο και ότι τα προγράμματα οδήγησης συσκευών είναι ενημερωμένα.
-
Ελέγξτε τις ρυθμίσεις κάμερας και μικροφώνου του λειτουργικού συστήματος του υπολογιστή σας, για να βεβαιωθείτε ότι οι εφαρμογές επιτρέπεται να ζητούν πρόσβαση.
Αν καμία από αυτές τις προτάσεις δεν επιλύσει το πρόβλημα που αντιμετωπίζετε, ανατρέξτε εδώ για το πώς μπορείτε να ζητήσετε επιπλέον υποστήριξη.










