Σημείωση: Τα στιγμιότυπα οθόνης σε αυτό το άρθρο προέρχονται από Clipchamp για προσωπικούς λογαριασμούς. Οι μέθοδοι περιστροφής των αποσπασμάτων εφαρμόζονται και σε Clipchamp για εταιρικούς λογαριασμούς.
Είναι εύκολο να περιστρέψετε βίντεο, εικόνες και άλλα οπτικά στοιχεία, όπως GIF, αυτοκόλλητα ή κομμάτια υπότιτλων στο Microsoft Clipchamp.
Μπορείτε να τα περιστρέψετε ελεύθερα μεμονωμένα ή ως ομάδα ή μπορείτε να τα περιστρέψετε με βήματα των 90 μοιρών. Για να δείξουμε πώς λειτουργεί η περιστροφή, χρησιμοποιούμε ένα βίντεο ως δείγμα πόρου πολυμέσων σε στιγμιότυπα οθόνης σε αυτό το άρθρο.
Βήμα 1. Μεταφορά και απόθεση του πόρου πολυμέσων στη λωρίδα χρόνου
Σύρετε και αποθέστε το βίντεο ή την εικόνα από τη βιβλιοθήκη πολυμέσων στη λωρίδα χρόνου και, στη συνέχεια, επιλέξτε το από εκεί ή από το παράθυρο προεπισκόπησης, ώστε να επισημανθεί.
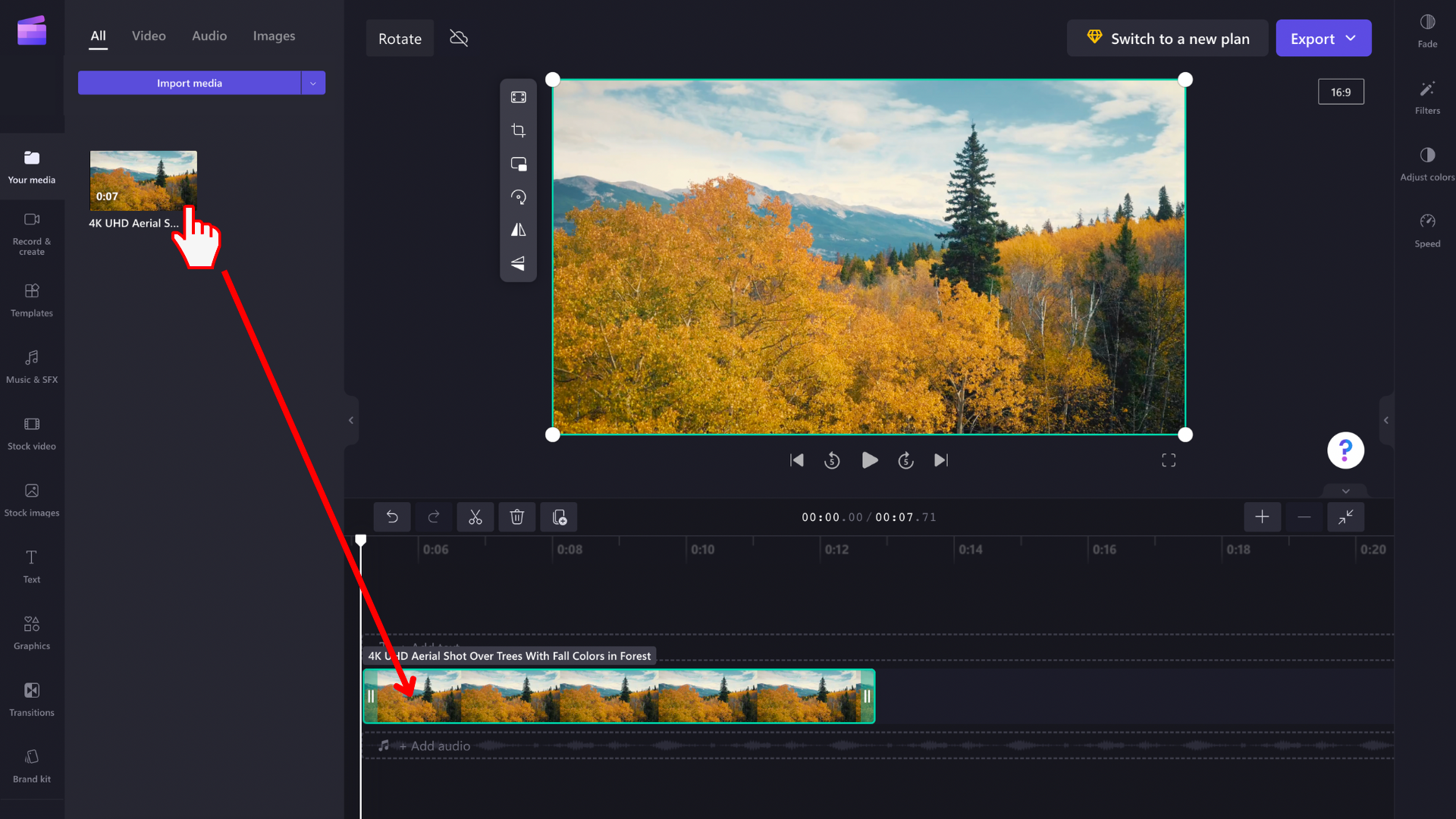
Βήμα 2. Περιστροφή βίντεο ή εικόνας
Όταν επισημαίνεται ο πόρος πολυμέσων, εμφανίζεται μια αιωρούμενη γραμμή εργαλείων δίπλα στο παράθυρο προεπισκόπησης. Θα εμφανίζεται επίσης ένα εικονίδιο περιστροφής κάτω από τον πόρο πολυμέσων.
Τώρα έχετε δύο επιλογές, είτε χρησιμοποιήστε την επιλογή περιστροφής κατά 90° στη γραμμή εργαλείων είτε επιλέξτε το εικονίδιο περιστροφής και προσαρμόστε ελεύθερα τη γωνία περιστροφής του πόρου πολυμέσων σας.
Επιλογή 1: περιστρέψτε ελεύθερα επιλέγοντας το εικονίδιο με το ποντίκι και μετακινώντας το τριγύρω, θα βλέπετε το βίντεο να περιστρέφεται καθώς μετακινείτε το ποντίκι σας.

Αυτό λειτουργεί επίσης με πολλά στοιχεία. Απλώς επιλέξτε τα μαζί σύροντας το ποντίκι σας επάνω τους στη λωρίδα χρόνου κρατώντας πατημένο το αριστερό κουμπί του ποντικιού ή χρησιμοποιώντας το πλήκτρο Ctrl στο πληκτρολόγιο και το ποντίκι σας.
Όταν είναι επιλεγμένη η ομάδα στοιχείων, μπορείτε να τα περιστρέψετε μαζί με το εικονίδιο περιστροφής κάτω από την ομάδα στο στάδιο.

Επιλογή 2: Περιστρέψτε σε βήματα των 90° χρησιμοποιώντας το κουμπί στην αιωρούμενη γραμμή εργαλείων.
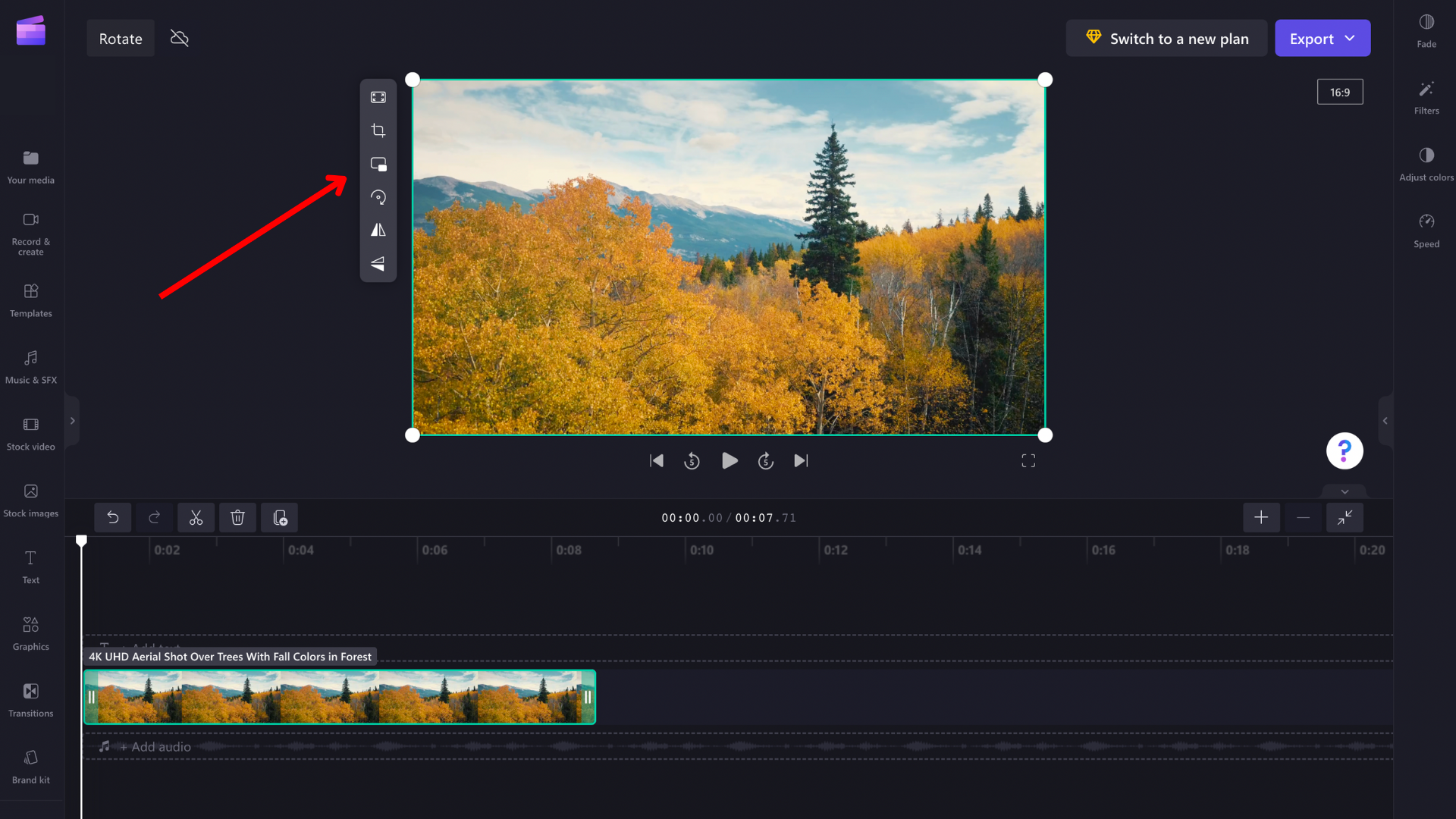
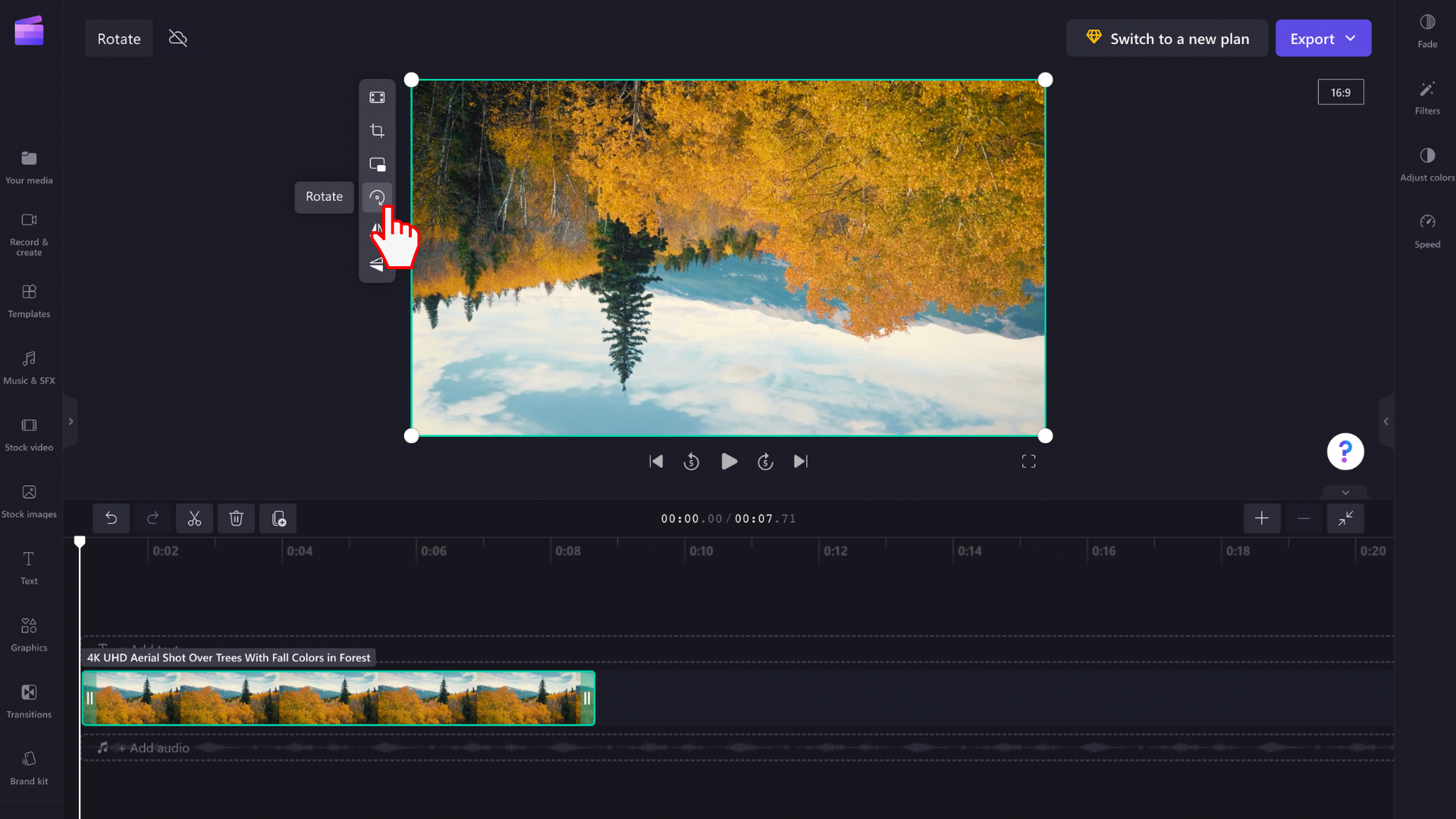
Τρόπος αναίρεσης μιας αλλαγής περιστροφής
Μπορείτε να επαναφέρετε τον πόρο πολυμέσων στην αρχική του κατάσταση ανά πάσα στιγμή, επιλέγοντάς τον στη λωρίδα χρόνου και επιλέγοντας τα κουμπιά αναίρεσης και επανάληψης στην επάνω αριστερή γωνία της λωρίδας χρόνου.
Μπορείτε επίσης να σύρετε και να αποθέσετε το αρχικό αρχείο πολυμέσων στη λωρίδα χρόνου ξανά από τη βιβλιοθήκη πολυμέσων. Αυτό θα προσθέσει ένα νέο αντίγραφο του περιουσιακού στοιχείου με ανέπαφη την αρχική του περιστροφή. Στη συνέχεια, επιλέξτε το περιστρεφόμενο αντίγραφο που θέλετε να καταργήσετε και κάντε κλικ στο εικονίδιο κάδου απορριμμάτων.










