Ο όρος "Freehand" αναφέρεται στη χρήση του δρομέα για την αλλαγή ενός πόρου πολυμέσων στο παράθυρο προεπισκόπησης του Clipchamp αντί να βασίζεται σε προκαθορισμένες ρυθμίσεις για περικοπή ή τοποθέτηση.
Με το εργαλείο ελεύθερης περικοπής μπορείτε να περικόψετε ορισμένες περιοχές βίντεο, εικόνες ή άλλους οπτικούς πόρους και ακόμη και να αλλάξετε τις αναλογίες εικόνας ενός περιουσιακού στοιχείου προσαρμόζοντας τις γωνίες μέσα στην περιοχή προεπισκόπησης. Αυτή η λειτουργία επεξεργασίας σάς βοηθά να διατηρείτε εύκολα τα σημεία εστίασης του βίντεο στο πλαίσιο.
Σημείωση: Τα στιγμιότυπα οθόνης σε αυτό το άρθρο προέρχονται από την προσωπική έκδοση του Clipchamp. Οι ίδιες αρχές ισχύουν και για το Clipchamp για τους εταιρικούς λογαριασμούς.
Τρόπος χρήσης ελεύθερης περικοπής στο Clipchamp
Βήμα 1. Δημιουργία έργου ή άνοιγμα υπάρχοντος έργου
Εάν δημιουργείτε ένα νέο έργο επεξεργασίας βίντεο, προσθέστε αρχεία πολυμέσων στη βιβλιοθήκη πολυμέσων και, στη συνέχεια, ξεκινήστε με μεταφορά και απόθεση στοιχείων στη λωρίδα χρόνου.
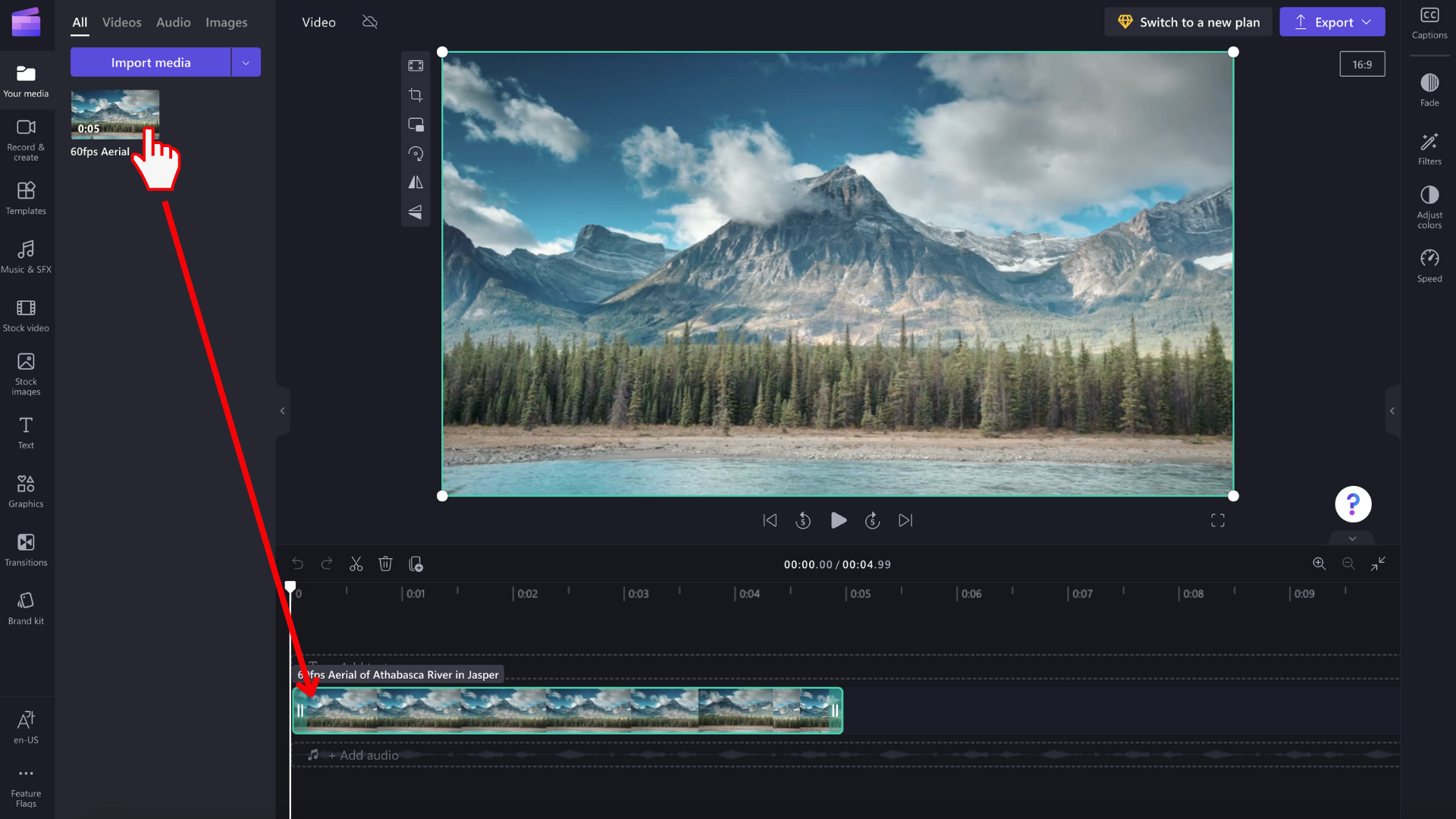
Βήμα 2. Επιλογή του περιουσιακού στοιχείου στη λωρίδα χρόνου
Επιλέξτε το απόσπασμα στη λωρίδα χρόνου που θέλετε να περικόψετε ελεύθερα. Ο επιλεγμένος πόρος θα επισημαίνεται στη λωρίδα χρόνου και στο παράθυρο προεπισκόπησης βίντεο όταν είναι επιλεγμένος.
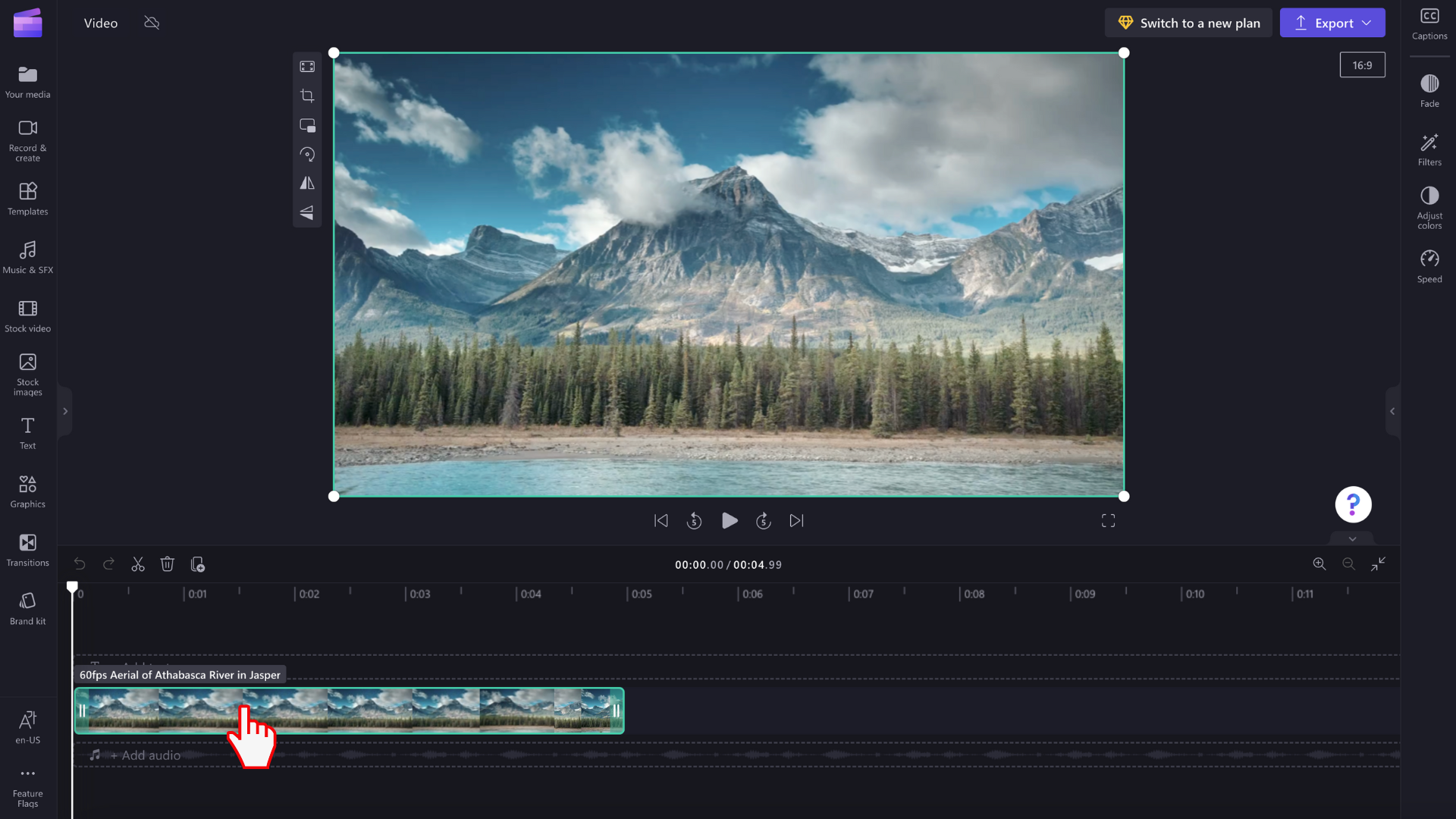
Βήμα 3. Επιλέξτε το κουμπί "Περικοπή"
Θα εμφανιστεί η αιωρούμενη γραμμή εργαλείων. Επιλέξτε το κουμπί περικοπής .
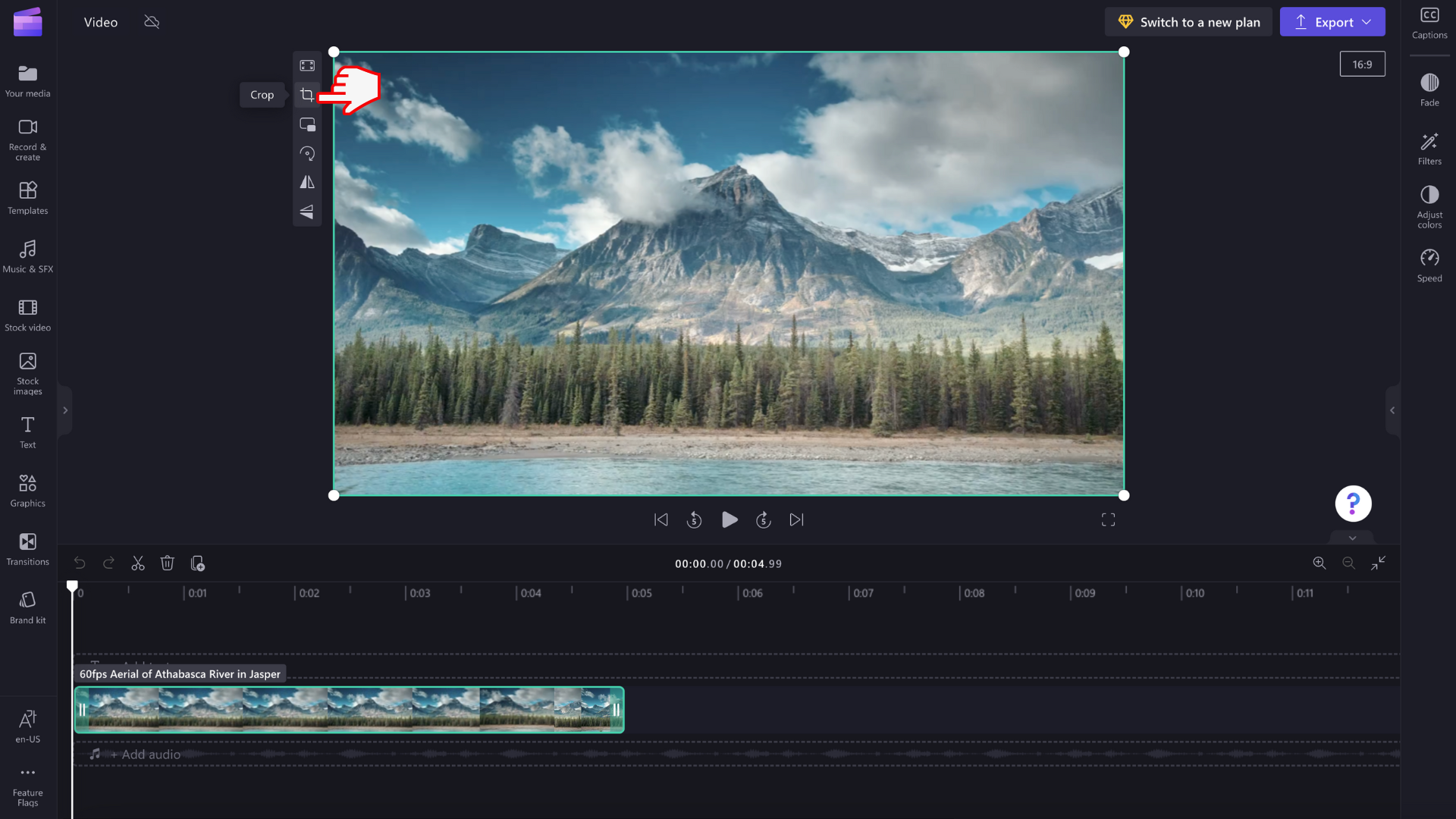
Βήμα 4. Περικοπή του περιουσιακού στοιχείου σας
Οι λαβές περικοπής θα εμφανιστούν στις γωνίες και τις πλευρές της προεπισκόπησης βίντεο. Χρησιμοποιώντας το δρομέα, σύρετε τις λαβές περικοπής μέσα και έξω για να περικόψετε ελεύθερα τον πόρο. Μπορείτε να χρησιμοποιήσετε τις γωνιακές λαβές περικοπής ή τις λαβές πλευρικής περικοπής για να αλλάξετε το μέγεθος και τις αναλογίες εικόνας του πόρου σας.
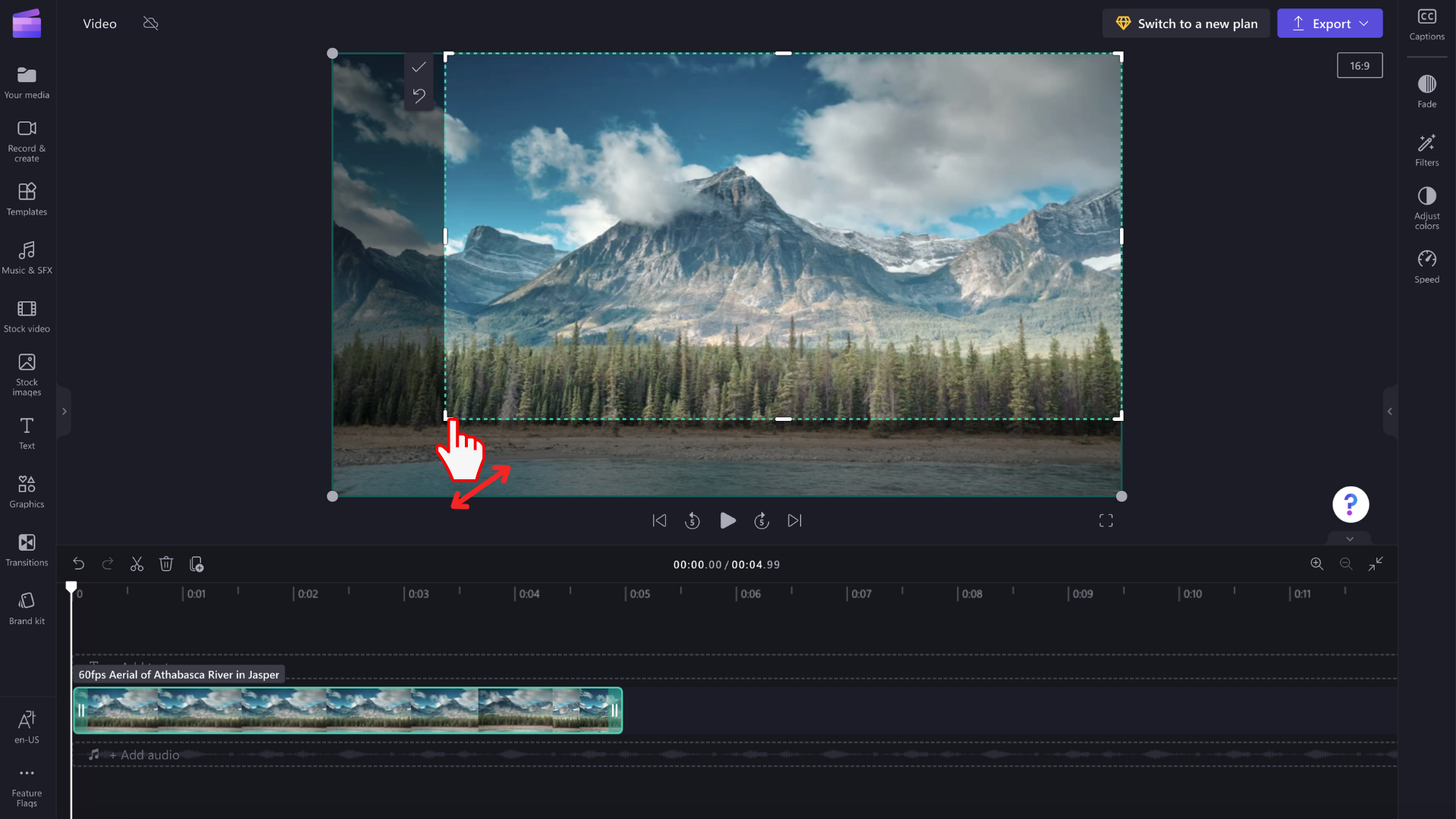
Βήμα 5. Επιλέξτε το κουμπί Τέλος ή Επαναφορά στο αρχικό κουμπί
Επιλέξτε το κουμπί Τέλος εάν είστε ικανοποιημένοι με την ελεύθερη περικοπή. Οι αλλαγές εφαρμόζονται μόνο στο επιλεγμένο περιουσιακό στοιχείο στη λωρίδα χρόνου.
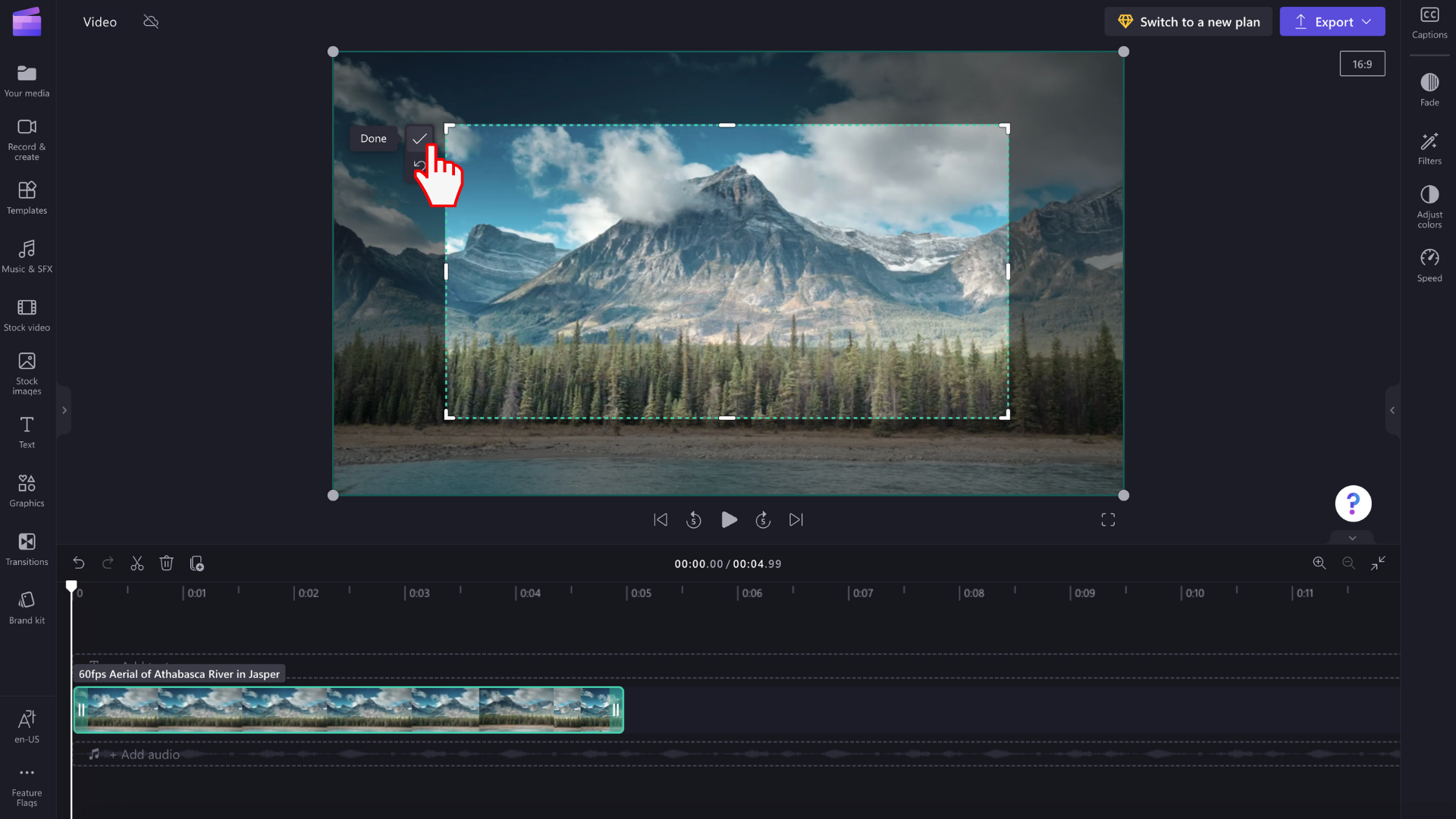
Εάν θέλετε να επαναλάβετε την περικοπή ή να επιστρέψετε στην αρχική κατάσταση του βίντεο, επιλέξτε το κουμπί Επαναφορά στο αρχικό .










