Σημείωση: Τα στιγμιότυπα οθόνης σε αυτό το άρθρο προέρχονται από την προσωπική έκδοση του Clipchamp. Οι ίδιες αρχές ισχύουν και για το Clipchamp για τους εταιρικούς λογαριασμούς.
Μπορείτε να επιτύχετε την εισαγωγή κλειδιών chroma (δηλαδή να τραβήξετε ένα βίντεο που περιέχει πράσινη οθόνη και να γεμίσετε τα πράσινα τμήματα με ένα διαφορετικό βίντεο ή εικόνα) χρησιμοποιώντας το εφέ πράσινης οθόνης του Clipchamp. Είναι διαθέσιμο στην καρτέλα Εφέ στον πίνακα ιδιοτήτων του προγράμματος επεξεργασίας βίντεο.
Τρόπος προσθήκης ενός εφέ πράσινης οθόνης
Η πράσινη οθόνη, γνωστή και ως πλήκτρο chroma, είναι μια τεχνική ειδικών εφέ που σας επιτρέπει να καταργήσετε ένα επιλεγμένο χρώμα από αποσπάσματα βίντεο και να το συσχετίσετε με ένα άλλο βίντεο ή εικόνα. Η δυνατότητα Clipchamp σάς επιτρέπει να καταργήσετε τα πράσινα, κόκκινα ή μπλε χρώματα.
Για αυτό το πρόγραμμα εκμάθησης, θα χρησιμοποιήσουμε βίντεο μετοχών από τη βιβλιοθήκη μετοχών της Clipchamp. Τμήματα της συλλογής μετοχών δεν είναι ακόμα διαθέσιμα στην έκδοση εργασίας του Clipchamp και θα προστεθούν εκεί με την πάροδο του χρόνου.
Βήμα 1. Προσθήκη ενός βίντεο πράσινης οθόνης στη λωρίδα χρόνου
Αν θέλετε να χρησιμοποιήσετε το δικό σας υλικό, προσθέστε τα βίντεο ή τις εικόνες σας στη βιβλιοθήκη πολυμέσων της γραμμής εργαλείων στα αριστερά. Σημειώστε ότι τα βίντεό σας πρέπει να περιέχουν ένα στοιχείο πράσινης/μπλε/κόκκινης οθόνης για να λειτουργήσει αυτή η δυνατότητα.
Για να προσθέσετε ένα βίντεο μετοχής αντί για το δικό σας, επιλέξτε την καρτέλα βίντεο μετοχών στη γραμμή εργαλείων. Υπάρχει μια συλλογή πράσινης οθόνης εκεί που μπορείτε να δείτε. Μπορείτε επίσης να αναζητήσετε λέξεις-κλειδιά όπως "πράσινη οθόνη" ή "πλήκτρο chroma" στην αναζήτηση ελεύθερου κειμένου στο επάνω μέρος.
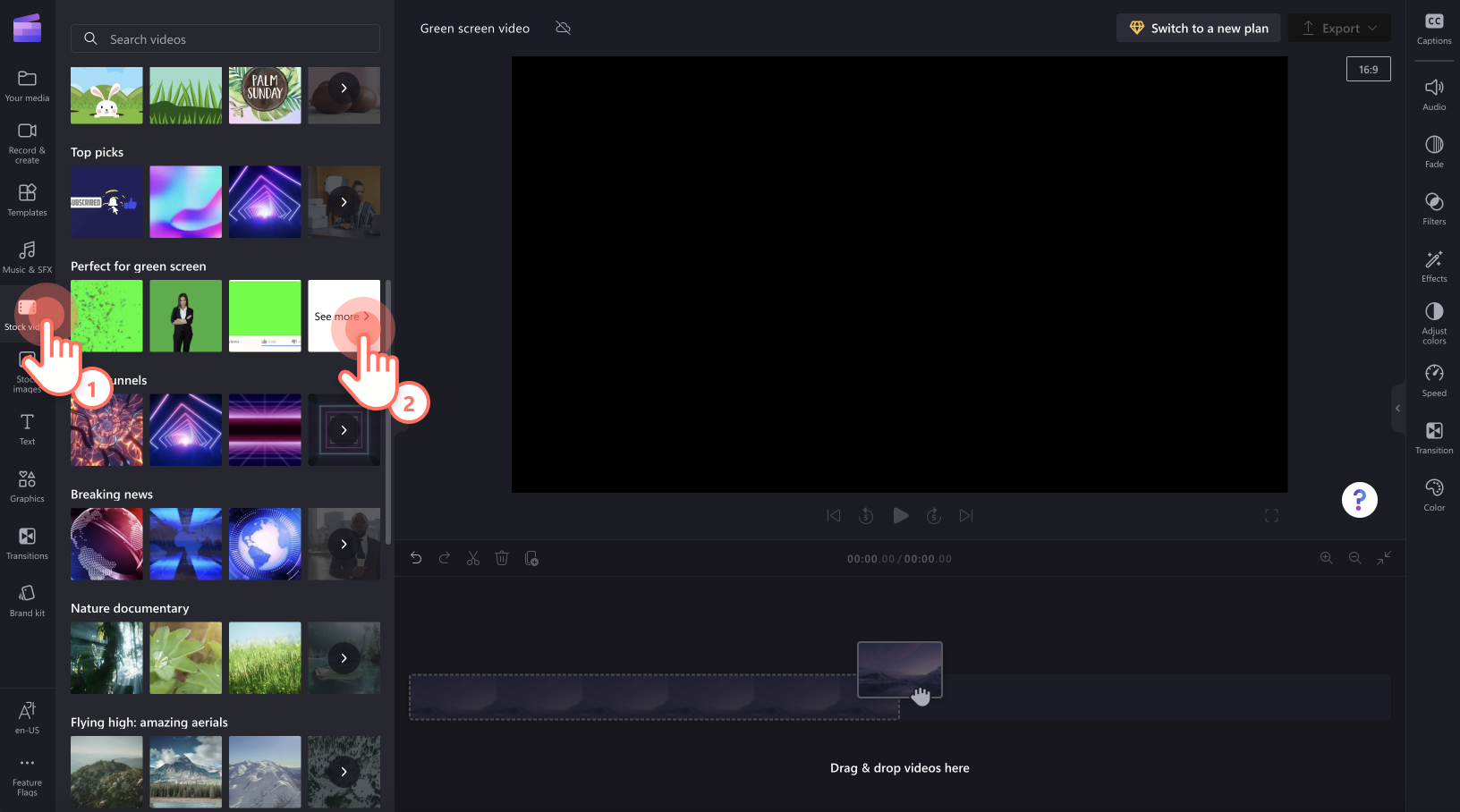
Όταν βρείτε ένα απόσπασμα που θέλετε να χρησιμοποιήσετε, σύρετέ το και αποθέστε το στη λωρίδα χρόνου.
Βήμα 2. Προσθήκη άλλου βίντεο ή εικόνας στη λωρίδα χρόνου σας
Στη συνέχεια, χρησιμοποιώντας τις ίδιες οδηγίες με το βήμα 1, αποστείλετε έναν άλλο πόρο πολυμέσων ή χρησιμοποιήστε ένα βίντεο ή μια εικόνα αρχείου. Σύρετε και αποθέστε τα πολυμέσα σας κάτω από το πράσινο απόσπασμα οθόνης στη λωρίδα χρόνου.
Φροντίστε να τοποθετήσετε το πράσινο βίντεο οθόνης ως το ανώτατο επίπεδο.
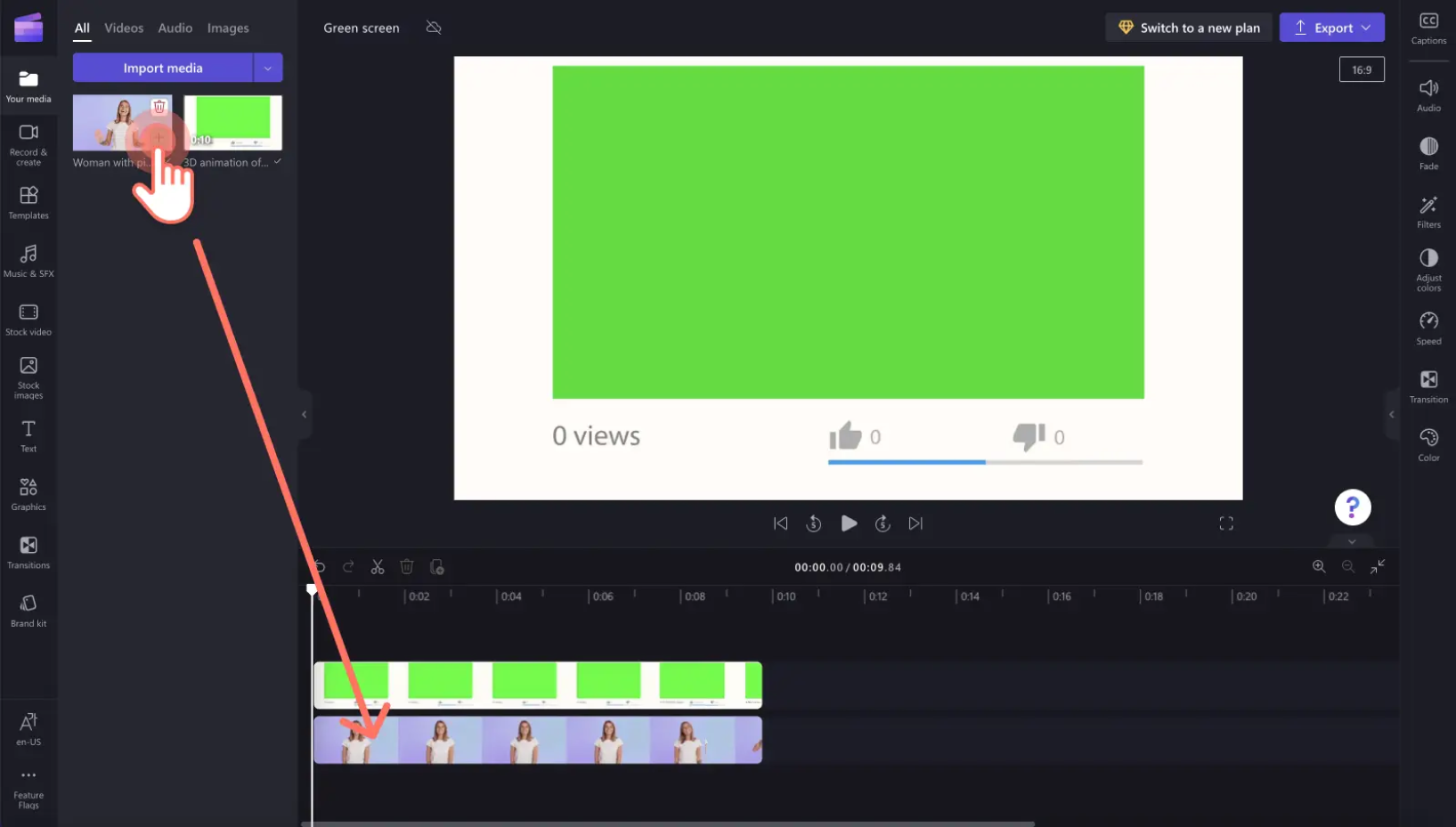
Βήμα 3. Προσθήκη του φίλτρου πράσινης οθόνης
Στη συνέχεια, επιλέξτε το επάνω απόσπασμα επιπέδου στη λωρίδα χρόνου, ώστε να επισημανθεί. Ο πίνακας ιδιοτήτων θα εμφανιστεί στα δεξιά. Εκεί, επιλέξτε την καρτέλα Εφέ .
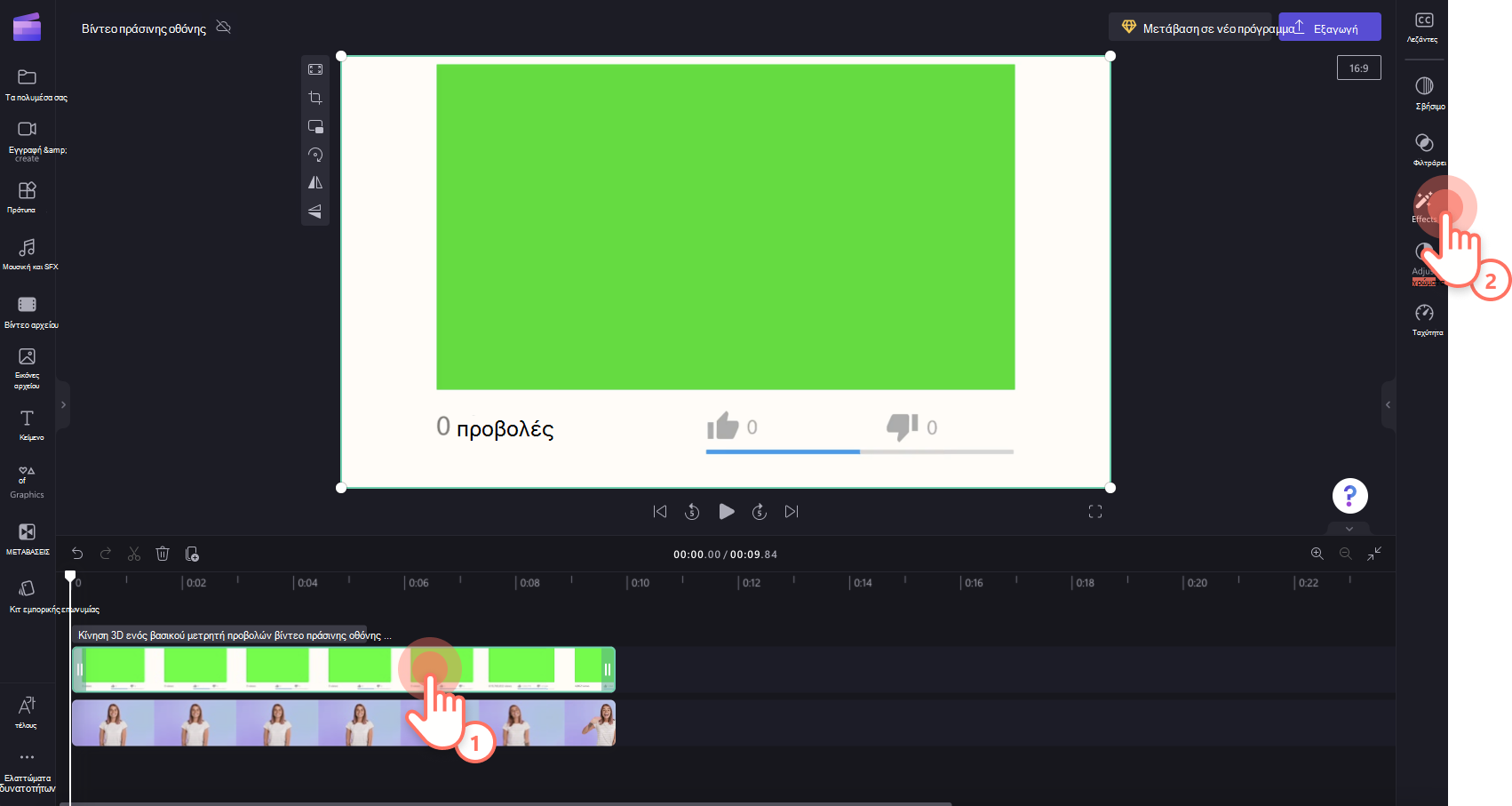
Στη συνέχεια, επιλέξτε το φίλτρο πράσινης οθόνης, το οποίο θα το προσθέσει στο βίντεο.
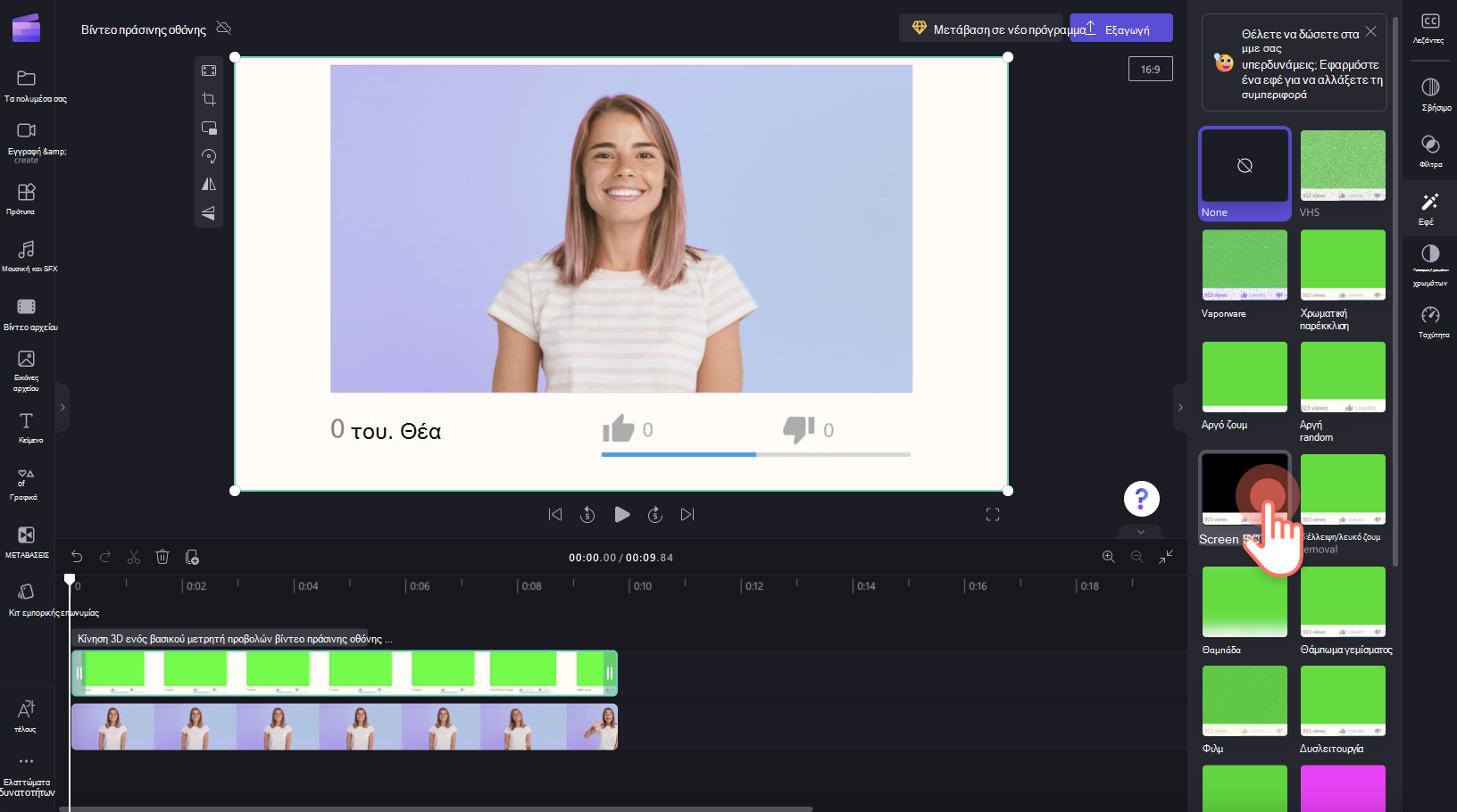
Για να επεξεργαστείτε το όριο οθόνης, σύρετε τον διακόπτη προς τα αριστερά και τα δεξιά. Αυτό θα αυξήσει ή θα μειώσει την ένταση του φίλτρου. Μπορείτε επίσης να επιλέξετε κόκκινο ή μπλε αντί για πράσινο εδώ, εάν το βίντεο στο οποίο προσθέτετε το εφέ έχει μπλε ή κόκκινα στοιχεία αντί για πράσινο.
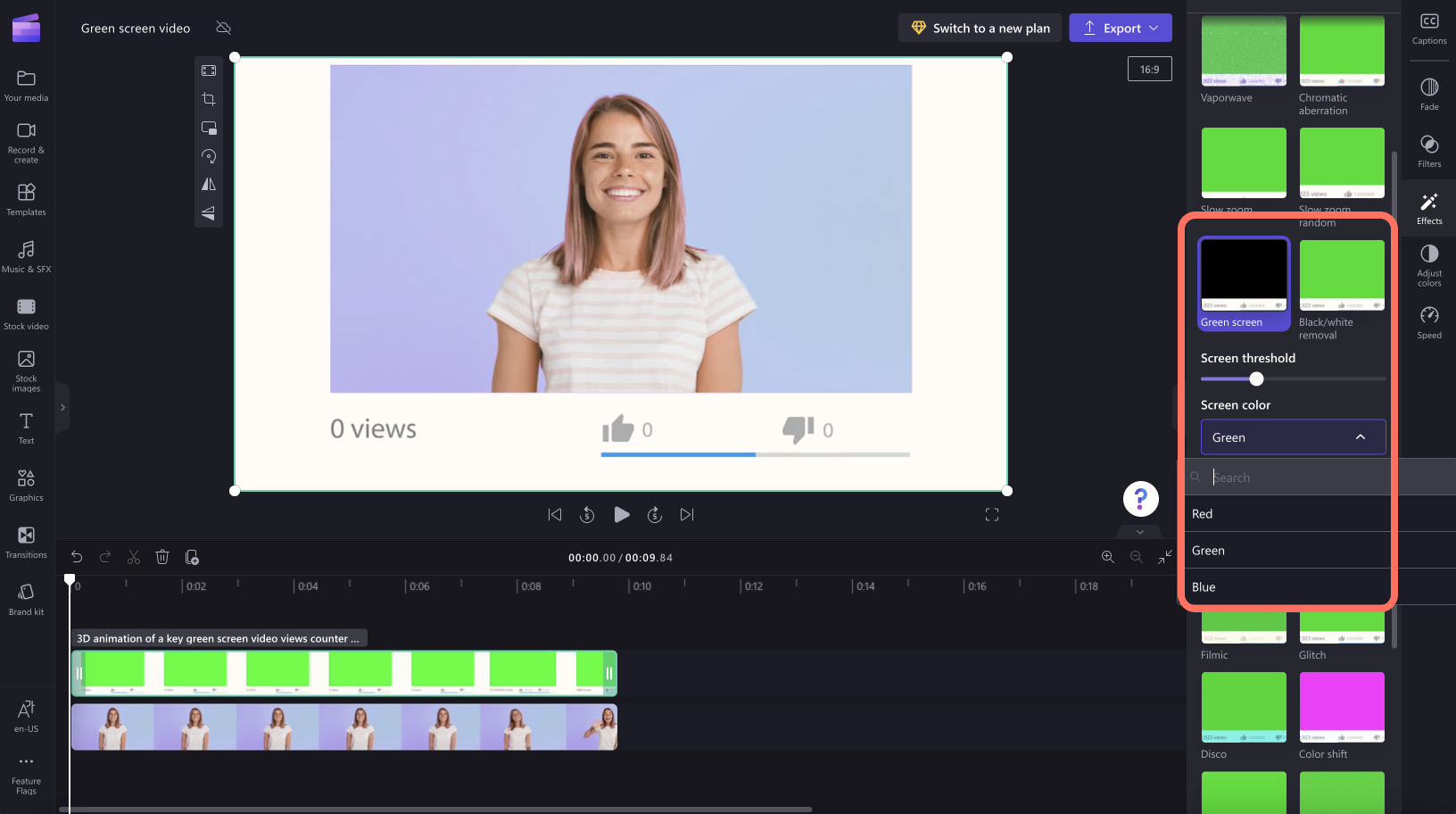
Βήμα 4. Αποθήκευση βίντεο
Για να εξαγάγετε το ολοκληρωμένο βίντεο, επιλέξτε το κουμπί Εξαγωγή και επιλέξτε μια ανάλυση βίντεο. Προτείνουμε 1080p για το καλύτερο ποιοτικό βίντεο. Το βίντεό σας θα υποβληθεί σε επεξεργασία και μπορείτε να το αποθηκεύσετε στον υπολογιστή σας ή να το θέσετε σε κοινή χρήση αργότερα.










