Εάν θέλετε να αλλάξετε το μέγεθος των εμφανιζόμενων στοιχείων στα Windows, υπάρχουν δύο επιλογές που μπορείτε να δοκιμάσετε.
Προτού ξεκινήσετε, εάν έχετε εξωτερικές οθόνες συνδεδεμένες με τον υπολογιστή σας, επιλέξετε ποια οθόνη θέλετε να αλλάξετε.
-
Επιλέξτε Έναρξη > Ρυθμίσεις > Σύστημα > Οθόνη και ρίξτε μια ματιά στην ενότητα που εμφανίζει τις οθόνες σας.
-
Επιλέξτε την οθόνη που θέλετε να αλλάξετε. Όταν τελειώσετε, ακολουθήστε τις παρακάτω οδηγίες.
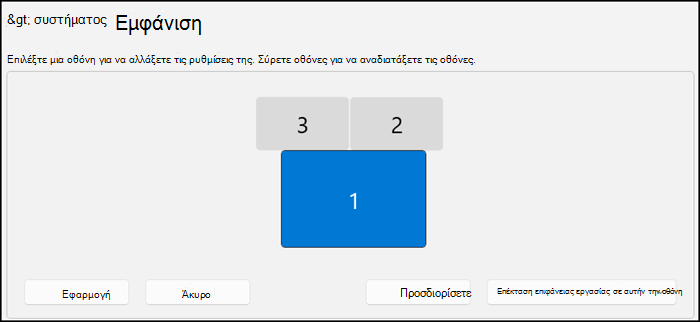
Αλλάξτε το μέγεθος των στοιχείων που εμφανίζονται στην οθόνη
-
Παραμείνετε ή ανοίξτε τις ρυθμίσεις Οθόνη .
Άνοιγμα των ρυθμίσεων "Οθόνη" -
Μεταβείτε στην ενότητα Κλίμακα και διάταξη.
-
Επιλέξτε Κλίμακα και, στη συνέχεια, ορίστε μια επιλογή. Συνήθως, είναι καλύτερα να επιλέγετε εκείνο το στοιχείο που έχει την επισήμανση (Προτείνεται).
Αλλαγή ανάλυσης οθόνης
-
Παραμείνετε ή ανοίξτε τις ρυθμίσεις Οθόνη .
Άνοιγμα των ρυθμίσεων "Οθόνη" -
Στη γραμμή Ανάλυση οθόνης, επιλέξτε τη λίστα και ορίστε μια επιλογή. Συνήθως, είναι καλύτερα να διατηρήσετε το ήδη επισημασμένο (Προτείνεται). Οι οθόνες μπορούν να υποστηρίξουν χαμηλότερες αναλύσεις από την εγγενή τους ανάλυση, αλλά το κείμενο δεν θα είναι το ίδιο ευκρινές και η εικόνα μπορεί να είναι μικρή, κεντραρισμένη στην οθόνη, με μαύρα άκρα ή παραμορφωμένη.
Σημείωση: Εάν δείτε μη αναμενόμενες αλλαγές στην ανάλυση της οθόνης σας, ίσως χρειαστεί να ενημερώσετε το πρόγραμμα οδήγησης γραφικών σας. Για να δείτε και να εγκαταστήσετε τις διαθέσιμες ενημερώσεις, επιλέξτε Έναρξη > Ρυθμίσεις > Windows Update > Έλεγχος για ενημερώσεις.
Σχετικά θέματα
Αλλαγή του μεγέθους των εικονιδίων της επιφάνειας εργασίας σας
Προτού ξεκινήσετε, εάν έχετε εξωτερικές οθόνες συνδεδεμένες με τον υπολογιστή σας, επιλέξετε ποια οθόνη θέλετε να αλλάξετε.
-
Επιλέξτε Έναρξη > Ρυθμίσεις > Σύστημα > Οθόνη και ρίξτε μια ματιά στην ενότητα Αναδιάταξη των οθονών σας.
-
Επιλέξτε την οθόνη που θέλετε να αλλάξετε. Όταν τελειώσετε, ακολουθήστε τις παρακάτω οδηγίες.
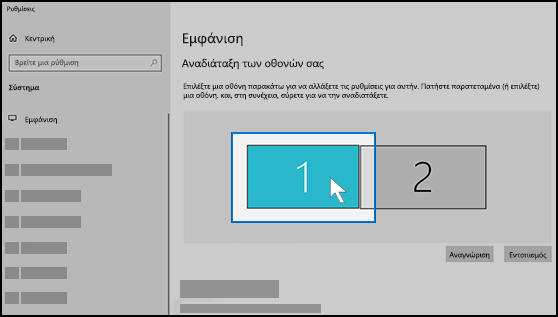
Αλλαγή του μεγέθους των στοιχείων που εμφανίζονται στην οθόνη
-
Παραμείνετε ή ανοίξτε τις ρυθμίσεις Οθόνη .
Άνοιγμα των ρυθμίσεων "Οθόνη" -
Μεταβείτε στην ενότητα Κλίμακα και διάταξη.
-
Στη συνέχεια, στην περιοχή Αλλαγή του μεγέθους κειμένου, εφαρμογών και άλλων στοιχείων, ενεργοποιήστε μια επιλογή. Συνήθως, είναι καλύτερα να επιλέγετε εκείνο το στοιχείο που έχει την επισήμανση (Προτείνεται).
Αλλαγή ανάλυσης οθόνης
-
Παραμείνετε ή ανοίξτε τις ρυθμίσεις Οθόνη .
Άνοιγμα των ρυθμίσεων "Οθόνη" -
Μεταβείτε στην ενότητα Κλίμακα και διάταξη.
-
Εντοπίστε το στοιχείο Ανάλυση οθόνης και, στη συνέχεια, ορίστε μια επιλογή. Συνήθως, είναι καλύτερα να διατηρήσετε το ήδη επισημασμένο (Προτείνεται). Οι οθόνες μπορούν να υποστηρίξουν χαμηλότερες αναλύσεις από την εγγενή τους ανάλυση, αλλά το κείμενο δεν θα είναι το ίδιο ευκρινές και η εικόνα μπορεί να είναι μικρή, κεντραρισμένη στην οθόνη, με μαύρα άκρα ή παραμορφωμένη.
Σημείωση: Εάν δείτε μη αναμενόμενες αλλαγές στην ανάλυση της οθόνης σας, ίσως χρειαστεί να ενημερώσετε το πρόγραμμα οδήγησης γραφικών σας. Για να δείτε και να εγκαταστήσετε τις διαθέσιμες ενημερώσεις, επιλέξτε Έναρξη > Ρυθμίσεις > Ενημέρωση και ασφάλεια > Windows Update.
Σχετικά θέματα
Αλλαγή του μεγέθους των εικονιδίων της επιφάνειας εργασίας σας











