Με την εφαρμογή Βιντεοστιγμές, μπορείτε να μετατρέψετε τα βίντεό σας σε σύντομες ταινίες που αξίζει να μοιραστείτε. Μπορείτε να κάνετε περικοπή σε σκηνές για να κρατήσετε μόνο τα αγαπημένα σας μέρη, να επισημάνετε σημαντικές στιγμές με στιλάτες λεζάντες και να προσθέσετε μουσική για να φτιάξετε την ανάλογη ατμόσφαιρα. Στη συνέχεια, μοιραστείτε την ολοκληρωμένη ταινία χωρίς να εγκαταλείψετε την εφαρμογή.
Η εφαρμογή αυτή προορίζεται για διασκεδαστικές, γρήγορες αλλαγές σε βίντεο μικρής διάρκειας. Οι τελικές ταινίες θα έχουν όλες διάρκεια 60 δευτερόλεπτα ή λιγότερα. Αν επιθυμείτε να κάνετε πιο προηγμένη επεξεργασία ή να εργαστείτε με μεγαλύτερα βίντεο, κάντε αναζήτηση στο Windows Store από τον υπολογιστή σας για άλλες εφαρμογές επεξεργασίας βίντεο.
-
Από την έναρξη, ανοίξτε το Windows Store. Βεβαιωθείτε ότι έχετε συνδεθεί στο Internet και ότι έχετε εισέλθει χρησιμοποιώντας ένα λογαριασμό Microsoft.
-
Πληκτρολογήστε Βιντεοστιγμές στο πλαίσιο αναζήτησης του Store.
-
Στα αποτελέσματα, επιλέξτε Βιντεοστιγμές.
-
Επιλέξτε Εγκατάσταση.
-
Από την έναρξη, αναζητήστε στιγμές ταινίας.
-
Στα αποτελέσματα, επιλέξτε Βιντεοστιγμές.
Συμβουλή: Για να ανοίγετε πιο γρήγορα τις Βιντεοστιγμές, μπορείτε να καρφιτσώσετε την εφαρμογή στην Έναρξη. Αντί να επιλέξετε Βιντεοστιγμέςστο τελευταίο βήμα, κάντε δεξιό κλικ στην επιλογή αυτή. Έπειτα επιλέξτε Καρφίτσωμα στην Έναρξη. Τώρα, για να ανοίξετε την εφαρμογή, μπορείτε να μεταβείτε στην Έναρξη και να επιλέξετε το πλακίδιο Βιντεοστιγμές.
-
Από την Έναρξη, ανοίξτε τις Βιντεοστιγμές.
-
Επιλέξτε ένα βίντεο ή τραβήξτε ένα νέο. Αν έχετε βίντεο στο φάκελό σας "Εικόνες", θα εμφανίζονται σε αυτήν τη σελίδα.
-
Κατά τη δημιουργία μιας ταινίας μπορείτε να κάνετε κάποια από τις εξής ενέργειες:
-
Διαγραφή σκηνών. Μετακινήστε τις λαβές στα σημεία όπου θέλετε να ξεκινά και να τελειώνει η ταινία. Οι τελικές ταινίες πρέπει να έχουν όλες διάρκεια 60 δευτερόλεπτα ή λιγότερο.
-
Προσθέστε λεζάντες και έναν τίτλο. Πατήστε το κουμπί Λεζάντα, πληκτρολογήστε το κείμενό σας και μετά επιλέξτε Τέλος. Μπορείτε να επιλέξετε μια λέξη ή μια φράση για να δώσετε έμφαση και να παγώσετε αυτό το καρέ.
-
Αλλάξτε το στυλ του τίτλου και των λεζάντων. Πατήστε το κουμπί Λεζάντα, επιλέξτε Στυλ και μετά επιλέξτε το στυλ για την ταινία σας.
-
Προσθήκη μουσικής. Επιλέξτε Μουσική και στη συνέχεια επιλέξτε ένα τραγούδι.
-
-
Επιλέξτε Προεπισκόπηση. Ενώ κάνετε προεπισκόπηση της ταινίας σας, θα βλέπετε όλα τα εφέ και θα ακούτε τη μουσική της ταινίας.
-
Κάντε ένα από τα εξής:
-
Πραγματοποιήστε αλλαγές. Επιλέξτε Επεξεργασία, κάντε αλλαγές και δείτε τις πάλι σε προεπισκόπηση.
-
Αποθηκεύστε την ταινία σας. Επιλέξτε Αποθήκευση. Αποθηκεύεται στον ίδιο φάκελο όπου βρίσκεται και το πρωτότυπο βίντεο.
-
Δημοσιεύστε την ταινία σας ή στείλτε τη μέσω ηλεκτρονικού ταχυδρομείου. Επιλέξτε κοινή χρήση.
-
Ξεκινήστε μια νέα ταινία. Κάντε δεξί κλικ και, στη συνέχεια, επιλέξτε νέα ταινία.
-
Το αρχικό βίντεο μπορεί να έχει διάρκεια έως και 20 λεπτά. Η τελική ταινία θα πρέπει να έχει διάρκεια από 1 έως και 60 δευτερόλεπτα.
Φροντίστε η διάρκεια της τελικής ταινίας να μην ξεπερνά τα 60 δευτερόλεπτα, αφαιρώντας σκηνές από την αρχή, τη μέση ή το τέλος.
Για να περικόψετε σκηνές από την αρχή ή το τέλος
Μετακινήστε τις λαβές στο αριστερό και το δεξιό άκρο της λωρίδας χρόνου στα νέα σημεία έναρξης και λήξης που θέλετε.

Ο δείκτης του ποντικιού οδηγεί στην αριστερή λαβή.
Για να περικόψετε σκηνές από τη μέση
-
Αναζητήστε τον κύκλο κάτω από το κουμπί Λεζάντα, ο οποίος ονομάζεται σημείο αναπαραγωγής. Μετακινήστε το σημείο αναπαραγωγής στο τέλος μιας ενότητας που θέλετε να κρατήσετε.
-
Στα Windows 8.1, σαρώστε από την κάτω άκρη προς το κέντρο για να δείτε τις εντολές της εφαρμογής.
(Εάν χρησιμοποιείτε ποντίκι, κάντε δεξί κλικ μέσα στην εφαρμογή.) -
Κάντε ένα από τα εξής:
-
Αν η αναπαραγωγή βρίσκεται σε μια ενεργή ενότητα, επιλέξτε Διαίρεση.
-
Αν η αναπαραγωγή βρίσκεται έξω από μια ενεργή ενότητα, επιλέξτε Δημιουργία ενότητας.
-
-
Προσαρμόστε τις λαβές στις θέσεις που χρειάζεται.
Η τελική ταινία θα συμπεριλάβει τις ενεργές ενότητες.
Για να συγχωνεύσετε ενότητες
-
Σύρετε τη λαβή στο τέλος μίας ενότητας περνώντας στην αρχή της επόμενης ενότητας.
Για να αλλάξετε το στυλ
-
Πατήστε το κουμπί Λεζάντα.

Ο δείκτης του ποντικιού οδηγεί στο κουμπί "λεζάντα". -
Επιλέξτε Στυλ. (Αν δεν βλέπετε την επιλογή αυτή, πατήστε το κουμπί Περισσότερα.) Το νέο στυλ εφαρμόζεται στον τίτλο και στις λεζάντες ολόκληρης της ταινίας και όχι μόνο στην τρέχουσα λεζάντα.
-
Επιλέξτε Τέλος.
-
Επιλέξτε Προεπισκόπηση για να δείτε τις αλλαγές σας.
Σημείωση: Για κάποια στυλ, η γραμματοσειρά δεν είναι διαθέσιμη σε όλες τις γλώσσες. Σε τέτοιες περιπτώσεις, χρησιμοποιείται διαφορετική γραμματοσειρά για το επιλεγμένο στυλ.
Για να επεξεργαστείτε ή να καταργήσετε έναν τίτλο ή μια λεζάντα
-
Επιλέξτε την τελεία της λεζάντας. Θα εμφανιστεί μια μικρογραφία της λεζάντας.
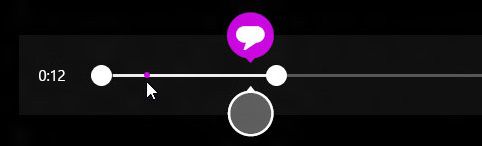
Ο δείκτης του ποντικιού οδηγεί στην κουκκίδα της λεζάντας. -
Επιλέξτε τη μικρογραφία.
-
Κάντε ένα από τα εξής:
-
Επεξεργαστείτε τη λεζάντα και, στη συνέχεια, επιλέξτε Τέλος.
-
Καταργήστε τη λεζάντα επιλέγοντας Κατάργηση λεζάντας. (Αν δεν βλέπετε το κουμπί Κατάργηση λεζάντας, πατήστε το κουμπί Περισσότερα.)
-
-
Όταν είστε έτοιμοι να δείτε τις αλλαγές σας, επιλέξτε Προεπισκόπηση.
Για να προσθέσετε ένα τραγούδι
-
Επιλέξτε μουσική.
-
Προαιρετική Μπορείτε να λάβετε τραγούδια από στιγμές ταινιών επιλέγοντας λήψη συνιστώμενων τραγουδιών.
-
Επιλέξτε ένα από τα προτεινόμενα τραγούδια ή κάντε κλικ στην Επιλογή τραγουδιού από τη συλλογή μου και επιλέξτε ένα από τα δικά σας τραγούδια.
-
Όταν θέλετε να ακούσετε τη μουσική μαζί με την ταινία σας, επιλέξτε Προεπισκόπηση.
Σημείωση: Η ρύθμιση του σημείου έναρξης του τραγουδιού δεν υποστηρίζεται προς το παρόν.
Για να κάνετε σίγαση του ήχου ενός βίντεο
-
Επιλέξτε μουσική.
-
Επιλέξτε Σίγαση ήχου από το βίντεο.
-
Πατήστε ή κάντε κλικ στην εφαρμογή για να κλείσετε τις επιλογές μουσικής.
Για να δείτε τις αλλαγές σας, επιλέξτε Προεπισκόπηση. Στη συνέχεια θα δείτε πώς εμφανίζονται τα εφέ για τα πλακίδια και τις λεζάντες σας και θα ακούσετε τη μουσική να αναπαράγεται μαζί με την ταινία σας.
Αν θέλετε να αλλάξετε κάτι κατά την προεπισκόπηση της ταινίας, επιλέξτε Επεξεργασία, κάντε τις αλλαγές σας και στη συνέχεια επιλέξτε ξανά Προεπισκόπηση.
Όταν ανοίγετε την εφαρμογή, μπορείτε να:
-
Επιλέξετε ένα βίντεο. Οι επιλογές που εμφανίζονται εδώ είναι τα βίντεο που υπάρχουν στο φάκελό σας "Εικόνες".
-
Κάντε κλικ στην Επιλογή βίντεο για να αναζητήσετε ένα υπάρχον βίντεο.
-
Επιλέξτε Λήψη βίντεο για να εγγράψετε ένα βίντεο με την κάμερα Web.
Κατά την προεπισκόπηση μιας ταινίας, μπορείτε να επιλέξετε Νέα ταινία (στα Windows 8.1, θα πρέπει πρώτα να σαρώσετε προς τα επάνω από την κάτω άκρη της οθόνης ή να κάνετε δεξιό κλικ για να δείτε τις εντολές της εφαρμογής). Έτσι μεταφέρεστε στο σημείο όπου μπορείτε να επιλέξετε ένα βίντεο ή να εγγράψετε ένα νέο.
Ενώ κάνετε αλλαγές στο βίντεο, μπορείτε να σταματήσετε την επεξεργασία του και να ξεκινήσετε μια νέα ταινία. Επιλέξτε Ακύρωση ταινίας (στα Windows 8.1, θα πρέπει πρώτα να σαρώσετε προς τα επάνω από την κάτω άκρη της οθόνης ή να κάνετε δεξιό κλικ για να δείτε τις εντολές της εφαρμογής). Έτσι μεταφέρεστε στο σημείο όπου μπορείτε να επιλέξετε ένα βίντεο ή να εγγράψετε ένα νέο.
|
Πατήστε αυτό το πλήκτρο |
Για να το κάνετε αυτό |
|---|---|
|
Backspace |
Κατά την επεξεργασία, ακυρώστε την ταινία και επιστρέψτε στην κύρια σελίδα Κατά την προεπισκόπηση, επιστρέψτε στην επεξεργασία |
|
Enter |
Επιλογή του τρέχοντος στοιχείου |
|
Esc |
Διαγραφή ολόκληρου του κειμένου στο πεδίο λεζάντας |
|
Αριστερό βέλος |
Όταν η εστίαση είναι σε μια λαβή ή ενότητα, γίνεται μετακίνηση της λαβής ή της ενότητας προς τα πίσω |
|
Δεξιό βέλος |
Όταν η εστίαση είναι σε μια λαβή ή ενότητα, γίνεται μετακίνηση της λαβής ή της ενότητας προς τα εμπρός |
|
Shift + αριστερό βέλος ή δεξιό βέλος |
Γρήγορη μετακίνηση προς τα πίσω ή προς τα εμπρός |
|
Πλήκτρο με το λογότυπο των Windows + Z |
Εμφάνιση άλλων εντολών που είναι διαθέσιμες στην εφαρμογή |











