Κάντε αναζήτηση χρόνου για να βρείτε το περιεχόμενο που χρειάζεστε. Στη συνέχεια, ασχοληθείτε ξανά με αυτό. Με την Ανάκληση, έχετε μια εξερευνήσιμη λωρίδα χρόνου του παρελθόντος του υπολογιστή σας. Απλώς περιγράψτε πώς το θυμάστε και η Ανάκληση θα ανακτήσει τη στιγμή που την είδατε. Οποιαδήποτε φωτογραφία, σύνδεση ή μήνυμα μπορεί να είναι ένα νέο σημείο για να συνεχίσετε. Καθώς χρησιμοποιείτε τον υπολογιστή σας, η Ανάκληση λαμβάνει στιγμιότυπα της οθόνης σας. Τα στιγμιότυπα λαμβάνονται κάθε πέντε δευτερόλεπτα, ενώ το περιεχόμενο στην οθόνη είναι διαφορετικό από το προηγούμενο στιγμιότυπο. Στη συνέχεια, τα στιγμιότυπα σας αποθηκεύονται τοπικά και αναλύονται τοπικά στον υπολογιστή σας. Η ανάλυση της ανάκλησης σάς επιτρέπει να αναζητήσετε περιεχόμενο, συμπεριλαμβανομένων εικόνων και κειμένου, χρησιμοποιώντας φυσική γλώσσα. Προσπαθείς να θυμηθείς το κορεάτικο εστιατόριο που ανέφερε η φίλη σου η 'λις; Απλώς ρωτήστε την Ανάκληση και ανακτά τόσο κείμενο όσο και οπτικές αντιστοιχίες για την αναζήτησή σας, αυτόματα ταξινομημένα ανάλογα με το πόσο στενά ταιριάζουν τα αποτελέσματα με την αναζήτησή σας. Η ανάκληση μπορεί ακόμα και να σας μεταφέρει στην ακριβή θέση του στοιχείου που είδατε.
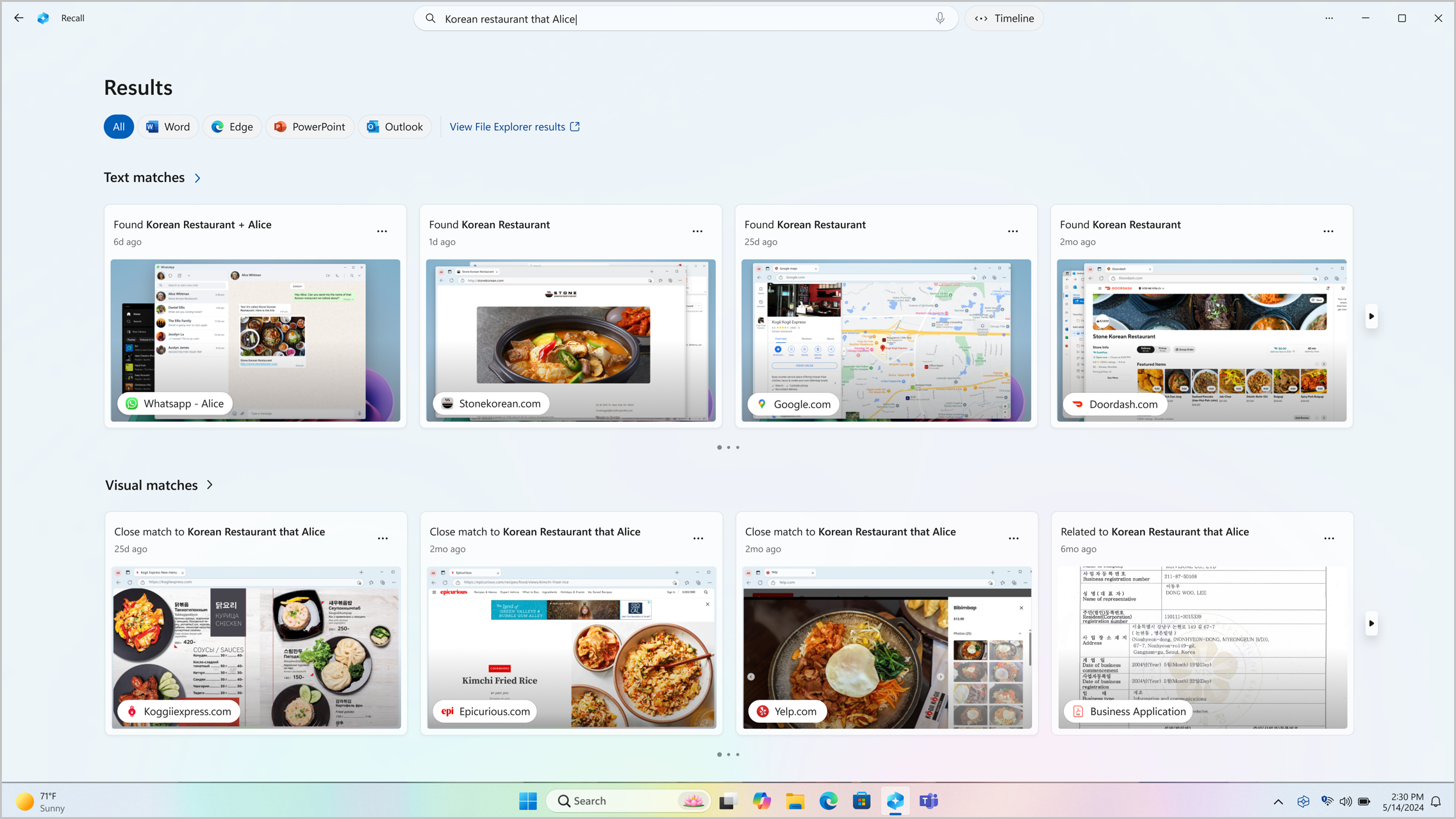
Σημειώσεις:
-
Η ανάκληση θα είναι σύντομα διαθέσιμη μέσω μιας ενημέρωσης των Windows μετά την εκκίνηση. Ανατρέξτε στο θέμα aka.ms/copilotpluspcs.
-
Η ανάκληση έχει βελτιστοποιηθεί για επιλεγμένες γλώσσες (Αγγλικά, Κινεζικά (απλοποιημένα), Γαλλικά, Γερμανικά, Ιαπωνικά και Ισπανικά. Ισχύουν περιορισμοί βάσει περιεχομένου και χώρου αποθήκευσης. Για περισσότερες πληροφορίες, ανατρέξτε στο θέμα https://aka.ms/nextgenaipcs.
Απαιτήσεις συστήματος για την ανάκληση
Ο υπολογιστής σας χρειάζεται τις ακόλουθες ελάχιστες απαιτήσεις συστήματος για την Ανάκληση:
-
Ένας υπολογιστής Copilot+
-
16 GB RAM
-
8 λογικοί επεξεργαστές
-
Χωρητικότητα χώρου αποθήκευσης 256 GB
-
Για να ενεργοποιήσετε την Ανάκληση, θα χρειαστείτε τουλάχιστον 50 GB ελεύθερου χώρου αποθήκευσης
-
Η αποθήκευση στιγμιότυπων οθόνης διακόπτεται αυτόματα όταν η συσκευή έχει λιγότερο από 25 GB χώρου αποθήκευσης
-
Τρόπος χρήσης της Ανάκλησης
Για να ανοίξετε την Ανάκληση, χρησιμοποιήστε τη συντόμευση πληκτρολογίου πλήκτρο με το λογότυπο των Windows +J ή επιλέξτε το ακόλουθο εικονίδιο ανάκλησης στη γραμμή εργασιών σας:

Η λωρίδα χρόνου σας στην Ανάκληση χωρίζεται σε τμήματα, τα οποία είναι τα χρονικά διαστήματα κατά τα οποία η Ανάκληση τραβούσε στιγμιότυπα ενώ χρησιμοποιούσατε τον υπολογιστή σας. Μπορείτε να τοποθετήσετε το δείκτη του ποντικιού επάνω από τη λωρίδα χρόνου για να δείτε τη δραστηριότητά σας σε ένα παράθυρο προεπισκόπησης. Η επιλογή της θέσης στη λωρίδα χρόνου ή η επιλογή του παραθύρου προεπισκόπησης φορτώνει το στιγμιότυπο όπου μπορείτε να αλληλεπιδράσετε με το περιεχόμενο.
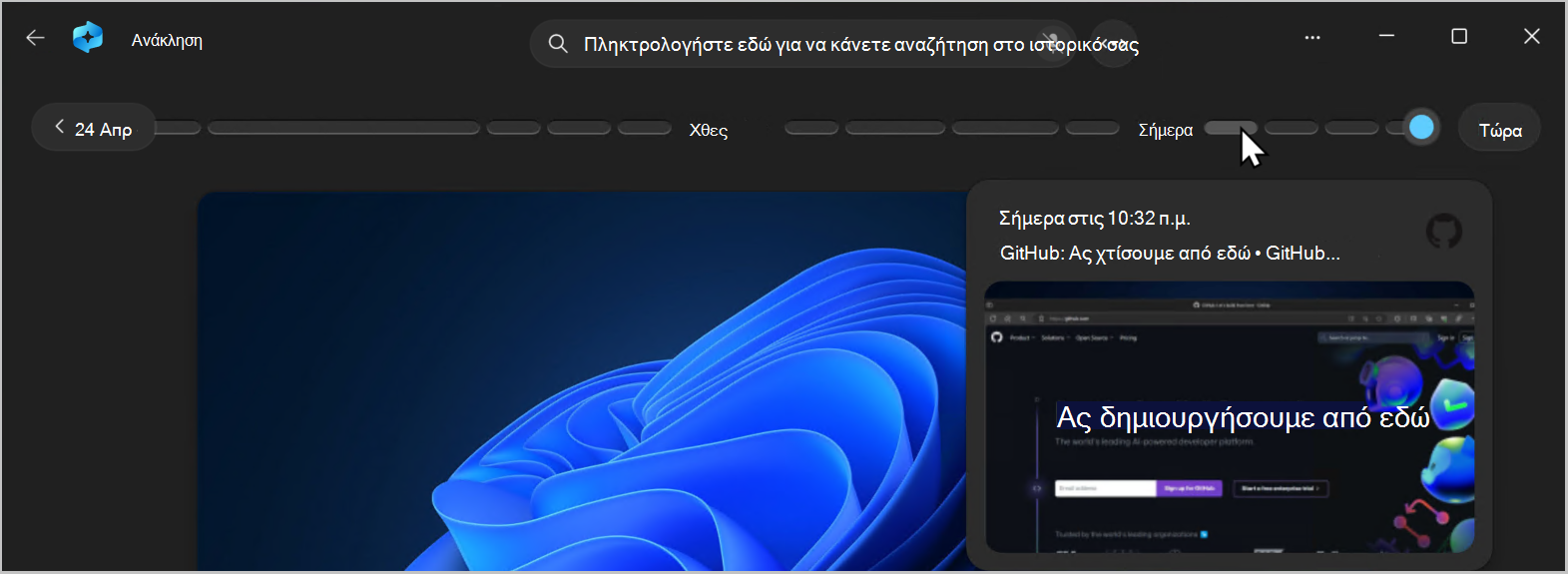
Αναζήτηση με ανάκληση
Ίσως ήθελες να φτιάξεις τη συνταγή πίτσας που είδες νωρίτερα σήμερα, αλλά δεν θυμάσαι που την είδες. Η πληκτρολόγηση πίτσας κατσικίσιου τυριού στο πλαίσιο αναζήτησης θα έβρισκε εύκολα τη συνταγή ξανά. Μπορείτε επίσης να αναζητήσετε πίτσα ή τυρί αν δεν θυμάστε τον συγκεκριμένο τύπο πίτσας ή τυριού. Ωστόσο, λιγότερο συγκεκριμένες αναζητήσεις είναι πιθανό να εμφανισθούν περισσότερες συμφωνίες. Εάν προτιμάτε να κάνετε αναζήτηση χρησιμοποιώντας τη φωνή σας, μπορείτε να επιλέξετε το μικρόφωνο και, στη συνέχεια, να εκφωνήσετε το ερώτημα αναζήτησης.

Από προεπιλογή, τα αποτελέσματα εμφανίζονται από όλες τις εφαρμογές όπου ταιριάζει η ανάκληση που βρέθηκε. Μπορείτε να περιορίσετε τα αποτελέσματά σας φιλτράροντας τις αντιστοιχίες με μια συγκεκριμένη εφαρμογή, επιλέγοντας μια εφαρμογή από τη λίστα.

Όταν εμφανιστούν τα αποτελέσματα, θα εμφανιστούν κάτω από τις επικεφαλίδες των αντιστοιχιών κειμένου και των οπτικών αντιστοιχιών. Οι αντιστοιχίες που είναι πιο κοντά στην αναζήτησή σας εμφανίζονται πρώτες. Θα παρατηρήσετε επίσης ότι ορισμένα στοιχεία παρατίθενται ως ένας από τους παρακάτω τύπους αντιστοιχιών:
-
Συμφωνία κλεισίματος: Το κλείσιμο αντιστοιχιών συνήθως περιλαμβάνει τουλάχιστον έναν από τους όρους αναζήτησης ή τις εικόνες που είναι αντιπροσωπευτικές ενός όρου στο ερώτημά σας.
-
Σχετική αντιστοιχία: Οι αντιστοιχίες που μοιράζονται μια ομοιότητα με τους όρους αναζήτησης θα θεωρούνται σχετικές. Για παράδειγμα, αν αναζητήσατε πίτσα κατσικίσιο τυρί, μπορεί επίσης να πάρετε σχετικές αντιστοιχίες που περιλαμβάνουν λαζάνια ή κανελόνι , καθώς είναι και ιταλικά πιάτα.
Αλληλεπίδραση με περιεχόμενο
Όταν βρείτε το στοιχείο που θέλετε να δείτε ξανά, επιλέξτε το πλακίδιο. Η ανάκληση ανοίγει το στιγμιότυπο και ενεργοποιεί το στιγμιότυπο οθόνης, το οποίο εκτελείται πάνω από το αποθηκευμένο στιγμιότυπο. Το Screenray αναλύει τι υπάρχει στο στιγμιότυπο και σας επιτρέπει να αλληλεπιδράσετε με μεμονωμένα στοιχεία στο στιγμιότυπο. Θα παρατηρήσετε ότι όταν το screenray είναι ενεργό, ο δρομέας είναι μπλε και λευκός. Ο δρομέας αλλάζει επίσης σχήμα ανάλογα με τον τύπο του στοιχείου που βρίσκεται κάτω από αυτό. Τι μπορείτε να κάνετε με τις αλλαγές κάθε στοιχείου με βάση το είδος του περιεχομένου που εντοπίζει η οθόνη. Αν επιλέξετε μια εικόνα στο στιγμιότυπο, μπορείτε να την αντιγράψετε, να την επεξεργαστείτε με την προεπιλεγμένη εφαρμογή .jpeg , όπως τις Φωτογραφίες, ή να την στείλετε σε άλλη εφαρμογή, όπως το Εργαλείο αποκομμάτων ή τη Ζωγραφική. Όταν επισημαίνετε κείμενο με οθόνη, μπορείτε να το ανοίξετε σε ένα πρόγραμμα επεξεργασίας κειμένου ή να το αντιγράψετε. Για παράδειγμα, μπορεί να θέλετε να αντιγράψετε το κείμενο της λίστας συστατικών μιας συνταγής για να το μετατρέψετε σε μέτρηση.
Σημείωση: Όταν χρησιμοποιείτε μια επιλογή που στέλνει περιεχόμενο στιγμιότυπου σε μια εφαρμογή, το screenray δημιουργεί ένα προσωρινό αρχείο στο C:\Users\[username]\AppData\Local\Temp για να κάνετε κοινή χρήση του περιεχομένου. Το προσωρινό αρχείο διαγράφεται μετά τη μεταφορά του περιεχομένου μέσω της εφαρμογής που επιλέξατε να χρησιμοποιήσετε.
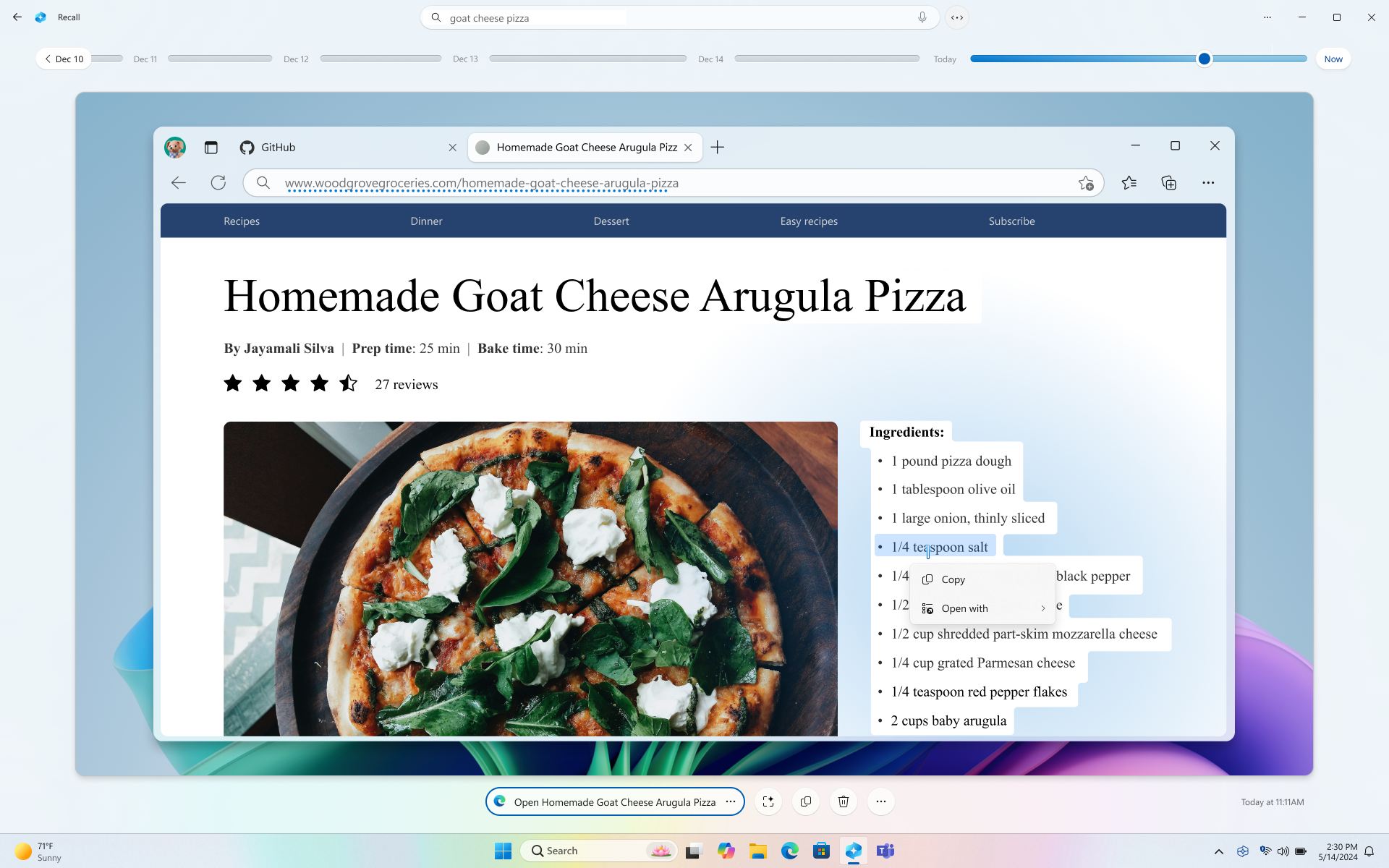
Κάτω από το επιλεγμένο στιγμιότυπο, έχετε περισσότερες επιλογές στιγμιότυπου. Σε πολλές περιπτώσεις, μπορείτε να ρυθμίσετε την Ανάκληση ώστε να σας μεταφέρει στην ακριβή θέση του στοιχείου, όπως το άνοιγμα της ιστοσελίδας, της παρουσίασης του PowerPoint ή της εφαρμογής που εκτελούσε τη στιγμή της λήψης του στιγμιότυπου. Μπορείτε επίσης να αποκρύψετε το στιγμιότυπο οθόνης, να αντιγράψετε το στιγμιότυπο, να διαγράψετε το στιγμιότυπο ή να επιλέξετε ... για περισσότερες επιλογές στιγμιότυπου.

Παύση ή συνέχιση στιγμιοτύπων
Για παύση ανάκλησης, επιλέξτε το εικονίδιο Ανάκληση στην περιοχή ειδοποιήσεων και, στη συνέχεια, Παύση μέχρι αύριο. Τα στιγμιότυπα θα τεθούν σε παύση μέχρι να συνεχιστούν αυτόματα στις 12:00 π.μ. Όταν γίνεται παύση των στιγμιότυπων, το εικονίδιο της περιοχής ειδοποιήσεων ανάκλησης έχει μια κάθετο μέσα σε αυτό, ώστε να μπορείτε εύκολα να καταλάβετε εάν τα στιγμιότυπα είναι ενεργοποιημένα. Για να συνεχίσετε τα στιγμιότυπα με μη αυτόματο τρόπο, επιλέξτε το εικονίδιο Ανάκληση στην περιοχή ειδοποιήσεων και, στη συνέχεια, επιλέξτε Συνέχιση στιγμιότυπων. Μπορείτε επίσης να αποκτήσετε πρόσβαση στη σελίδα ρυθμίσεων & στιγμιότυπων ανάκλησης από το κάτω μέρος αυτού του παραθύρου.
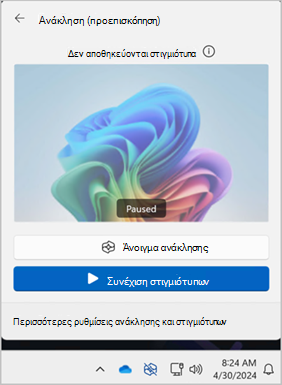
Τι γίνεται αν δεν θέλω η Ανάκληση να αποθηκεύει πληροφορίες από συγκεκριμένες τοποθεσίες web ή εφαρμογές;
Έχετε τον έλεγχο με την Ανάκληση. Μπορείτε να επιλέξετε τις εφαρμογές και τις τοποθεσίες web που θέλετε να εξαιρέσετε, όπως τραπεζικές εφαρμογές και τοποθεσίες web. Θα πρέπει να χρησιμοποιήσετε ένα υποστηριζόμενο πρόγραμμα περιήγησης για την Ανάκληση για να φιλτράρετε τοποθεσίες web και να φιλτράρετε αυτόματα την ιδιωτική δραστηριότητα περιήγησης. Στα υποστηριζόμενα προγράμματα περιήγησης και στις δυνατότητές τους περιλαμβάνονται τα εξής:
-
Microsoft Edge: αποκλείει τοποθεσίες web και φιλτράρει τη δραστηριότητα ιδιωτικής περιήγησης
-
Firefox: αποκλείει τοποθεσίες web και φιλτράρει την ιδιωτική δραστηριότητα περιήγησης
-
Opera: αποκλείει τοποθεσίες web και φιλτράρει την ιδιωτική δραστηριότητα περιήγησης
-
Google Chrome: αποκλείει τοποθεσίες web και φιλτράρει την ιδιωτική δραστηριότητα περιήγησης
-
Προγράμματα περιήγησης που βασίζονται στο Chromium: Για τα προγράμματα περιήγησης που βασίζονται στο Chromium που δεν αναφέρονται παραπάνω, φιλτράρει μόνο την ιδιωτική δραστηριότητα περιήγησης, δεν αποκλείει συγκεκριμένες τοποθεσίες web
Για να αποκλείσετε μια τοποθεσία Web:
-
Επιλέξτε ... και, στη συνέχεια , Ρυθμίσεις , για να ανοίξετε τη σελίδα ρυθμίσεων & στιγμιότυπων ανάκλησης .
-
Μπορείτε επίσης να μεταβείτε στις Ρυθμίσεις των Windows > προστασία προσωπικών δεδομένων & ασφάλεια > Να ανακαλέσετε & στιγμιότυπα για να διαχειριστείτε την Ανάκληση.
-
-
Επιλέξτε Προσθήκη τοποθεσίας web για τις τοποθεσίες Web για να φιλτράρετε τη ρύθμιση.
-
Πληκτρολογήστε την τοποθεσία Web που θέλετε να φιλτράρετε μέσα στο πλαίσιο κειμένου. Επιλέξτε Προσθήκη για να την προσθέσετε στις τοποθεσίες Web για να φιλτράρετε τη λίστα.
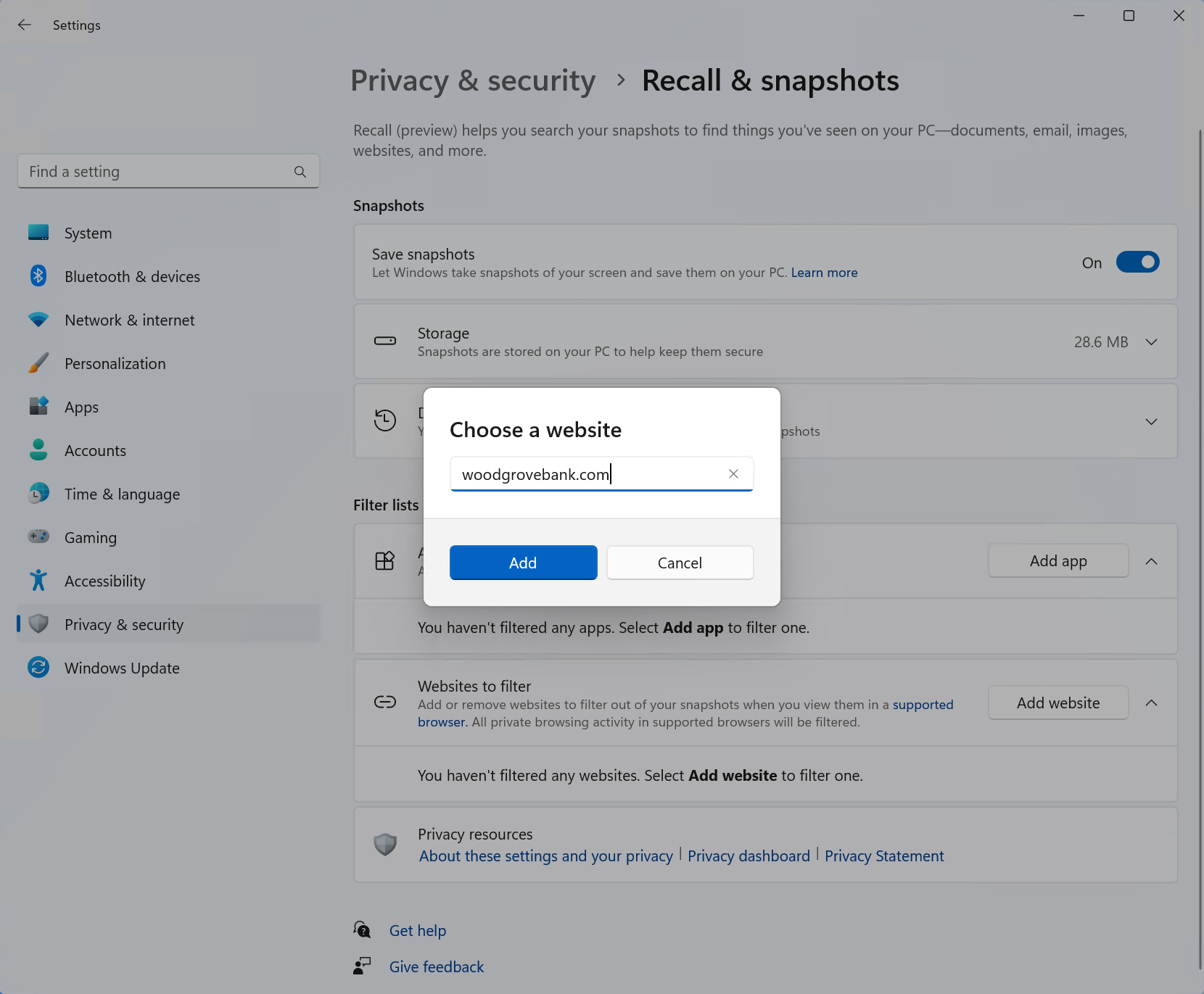
Για να εξαιρέσετε μια εφαρμογή:
-
Επιλέξτε ... και, στη συνέχεια, Ρυθμίσεις, για να ανοίξετε τη σελίδα ρυθμίσεων & στιγμιότυπων ανάκλησης
-
Επιλέξτε Προσθήκη εφαρμογής για τη ρύθμιση Εφαρμογές για να φιλτράρετε .
-
Από τη λίστα εφαρμογών, επιλέξτε την εφαρμογή που θέλετε να φιλτράρετε από τα στιγμιότυπα ανάκλησης.
Σε δύο συγκεκριμένα σενάρια, η Ανάκληση θα καταγράφει στιγμιότυπα που περιλαμβάνουν παράθυρα InPrivate, αποκλεισμένες εφαρμογές και αποκλεισμένες τοποθεσίες web. Εάν εκκινηθεί η ανάκληση ή η επιλογή Τώρα είναι ενεργοποιημένη στην επιλογή Ανάκληση, τότε λαμβάνεται ένα στιγμιότυπο ακόμα και όταν εμφανίζονται παράθυρα InPrivate, αποκλεισμένες εφαρμογές και αποκλεισμένες τοποθεσίες web. Ωστόσο, αυτά τα στιγμιότυπα δεν αποθηκεύονται από την Ανάκληση. Εάν επιλέξετε να στείλετε τις πληροφορίες από αυτό το στιγμιότυπο σε μια άλλη εφαρμογή, θα δημιουργηθεί επίσης ένα προσωρινό αρχείο στη διαδρομή C:\Χρήστες\[όνομα_χρήστη]\AppData\Local\Temp για την κοινή χρήση του περιεχομένου. Το προσωρινό αρχείο διαγράφεται μετά τη μεταφορά του περιεχομένου μέσω της εφαρμογής που επιλέξατε να χρησιμοποιήσετε.
Διαχείριση των στιγμιότυπων ανάκλησης και του χώρου στο δίσκο
Μπορείτε να ρυθμίσετε το χώρο στον δίσκο που επιτρέπεται να χρησιμοποιεί η Ανάκληση για την αποθήκευση στιγμιότυπων. Το μέγεθος του χώρου στον δίσκο που μπορείτε να εκχωρήσετε στην Ανάκληση διαφέρει ανάλογα με τον χώρο αποθήκευσης που διαθέτει ο υπολογιστής σας. Το παρακάτω γράφημα εμφανίζει τις επιλογές χώρου αποθήκευσης για την Ανάκληση:
|
Χωρητικότητα χώρου αποθήκευσης συσκευής |
Επιλογές εκχώρησης χώρου αποθήκευσης για την Ανάκληση |
|
256 GB |
25 GB (προεπιλογή), 10 GB |
|
512 GB |
75 GB (προεπιλογή), 50 GB, 25 GB |
|
1 TB ή περισσότερο |
150 GB (προεπιλογή), 100 GB, 75 GB, 50 GB, 25 GB |
Μπορείτε να αλλάξετε το μέγεθος του χώρου στο δίσκο που χρησιμοποιείται ή να διαγράψετε στιγμιότυπα από τη σελίδα ρυθμίσεων ανάκλησης & στιγμιότυπων .
Για να αλλάξετε το όριο χώρου αποθήκευσης:
1. Αναπτύξτε τις ρυθμίσεις χώρου αποθήκευσης .
2. Αλλάξτε το όριο Μέγιστος χώρος αποθήκευσης για στιγμιότυπα , επιλέγοντας το όριο από την αναπτυσσόμενη λίστα. Όταν συμπληρωθεί το όριο, τα παλαιότερα στιγμιότυπα διαγράφονται πρώτα.
Για να διαγράψετε στιγμιότυπα:
-
Αναπτύξτε τις ρυθμίσεις Διαγραφή στιγμιότυπων .
-
Μπορείτε να επιλέξετε να διαγράψετε όλα τα στιγμιότυπα ή τα στιγμιότυπα με ένα συγκεκριμένο χρονικό πλαίσιο.
-
Για να διαγράψετε όλα τα στιγμιότυπα, επιλέξτε Διαγραφή όλων.
-
Για να διαγράψετε στιγμιότυπα από ένα συγκεκριμένο χρονικό πλαίσιο, επιλέξτε ένα χρονικό πλαίσιο από την αναπτυσσόμενη λίστα και, στη συνέχεια, επιλέξτε Διαγραφή στιγμιοτύπων.
-
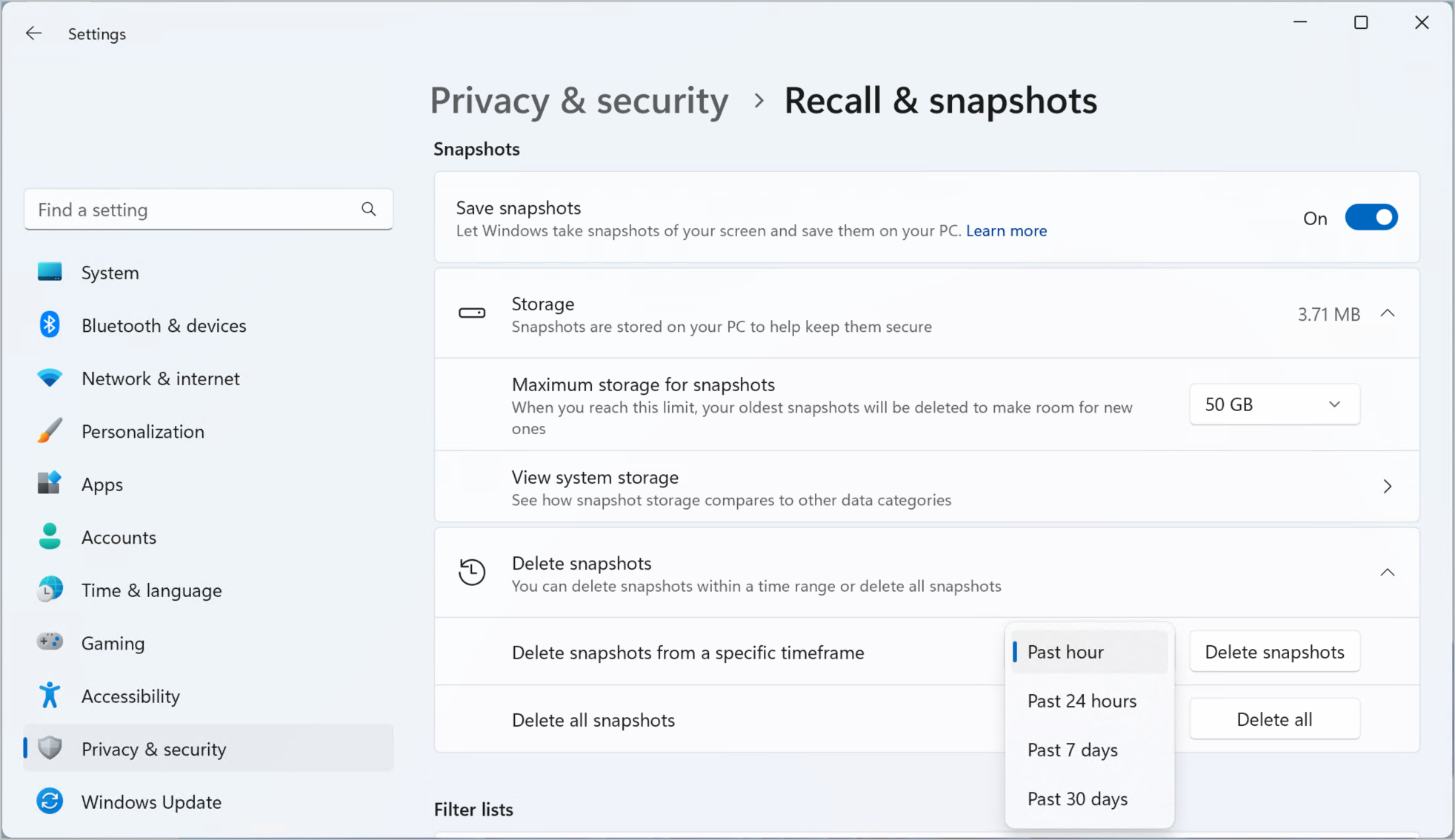
Συντομεύσεις πληκτρολογίου για την Ανάκληση
|
Συντόμευση πληκτρολογίου |
Ενέργεια |
|
Win + J |
Ανοίγει την Ανάκληση |
|
Home |
Σας μεταφέρει στην αρχή της λωρίδας χρόνου |
|
End |
Σας μεταφέρει στο τέλος της λωρίδας χρόνου |
|
Tab |
Η Αρχική καρτέλα σάς μεταφέρει προς το παρόν στο τμήμα λωρίδας χρόνου. Η επιλογή "Επιπλέον στηλοθέτης" μετακινείται στο επόμενο τμήμα της λωρίδας χρόνου προς τα δεξιά - Το δεξιό βέλος μετακινείται επίσης στο επόμενο τμήμα λωρίδας χρόνου προς τα δεξιά |
|
Shift + Tab |
Μετακίνηση προς τα αριστερά στο προηγούμενο τμήμα λωρίδας χρόνου - Το αριστερό βέλος μετακινείται επίσης στο προηγούμενο τμήμα λωρίδας χρόνου προς τα αριστερά |
|
Ctrl + δεξιό βέλος |
Σύρετε την ένδειξη ώρας στη λωρίδα χρόνου προς τα δεξιά |
|
Ctrl + αριστερό βέλος |
Σύρετε την ένδειξη ώρας στη λωρίδα χρόνου προς τα αριστερά |
|
Enter |
Μεταβαίνει στο πρώτο στιγμιότυπο ενός τμήματος και εστιάζει στο στιγμιότυπο |
|
Συντόμευση πληκτρολογίου |
Ενέργεια |
|
Enter |
Σας μεταφέρει σε ένα στιγμιότυπο, ώστε να μπορείτε να αλληλεπιδράσετε με αυτό Σας μεταφέρει σε ένα στοιχείο και, στη συνέχεια, μεταβαίνει σε μεμονωμένα θυγατρικά στοιχεία μέσα στο γονικό στοιχείο |
|
Tab |
Μετακίνηση στο επόμενο στοιχείο στην ομάδα ανώτατου επιπέδου |
|
Esc |
Σας μεταφέρει σε ένα επίπεδο προς τα επάνω κατά την περιήγηση |
|
Πλήκτρα βέλους |
Μετακινείται προς την κατεύθυνση που υποδεικνύεται από το επιλεγμένο πλήκτρο βέλους στο τρέχον επίπεδο |
|
Ctrl + αριστερό/δεξιό βέλος |
Πραγματοποιεί μετακίνηση στην επόμενη ή στην προηγούμενη λέξη της ομάδας. Εάν το κείμενο μέσα στην ομάδα δεν είναι επιλεγμένο, επιλέγει την πρώτη ή την τελευταία λέξη της ομάδας Μετακίνηση στην πρώτη ή την τελευταία λέξη μιας επιλογής πολλών λέξεων |
|
Ctrl + Shift + αριστερό/δεξιό βέλος |
Προσθήκη ή κατάργηση λέξεων από μια επιλογή πολλών λέξεων |
|
Ctrl +A |
Επιλογή όλου του κειμένου μέσα σε μια ομάδα |
|
Πλήκτρο διαστήματος |
Ανοίγει το μενού περιβάλλοντος για το επιλεγμένο στοιχείο ή κείμενο. Εάν ένα στοιχείο ή κείμενο δεν είναι ήδη επιλεγμένο, θα επιλεγεί όλο το κείμενο για το μενού περιβάλλοντος |
|
Ctrl + C |
Αντιγραφή του επιλεγμένου στοιχείου |
|
Home |
Κατά την περιήγηση μέσα σε μια ομάδα, η εστίαση μεταφέρεται στο πρώτο στοιχείο της ομάδας |
|
End |
Κατά την περιήγηση μέσα σε μια ομάδα, η εστίαση μεταφέρεται στο τελευταίο στοιχείο της ομάδας |
Η δέσμευση της Microsoft για την υπεύθυνη τεχνητή νοημοσύνη και την προστασία προσωπικών δεδομένων
Η Microsoft εργάζεται για την υπεύθυνη προώθηση της τεχνητής νοημοσύνης από το 2017, όταν ορίσαμε για πρώτη φορά τις αρχές τεχνητής νοημοσύνης και αργότερα ενεργοποιήσαμε την προσέγγισή μας μέσω του Responsible AI Standard. Η προστασία προσωπικών δεδομένων και η ασφάλεια αποτελούν αρχές καθώς αναπτύσσουμε και αναπτύσσουμε συστήματα τεχνητής νοημοσύνης. Εργαζόμαστε για να βοηθήσουμε τους πελάτες μας να χρησιμοποιούν τα προϊόντα τεχνητής νοημοσύνης υπεύθυνα, να μοιράζονται τα μαθήματά μας και να χτίζουν συνεργασίες που βασίζονται στην εμπιστοσύνη. Για περισσότερες πληροφορίες σχετικά με τις υπεύθυνες προσπάθειες τεχνητής νοημοσύνης, τις αρχές που μας καθοδηγούν, καθώς και τα εργαλεία και τις δυνατότητες που έχουμε δημιουργήσει για να εξασφαλίσουμε ότι αναπτύσσουμε τεχνολογία τεχνητής νοημοσύνης υπεύθυνα, ανατρέξτε στο θέμα Υπεύθυνη τεχνητή νοημοσύνη (AI).
Η ανάκληση χρησιμοποιεί οπτική αναγνώριση χαρακτήρων (OCR), τοπικά στον υπολογιστή, για την ανάλυση στιγμιότυπων και τη διευκόλυνση της αναζήτησης. Για περισσότερες πληροφορίες σχετικά με το OCR, ανατρέξτε στο θέμα Περιπτώσεις σημείωσης και χρήσης διαφάνειας για OCR. Για περισσότερες πληροφορίες σχετικά με την προστασία προσωπικών δεδομένων και την ασφάλεια, ανατρέξτε στο θέμα Προστασία προσωπικών δεδομένων και ασφάλεια για την ανάκληση & οθόνης.
Θέλουμε να μάθουμε τη γνώμη σας
Αν σας αρέσει κάτι και ιδίως αν υπάρχει κάτι που δεν σας αρέσει, σχετικά με την Ανάκληση μπορείτε να υποβάλετε σχόλια στη Microsoft επιλέγοντας ... και, στη συνέχεια, το εικονίδιο "Σχόλια" στην Ανάκληση για να υποβάλετε σχόλια σχετικά με τυχόν ζητήματα που αντιμετωπίζετε.










