Σημείωση: Η Εξερεύνηση αρχείων δεν είναι το ίδιο εργαλείο με τον Microsoft Edge. Για να ανοίξετε τον Microsoft Edge, στο πλαίσιο αναζήτησης στη γραμμή εργασιών, πληκτρολογήστε Microsoft Edge και, στη συνέχεια, επιλέξτε τον από τα αποτελέσματα.
Για να ανοίξετε την Εξερεύνηση αρχείων στο Windows 11, επιλέξτε Εξερεύνηση αρχείων στη γραμμή εργασιών ή πατήστε τη συντόμευση πλήκτρο με το λογότυπο των Windows + E στο πληκτρολόγιό σας.
Ακολουθούν ορισμένα πράγματα που μπορείτε να δοκιμάσετε, αν δεν ανοίγει η Εξερεύνηση αρχείων.
Επιλέξτε Έναρξη Ρυθμίσεις > > Windows Update . Κατόπιν, επιλέξτε Έλεγχος για ενημερώσεις. Εγκαταστήστε τυχόν διαθέσιμες ενημερώσεις και επανεκκινήστε τη συσκευή σας, αν χρειάζεται.
Ακόμα και αν δεν υπάρχουν ενημερώσεις που απαιτούν επανεκκίνηση, αυτή η ενέργεια θα διασφαλίσει την εγκατάσταση τυχόν ενημερώσεων που εκκρεμούν.
Αν έχετε δοκιμάσει τα προηγούμενα βήματα και η Εξερεύνηση αρχείων εξακολουθεί να μην εκκινείται ή να ανοίγει, η επαναφορά του υπολογιστή σας μπορεί να σας βοηθήσει. Για να μάθετε πώς γίνεται αυτό, ανατρέξτε στο θέμα Επαναφορά ή επανεγκατάσταση των Windows.
Για να ανοίξετε την Εξερεύνηση αρχείων στο Windows 10, επιλέξτε το εικονίδιό της στη γραμμή εργασιών, πατήστε τη συντόμευση πλήκτρο με το λογότυπο των Windows + E στο πληκτρολόγιό σας ή επιλέξτε Έναρξη > Έγγραφα (ακριβώς κάτω από το εικονίδιο χρήστη).
Ακολουθούν ορισμένα πράγματα που μπορείτε να δοκιμάσετε, αν δεν ανοίγει η Εξερεύνηση αρχείων.
Επιλέξτε Έναρξη > Ρυθμίσεις > Ενημέρωση & Ασφάλεια > Windows Update . Κατόπιν, επιλέξτε Έλεγχος για ενημερώσεις. Εγκαταστήστε τυχόν διαθέσιμες ενημερώσεις και επανεκκινήστε τη συσκευή σας, αν χρειάζεται.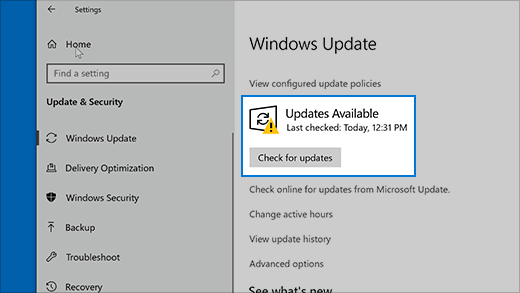
Ακόμα και αν δεν υπάρχουν ενημερώσεις που απαιτούν επανεκκίνηση, αυτή η ενέργεια θα διασφαλίσει την εγκατάσταση τυχόν ενημερώσεων που εκκρεμούν.
-
Στη γραμμή εργασιών, πληκτρολογήστε πίνακας ελέγχου στο πλαίσιο αναζήτησης. Επιλέξτε Πίνακας Ελέγχου από τα αποτελέσματα.
-
Επιλέξτε Σύστημα και Ασφάλεια > Σύστημα > Ρυθμίσεις συστήματος για προχωρημένους.
-
Στην καρτέλα Για προχωρημένους, στην περιοχή Επιδόσεις, επιλέξτε Ρυθμίσεις > Για προχωρημένους.
-
Βεβαιωθείτε ότι η επιλογή Ρύθμιση για βέλτιστες επιδόσεις σε έχει οριστεί σε Προγράμματα.
-
Στην περιοχή Εικονική μνήμη, επιλέξτε Αλλαγή και βεβαιωθείτε ότι είναι ενεργοποιημένη η επιλογή Αυτόματη διαχείριση μεγεθών αρχείου σελιδοποίησης για όλες τις μονάδες δίσκου .
-
Επιλέξτε OK και, στη συνέχεια, επιλέξτε Εφαρμογή.
-
Επανεκκινήστε τον υπολογιστή σας. Θα γίνει επαναφορά του explorer.exe.
-
Στη γραμμή εργασιών, πληκτρολογήστε εκκαθάριση δίσκου στο πλαίσιο αναζήτησης. Επιλέξτε Εκκαθάριση δίσκου από τα αποτελέσματα.
-
Επιλέξτε μια μονάδα δίσκου και επιλέξτε OK.
-
Επιλέξτε το πλαίσιο ελέγχου για κάθε τύπο αρχείου. (Βεβαιωθείτε ότι δεν υπάρχει τίποτα σημαντικό στον Κάδο Ανακύκλωσης πριν να τον αδειάσετε.)
-
Επιλέξτε OK.
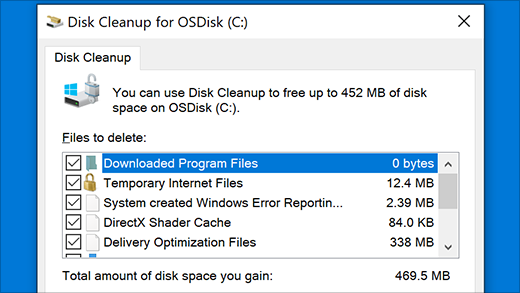
-
Στη γραμμή εργασιών, πληκτρολογήστε πίνακας ελέγχου στο πλαίσιο αναζήτησης. Επιλέξτε Πίνακας Ελέγχου από τα αποτελέσματα.
-
Στο πεδίο Προβολή κατά, επιλέξτε Μεγάλα εικονίδια ή Μικρά εικονίδια.
-
Επιλέξτε Αντιμετώπιση προβλημάτων > Προβολή όλων > Συντήρηση συστήματος.
-
Στο πρόγραμμα αντιμετώπισης προβλημάτων συντήρησης του συστήματος, επιλέξτε Επόμενο > Προσπαθήστε να εκτελέσετε την αντιμετώπιση προβλημάτων ως διαχειριστής και ελέγξτε τα αποτελέσματα.
Ανατρέξτε στο θέμα Χρήση του Ελέγχου αρχείων συστήματος στα Windows για περισσότερες πληροφορίες.
Η Αυτόματη επιδιόρθωση είναι ένα εργαλείο που επιχειρεί να διορθώσει την καταστροφή του μητρώου. Για να τον εκτελέσετε:
-
Επιλέξτε Έναρξη > Ρυθμίσεις > Ενημέρωση & Ασφάλεια .
-
Επιλέξτε Αποκατάσταση και, στην περιοχή Εκκίνηση για προχωρημένους, επιλέξτε Επανεκκίνηση τώρα. Ίσως χρειαστεί να επιλέξετε Windows 10 Εκκίνηση για προχωρημένους. ή αυτό μπορεί να συμβεί αυτόματα.
-
Στην οθόνη Κάντε μια επιλογή , επιλέξτε Αντιμετώπιση προβλημάτων > Επιλογές για προχωρημένους > Επιδιόρθωση κατά την εκκίνηση.
-
Επιλέξτε έναν λογαριασμό και πληκτρολογήστε τον κωδικό πρόσβασής σας.
Η Αυτόματη επιδιόρθωση ξεκινά. Ενδέχεται να γίνει επανεκκίνηση του υπολογιστή κατά τη διάρκεια αυτής της διαδικασίας.
Αν η Εξερεύνηση αρχείων δεν λειτουργεί πιο αξιόπιστα αφού δοκιμάσετε αυτά τα βήματα, στείλτε μας τα σχόλιά σας μέσω του Κέντρου σχολίων, ώστε η Microsoft να μπορέσει να διερευνήσει πιθανά προβλήματα.
Σχετικά θέματα
Βοήθεια για την Εξερεύνηση αρχείων
Εύρεση των εγγράφων σας στα Windows
Εμφάνιση των αρχείων σας στο OneDrive στην Εξερεύνηση αρχείων











