Η Εξερεύνηση αρχείων στο Windows 11 σάς βοηθά να αποκτήσετε τα αρχεία που χρειάζεστε γρήγορα και εύκολα.
Για να το ελέγξετε στο Windows 11, επιλέξτε το στη γραμμή εργασιών ή στο μενού Έναρξη ή πατήστε τη συντόμευση πλήκτρο με το λογότυπο των Windows + E στο πληκτρολόγιό σας.
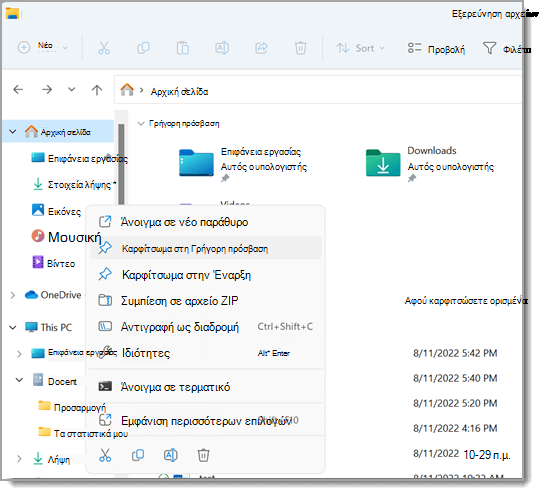
Τρόπος χρήσης της Εξερεύνησης αρχείων:
-
Για να καρφιτσώσετε ένα φάκελο στη Γρήγορη πρόσβαση, κάντε δεξιό κλικ στον φάκελο (ή πατήστε τον παρατεταμένα) και επιλέξτε Καρφίτσωμα στη Γρήγορη πρόσβαση.
-
Για να κάνετε κοινή χρήση ενός αρχείου, επιλέξτε το και, στη συνέχεια, επιλέξτε Κοινή χρήση στην κορδέλα.
-
Για να μετακινήσετε τη θέση ενός αρχείου ή φακέλου, επιλέξτε το και, στη συνέχεια, επιλέξτε Αποκοπή στην κορδέλα. Μεταβείτε στη νέα θέση και, στη συνέχεια, επιλέξτε Επικόλληση .
Σημείωση: Για αρχεία και φακέλους στη Γρήγορη πρόσβαση, θα πρέπει να κάνετε δεξί κλικ (ή να πατήσετε παρατεταμένα) και να επιλέξετε Άνοιγμα για να μπορέσετε να κάνετε αποκοπή και επικόλληση.
-
Για να αλλάξετε τον τρόπο εμφάνισης των στοιχείων σας στην Εξερεύνηση αρχείων, επιλέξτε Προβολή στην κορδέλα και επιλέξτε ανάμεσα στην εμφάνιση εικονιδίων, λιστών, λεπτομερειών και άλλων.
-
Για να μειώσετε την απόσταση μεταξύ των αρχείων, επιλέξτε Προβολή > Συμπυκνωμένη προβολή.
-
Για να βρείτε σχετικά αρχεία από τον υπολογιστή σας και το cloud, κάντε αναζήτηση από την Αρχική σελίδα της Εξερεύνησης αρχείων.
Σημείωση: Εισέλθετε στους λογαριασμούς cloud από την Έναρξη > ρυθμίσεις > λογαριασμούς για να ενεργοποιήσετε την αναζήτηση στο cloud.
Η Εξερεύνηση αρχείων διαθέτει ένα νέο, βελτιωμένο μενού περιβάλλοντος, το οποίο διευκολύνει την πρόσβαση σε δημοφιλείς εντολές. Κάντε δεξί κλικ σε ένα αρχείο για να αποκτήσετε πρόσβαση στο νέο μενού περιβάλλοντος. Για περισσότερες πληροφορίες, ανατρέξτε στο θέμα Εύρεση στοιχείων στο μενού περιβάλλοντος της Εξερεύνησης αρχείων.
Όπως και πολλά άλλα πράγματα στη ζωή, η Εξερεύνηση αρχείων έχει γίνει καλύτερη με τα χρόνια. Για να το ελέγξετε στο Windows 10, επιλέξτε το εικονίδιό του στη γραμμή εργασιών ή στο μενού Έναρξη ή πατήστε τη συντόμευση πλήκτρο με το λογότυπο των Windows + E στο πληκτρολόγιό σας.
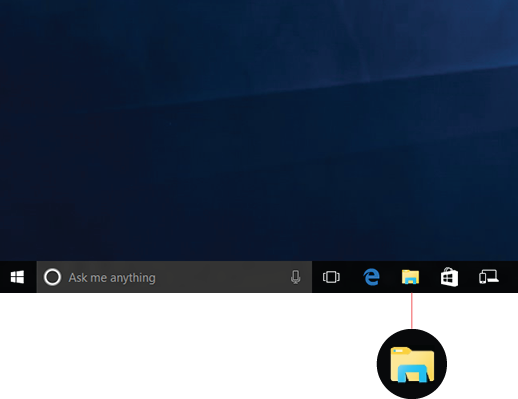
Μερικές σημαντικές αλλαγές για τα Windows 10:
-
Το OneDrive αποτελεί πλέον μέρος της Εξερεύνησης αρχείων. Για ένα γρήγορο αστάρι σχετικά με τον τρόπο λειτουργίας του, ανατρέξτε στο θέμα OneDrive στον υπολογιστή σας.
-
Όταν ανοίγει η Εξερεύνηση αρχείων, μεταφέρεστε στη Γρήγορη πρόσβαση. Εκεί εμφανίζονται οι φάκελοι που χρησιμοποιείτε συχνά και τα αρχεία που χρησιμοποιήσατε πρόσφατα, ώστε να μην χρειάζεται να ψάχνετε από φάκελο σε φάκελο για να τα βρείτε. Μπορείτε επίσης να καρφιτσώσετε τους αγαπημένες σας φακέλους στη Γρήγορη πρόσβαση, για να μπορείτε να τους ανοίγετε γρήγορα. Για περισσότερες πληροφορίες, ανατρέξτε στην ενότητα Καρφίτσωμα, κατάργηση και προσαρμογή στη Γρήγορη πρόσβαση.
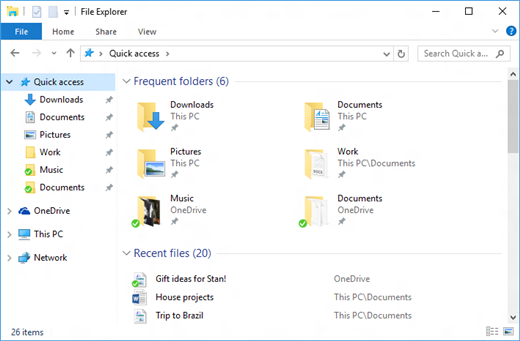
-
Τώρα, μπορείτε να χρησιμοποιείτε τις εφαρμογές σας για να μοιράζεστε αρχεία και φωτογραφίες απευθείας από την Εξερεύνηση αρχείων. Επιλέξτε τα αρχεία που θέλετε να μοιραστείτε, μεταβείτε στην καρτέλα Κοινή χρήση , επιλέξτε το κουμπί Κοινή χρήση και, στη συνέχεια, επιλέξτε μια εφαρμογή. Για περισσότερες πληροφορίες σχετικά με τις επιλογές κοινής χρήσης, ανατρέξτε στην ενότητα Κοινή χρήση αρχείων στην Εξερεύνηση αρχείων.
Αν χρησιμοποιούσατε προηγουμένως Windows 7, θα παρατηρήσετε τις εξής επιπλέον αλλαγές:
-
Ο φάκελος "Ο υπολογιστής μου" τώρα ονομάζεται "Αυτός ο υπολογιστής" και δεν εμφανίζεται στην επιφάνεια εργασίας σας από προεπιλογή. Για να μάθετε πώς μπορείτε να προσθέσετε το φάκελο "Αυτός ο υπολογιστής" στην επιφάνεια εργασίας σας ή στο μενού "Έναρξη", ανατρέξτε στην ενότητα "Ο Υπολογιστής μου" είναι πλέον "Αυτός ο υπολογιστής".
-
Οι βιβλιοθήκες δεν εμφανίζονται στην Εξερεύνηση αρχείων, εκτός αν το θέλετε. Για να τις προσθέσετε στο αριστερό τμήμα παραθύρου, επιλέξτε την καρτέλα Προβολή > παράθυρο περιήγησης > Εμφάνιση βιβλιοθηκών.











