Ενδέχεται να αντιμετωπίσετε προβλήματα με την εύρεση των παλιών αρχείων σας μετά την αναβάθμιση του υπολογιστή σας σε Windows 10 ή Windows 11. Δοκιμάστε τις εξής συμβουλές για να εντοπίσετε τα αρχεία σας.
Επιλέξτε το πλαίσιο αναζήτησης στη γραμμή εργασιών και κάντε αναζήτηση για τα αρχεία σας. Αν εξακολουθείτε να μην τα βλέπετε και δεν έχετε εισέλθει με προσωρινό προφίλ, χρησιμοποιήστε το πρόγραμμα αντιμετώπισης προβλημάτων για να επιδιορθώσετε τα προβλήματα με την Αναζήτηση.
Στο πλαίσιο αναζήτησης στη γραμμή εργασιών, πληκτρολογήστε ευρετήριο και έπειτα επιλέξτε Επιλογές ευρετηρίου. Επιλέξτε το κουμπί Για προχωρημένους για να δείτε περισσότερες επιλογές και, στη συνέχεια, επιλέξτε τη σύνδεση Αντιμετώπιση προβλημάτων αναζήτησης και δημιουργίας ευρετηρίου και ακολουθήστε τα βήματα.
Σημείωση: Εάν αντιμετωπίζετε προβλήματα με την εύρεση αρχείων που είναι αποθηκευμένα στο OneDrive, ανατρέξτε στο θέμα Εύρεση αρχείων που έχουν χαθεί ή λείπουν στο OneDrive.
Περισσότερες ενέργειες που μπορείτε να δοκιμάσετε:
-
Ορισμένα αρχεία ενδέχεται να είναι κρυφά. Στο Εξερεύνηση αρχείων, επιλέξτε Προβολή > Εμφάνιση > Κρυφών στοιχείων. Στη συνέχεια, δοκιμάστε να αναζητήσετε τα αρχεία σας ξανά.
-
Αναζητήστε όλα τα αρχεία ενός συγκεκριμένου τύπου χρησιμοποιώντας τον αστερίσκο (*). Για παράδειγμα, για αναζητήσετε όλα τα έγγραφα του Word, κάντε αναζήτηση για *.doc. Για αρχεία μουσικής, κάντε αναζήτηση για *.mp3.
-
Ορισμένα από τα αρχεία σας μπορεί να έχουν μετακινηθεί κατά την αναβάθμιση σε Windows 11. Για να ελέγξετε τη θέση των αρχείων που βρίσκετε, πατήστε παρατεταμένα το αρχείο (ή κάντε δεξιό κλικ σε αυτό) και επιλέξτε Άνοιγμα θέσης αρχείου. Αντιγράψτε τα αρχεία που θέλετε να μετακινήσετε σε διαφορετική θέση.
-
Αν έχετε δημιουργήσει ένα αντίγραφο ασφαλείας σε μια εξωτερική συσκευή αποθήκευσης, μπορείτε να το χρησιμοποιήσετε για να επαναφέρετε τα αρχεία σας. Στο πλαίσιο αναζήτησης στη γραμμή εργασιών, πληκτρολογήστε Πίνακας Ελέγχου. Επιλέξτε την από τη λίστα των αποτελεσμάτων και, στη συνέχεια, επιλέξτε Δημιουργία αντιγράφων ασφαλείας και επαναφορά (Windows 7). Συνδέστε την εξωτερική συσκευή αποθήκευσης που περιέχει τα αρχεία αποκατάστασης. Επιλέξτε ένα άλλο αντίγραφο ασφαλείας από το οποίο θα επαναφέρετε αρχεία, επιλέξτε τη θέση της συσκευής και ακολουθήστε τις οδηγίες για να επαναφέρετε τα αρχεία σας.
-
Μερικές φορές μπορείτε να ανακτήσετε ένα αρχείο που είναι αποθηκευμένο ή αποθηκευμένο στο OneDrive, δημιουργώντας ένα νέο αρχείο με το ίδιο όνομα και τύπο αρχείου. Αφού δημιουργήσετε το νέο αρχείο, επιλέξτε Ιδιότητες, επιλέξτε την καρτέλα Προηγούμενες εκδόσεις και, στη συνέχεια, επιλέξτε την έκδοση αρχείου για επαναφορά.
Αν δημιουργήσατε νέο λογαριασμό Microsoft κατά την αναβάθμιση από προηγούμενη έκδοση των Windows, τα αρχεία σας μπορεί να βρίσκονται σε απενεργοποιημένο λογαριασμό διαχειριστή. Θα πρέπει να ενεργοποιήσετε αυτόν τον λογαριασμό και να εισέλθετε ξανά για να δείτε τα αρχεία σας.
-
Στο πλαίσιο αναζήτησης, πληκτρολογήστε διαχείριση υπολογιστή και, στη συνέχεια, επιλέξτε την εφαρμογή Διαχείριση υπολογιστή (εφαρμογή desktop).
-
Στο αριστερό τμήμα παραθύρου, επιλέξτε Τοπικοί χρήστες και ομάδες και, στη συνέχεια, επιλέξτε Χρήστες. Αν ο χρήστης με την ονομασία "Διαχειριστής" έχει ένα κάτω βέλος στο εικονίδιό του

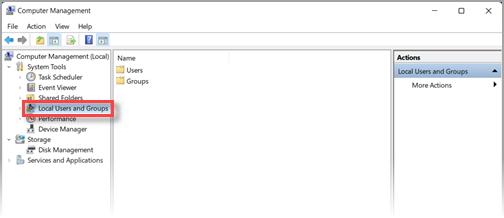
-
Για να ενεργοποιήσετε αυτόν τον λογαριασμό, κάντε διπλό κλικ στο εικονίδιο διαχειριστή

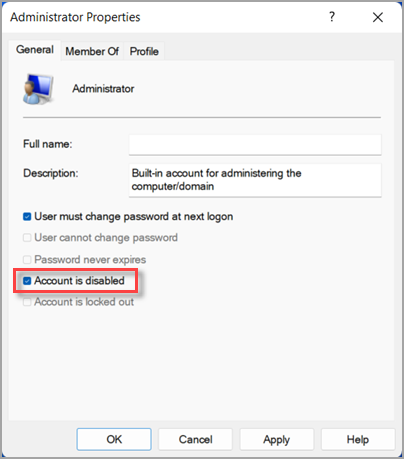
-
Εξέλθετε και, στη συνέχεια, εισέλθετε ξανά χρησιμοποιώντας τον λογαριασμό διαχειριστή.
Επιλέξτε Έναρξη > Ρυθμίσεις > Λογαριασμοί > Συγχρονισμός των ρυθμίσεών σας . Αν δείτε ένα μήνυμα στο επάνω μέρος που αναφέρει Ότι έχετε συνδεθεί με προσωρινό προφίλ. Οι επιλογές περιαγωγής δεν είναι προς το παρόν διαθέσιμες, επανεκκινήστε τον υπολογιστή σας και εισέλθετε ξανά. Αυτή η ενέργεια θα πρέπει να καταργήσει τον προσωρινό λογαριασμό και τα αρχεία σας θα πρέπει να είναι διαθέσιμα ξανά.
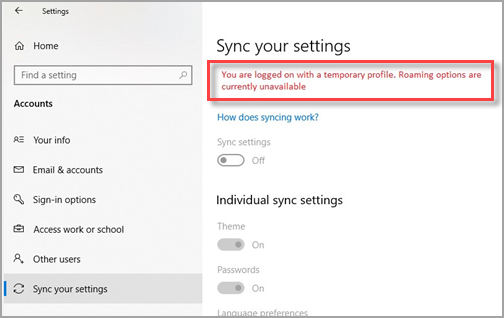
Η επανεκκίνηση του υπολογιστή σας και η εκ νέου είσοδος λειτουργούν επίσης αν εμφανιστεί ένα μήνυμα που αναφέρει ότι δεν είναι δυνατή η είσοδος στον λογαριασμό σας. Αυτό το πρόβλημα μπορεί συχνά να διορθωθεί, εάν εξέλθετε από τον λογαριασμό σας και, στη συνέχεια, εισέλθετε ξανά.
Σημειώσεις:
-
Ίσως χρειαστεί να επανεκκινήσετε τον υπολογιστή σας περισσότερες από μία φορές προκειμένου να εμφανιστούν τα αρχεία σας ξανά.
-
Φροντίστε να δημιουργήσετε αντίγραφα ασφαλείας όλων των στοιχείων στα οποία έχετε εργαστεί μετά την αναβάθμιση σε μια εξωτερική μονάδα δίσκου, διαφορετικά, θα διαγραφούν όταν εξέλθετε από τον προσωρινό λογαριασμό.
Επιλέξτε το πλαίσιο αναζήτησης στη γραμμή εργασιών και κάντε αναζήτηση για τα αρχεία σας. Αν εξακολουθείτε να μην τα βλέπετε και δεν έχετε εισέλθει με προσωρινό προφίλ, χρησιμοποιήστε το πρόγραμμα αντιμετώπισης προβλημάτων για να επιδιορθώσετε τα προβλήματα με την Αναζήτηση.
Στο πλαίσιο αναζήτησης στη γραμμή εργασιών, πληκτρολογήστε ευρετήριο και έπειτα επιλέξτε Επιλογές ευρετηρίου. Επιλέξτε το κουμπί Για προχωρημένους 
Σημείωση: Εάν αντιμετωπίζετε προβλήματα με την εύρεση αρχείων που είναι αποθηκευμένα στο OneDrive, ανατρέξτε στο θέμα Εύρεση αρχείων που έχουν χαθεί ή λείπουν στο OneDrive.
Περισσότερες ενέργειες που μπορείτε να δοκιμάσετε:
-
Ορισμένα αρχεία ενδέχεται να είναι κρυφά. Στο πλαίσιο αναζήτησης στη γραμμή εργασιών, πληκτρολογήστε Επιλογές Εξερεύνησης αρχείων και κατόπιν επιλέξτε την καρτέλα Προβολή. Στην περιοχή Κρυφά αρχεία και φάκελοι, επιλέξτε Εμφάνιση κρυφών αρχείων, φακέλων και μονάδων δίσκου. Στη συνέχεια, δοκιμάστε να αναζητήσετε τα αρχεία σας ξανά.
-
Αναζητήστε όλα τα αρχεία ενός συγκεκριμένου τύπου χρησιμοποιώντας τον αστερίσκο (*). Για παράδειγμα, για αναζητήσετε όλα τα έγγραφα του Word, κάντε αναζήτηση για *.doc. Για αρχεία μουσικής, κάντε αναζήτηση για *.mp3.
-
Μερικά από τα αρχεία σας μπορεί να έχουν μετακινηθεί κατά την αναβάθμιση στα Windows 10. Για να ελέγξετε τη θέση των αρχείων που βρίσκετε, πατήστε παρατεταμένα το αρχείο (ή κάντε δεξιό κλικ σε αυτό) και επιλέξτε Άνοιγμα θέσης αρχείου. Αντιγράψτε τα αρχεία που θέλετε να μετακινήσετε σε διαφορετική θέση.
-
Επιλέξτε Έναρξη > Ρυθμίσεις > Ενημέρωση & αντίγραφο ασφαλείας > ασφαλείας και επιλέξτε Αντίγραφα ασφαλείας και επαναφορά (Windows 7). Επιλέξτε Επαναφορά των αρχείων μου και ακολουθήστε τις οδηγίες για να επαναφέρετε τα αρχεία σας.
-
Μερικές φορές μπορείτε να ανακτήσετε ένα αρχείο, δημιουργώντας ένα νέο αρχείο με το ίδιο όνομα και τύπο αρχείου. Αφού δημιουργήσετε το νέο αρχείο, επιλέξτε Ιδιότητες, επιλέξτε την καρτέλα Προηγούμενες εκδόσεις και, στη συνέχεια, επιλέξτε την έκδοση αρχείου για επαναφορά.
Αν δημιουργήσατε νέο λογαριασμό Microsoft κατά την αναβάθμιση από τα Windows 7, τα αρχεία σας μπορεί να βρίσκονται σε έναν απενεργοποιημένο λογαριασμό διαχειριστή. Θα πρέπει να ενεργοποιήσετε αυτόν τον λογαριασμό και να εισέλθετε ξανά για να δείτε τα αρχεία σας.
-
Στο πλαίσιο αναζήτησης, πληκτρολογήστε διαχείριση υπολογιστή και, στη συνέχεια, επιλέξτε την εφαρμογή Διαχείριση υπολογιστή (εφαρμογή desktop).
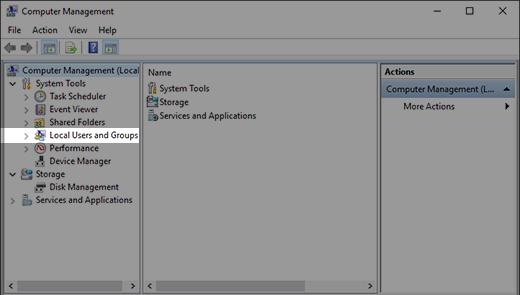
-
Στο αριστερό τμήμα παραθύρου, επιλέξτε Τοπικοί χρήστες και ομάδες και, στη συνέχεια, επιλέξτε Χρήστες. Αν ο χρήστης με την ονομασία "Διαχειριστής" έχει ένα κάτω βέλος στο εικονίδιό του

-
Για να ενεργοποιήσετε αυτόν τον λογαριασμό, κάντε διπλό κλικ στο εικονίδιο διαχειριστή


-
Εξέλθετε και, στη συνέχεια, εισέλθετε ξανά χρησιμοποιώντας τον λογαριασμό διαχειριστή.











