Η κρυπτογράφηση συσκευής βοηθά στην προστασία των δεδομένων σας και είναι διαθέσιμη σε ένα ευρύ φάσμα συσκευών Windows.
Συνήθως, όταν αποκτάτε πρόσβαση στα δεδομένα σας, γίνεται μέσω των Windows και έχει τις συνήθεις προστασίες που σχετίζονται με τη σύνδεση στα Windows. Ωστόσο, αν κάποιος θέλει να παρακάμψει αυτές τις προστασίες των Windows, μπορεί να ανοίξει τη θήκη του υπολογιστή και να καταργήσει τον φυσικό σκληρό δίσκο. Στη συνέχεια, προσθέτοντας τον σκληρό σας δίσκο ως δεύτερη μονάδα δίσκου σε ένα μηχάνημα που ελέγχουν, ενδέχεται να έχουν πρόσβαση στα δεδομένα σας χωρίς να χρειάζονται τα διαπιστευτήριά σας.
Αν η μονάδα δίσκου είναι κρυπτογραφημένη, ωστόσο, όταν προσπαθήσει να χρησιμοποιήσει αυτήν τη μέθοδο για να αποκτήσει πρόσβαση στη μονάδα δίσκου, θα πρέπει να παράσχει το κλειδί αποκρυπτογράφησης (το οποίο δεν θα έπρεπε να έχει), προκειμένου να αποκτήσει πρόσβαση σε οτιδήποτε υπάρχει στη μονάδα δίσκου. Χωρίς το κλειδί αποκρυπτογράφησης, τα δεδομένα στη μονάδα δίσκου θα τους φαίνονται σαν ασυναρτησίες.

Αντιμετωπίζετε πρόβλημα με την αναπαραγωγή του βίντεο; Παρακολουθήστε το στο YouTube.
Το BitLocker ζητά το κλειδί αποκατάστασης; Ανατρέξτε στο θέμα Εύρεση του κλειδιού αποκατάστασης BitLocker.
Είναι διαθέσιμη στη συσκευή μου;
Η κρυπτογράφηση BitLocker είναι διαθέσιμη σε υποστηριζόμενες συσκευές με Windows 10 ή 11 Pro, Enterprise ή Education.
Σε υποστηριζόμενες συσκευές με Windows 10 ή νεότερη έκδοση, το BitLocker θα ενεργοποιηθεί αυτόματα την πρώτη φορά που συνδέεστε σε έναν προσωπικό λογαριασμό Microsoft (όπως @outlook.com ή @hotmail.com) ή στον λογαριασμό εργασίας ή σχολείου σας.
Το BitLocker δεν ενεργοποιείται αυτόματα με τοπικούς λογαριασμούς, ωστόσο μπορείτε να το ενεργοποιήσετε με μη αυτόματο τρόπο στο εργαλείο Διαχείριση BitLocker .
Για να διαχειριστείτε την κρυπτογράφηση BitLocker
Πατήστε Έναρξη και στο πλαίσιο αναζήτησης, πληκτρολογήστε Διαχείριση BitLocker και, στη συνέχεια, επιλέξτε το από τη λίστα των αποτελεσμάτων.
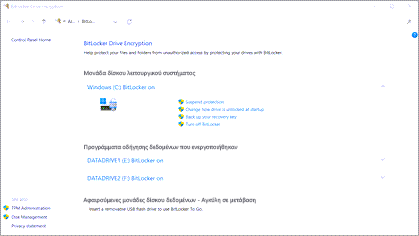
Σημείωση: Αυτή η επιλογή θα εμφανίζεται μόνο αν το BitLocker διατίθεται για τη συσκευή σας. Δεν είναι διαθέσιμο στην αρχική έκδοση των Windows.
Αν έχετε ενεργοποιήσει το BitLocker για τη συσκευή σας, είναι σημαντικό να βεβαιωθείτε ότι έχετε δημιουργήσει αντίγραφα ασφαλείας του κλειδιού αποκατάστασης κάπου. Αν το BitLocker θεωρεί ότι ένας μη εξουσιοδοτημένος χρήστης προσπαθεί να αποκτήσει πρόσβαση στη μονάδα δίσκου, θα κλειδώσει το σύστημα και θα ζητήσει το κλειδί αποκατάστασης BitLocker. Αν δεν έχετε αυτό το κλειδί, δεν θα μπορείτε να αποκτήσετε πρόσβαση στη μονάδα δίσκου και η υποστήριξη της Microsoft δεν έχει πρόσβαση στα κλειδιά αποκατάστασης, επομένως, δεν μπορεί να σας τα παράσχει ή να δημιουργήσει ένα νέο, αν έχει χαθεί.
Χρειάζονται μόνο λίγα λεπτά για να δημιουργήσετε αντίγραφα ασφαλείας του κλειδιού αποκατάστασης. Για περισσότερες πληροφορίες, ανατρέξτε στο θέμα Δημιουργία αντιγράφου ασφαλείας του κλειδιού αποκατάστασης BitLocker.
Αν η συσκευή σας δεν υποστηρίζει το BitLocker, ενδέχεται να μπορείτε να χρησιμοποιήσετε την Κρυπτογράφηση συσκευής Windows .
Για να δείτε αν μπορείτε να χρησιμοποιήσετε την κρυπτογράφηση συσκευής Windows
-
Στο πλαίσιο αναζήτησης στη γραμμή εργασιών, πληκτρολογήστε Πληροφορίες συστήματος, κάντε δεξιό κλικ στις Πληροφορίες συστήματος στη λίστα των αποτελεσμάτων και, στη συνέχεια, επιλέξτε Εκτέλεση ως διαχειριστής. Εναλλακτικά, μπορείτε να επιλέξετε το κουμπί Έναρξη και, στη συνέχεια, στην περιοχή Εργαλεία διαχείρισης των Windows, να επιλέξετε Πληροφορίες συστήματος.
-
Στο κάτω μέρος του παραθύρου Πληροφορίες συστήματος, βρείτε την επιλογή Υποστήριξη κρυπτογράφησης συσκευής. Εάν η τιμή αναφέρει Πληροί τα προαπαιτούμενα, τότε η κρυπτογράφηση συσκευής είναι διαθέσιμη στη συσκευή σας.
Για να ενεργοποιήσετε την κρυπτογράφηση συσκευής Windows
-
Εισέλθετε στα Windows με έναν λογαριασμό διαχειριστή (ίσως χρειαστεί να εξέλθετε και να εισέλθετε ξανά για να αλλάξετε λογαριασμό). Για περισσότερες πληροφορίες, ανατρέξτε στο θέμα Δημιουργία τοπικού λογαριασμού χρήστη ή διαχειριστή στα Windows 10.
-
Επιλέξτε το κουμπί Έναρξη και, στη συνέχεια, επιλέξτε Ρυθμίσεις > Ενημέρωση και ασφάλεια > Κρυπτογράφηση συσκευής. Εάν δεν εμφανίζεται η επιλογή Κρυπτογράφηση συσκευής, τότε δεν είναι διαθέσιμη.
-
Εάν η κρυπτογράφηση συσκευής είναι απενεργοποιημένη, επιλέξτε Ενεργοποίηση.
Πρόσθετοι πόροι
Δημιουργία αντιγράφων ασφαλείας του κλειδιού αποκατάστασης BitLocker










