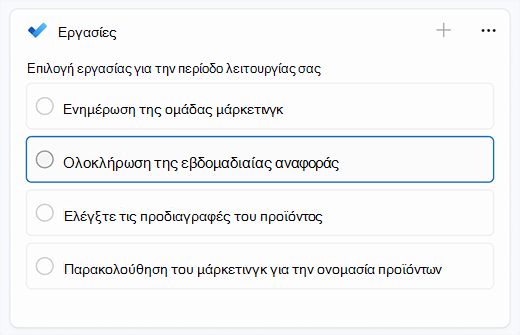Η εστίαση είναι μια νέα δυνατότητα στο Windows 11 που σας βοηθά να ελαχιστοποιείτε τους περισπασμούς. Για να σας βοηθήσει να παραμένετε ενημερωμένοι, ενοποιείται με την εφαρμογή Ρολόι με δυνατότητες όπως το χρονοδιακόπτη εστίασης και η ενοποίηση μουσικής.
Σημείωση: Η λειτουργία "Μην ενοχλείτε" αντικατέστησε τον Βοηθό στη συγκέντρωση από Windows 10. Για περισσότερες πληροφορίες σχετικά με τον Βοηθό στη συγκέντρωση, μεταβείτε στις ρυθμίσεις αυτόματης ενεργοποίησης του Βοηθού στη συγκέντρωση.
Τρόπος λειτουργίας της εστίασης
Όταν βρίσκεστε σε μια περίοδο λειτουργίας εστίασης, θα συμβούν τα εξής:
-
Θα εμφανιστεί ένα χρονοδιακόπτη εστίασης στην οθόνη σας
-
Η λειτουργία "Μην ενοχλείτε" θα ενεργοποιηθεί
-
Οι εφαρμογές στη γραμμή εργασιών δεν θα αναβοσβήνουν για να σας ειδοποιούν
-
Οι ειδοποιήσεις ενσημάτων σε εφαρμογές στη γραμμή εργασιών θα απενεργοποιηθεί
Θα λάβετε μια ειδοποίηση όταν λήξει η περίοδος λειτουργίας εστίασης. Εάν χρειάζεται, μπορείτε επίσης να τερματίσετε μια περίοδο λειτουργίας εστίασης νωρίς.
Υπάρχουν μερικοί τρόποι για να ξεκινήσετε να εστιάζετε σε Windows 11:
|
Από το κέντρο ειδοποιήσεων |
|
|
Από τις Ρυθμίσεις |
Επιλέξτε Έναρξη > Ρυθμίσεις > Σύστημα > Εστίαση > Έναρξη περιόδου λειτουργίας εστίασης. |
|
Από την εφαρμογή Ρολόι |
|
Όταν ξεκινάτε μια περίοδο λειτουργίας εστίασης, η λειτουργία "Μην ενοχλείτε" θα ενεργοποιηθεί αυτόματα και θα διακόψει τη σίγαση των ειδοποιήσεών σας. Για να ελέγξετε τις ειδοποιήσεις που λάβατε κατά τη διάρκεια της περιόδου λειτουργίας, επιλέξτε κέντρο ειδοποιήσεων.
Αν η λειτουργία "Μην ενοχλείτε" ήταν ενεργοποιημένη πριν από την περίοδο λειτουργίας εστίασης, θα παραμείνει ενεργή ακόμα και μετά την ολοκλήρωση της περιόδου λειτουργίας.
Σημείωση: Ο Βοηθός στη συγκέντρωση αντικατέστησε τον Βοηθό στη συγκέντρωση από Windows 10. Για περισσότερες πληροφορίες σχετικά με τον Βοηθό στη συγκέντρωση, μεταβείτε στις ρυθμίσεις αυτόματης ενεργοποίησης του Βοηθού στη συγκέντρωση.
Μπορείτε να ορίσετε κανόνες για το πότε θα εμφανίζονται οι ειδοποιήσεις σας. Δείτε πώς:
-
Επιλέξτε Έναρξη > Ρυθμίσεις > Ειδοποιήσεις> συστήματος .
-
Στην περιοχή Μην ενοχλείτε, μπορείτε να κάνετε τις ακόλουθες αλλαγές:
-
Απενεργοποιήστε αυτόματα τις ειδοποιήσεις εκτός των ωρών εργασίας σας.
-
Ορίστε ειδοποιήσεις προτεραιότητας, ώστε οι υπενθυμίσεις, οι κλήσεις και συγκεκριμένες εφαρμογές να μπορούν να σας ειδοποιούν ακόμα και όταν είναι ενεργοποιημένη η δυνατότητα "Μην ενοχλείτε".
-
Για να εξατομικεύσετε την εμπειρία συγκέντρωσης, επιλέξτε Έναρξη > Ρυθμίσεις > Σύστημα > Εστίαση. Επιλέξτε τις ρυθμίσεις που θέλετε να εφαρμόσετε σε μελλοντικές περιόδους λειτουργίας εστίασης.
Εστίαση με άλλες εφαρμογές
Η εστίαση λειτουργεί με άλλες εφαρμογές για να βελτιώσει την εμπειρία σας και να σας βοηθήσει να κάνετε περισσότερα.
Η εστίαση στο Windows λειτουργεί με περιόδους λειτουργίας εστίασης στην εφαρμογή Ρολόι. Θα μπορείτε να αναπαράγεται μουσική και να βλέπετε εργασίες από το Microsoft To-Do.
Σημείωση: Αν έχετε καταργήσει την εγκατάσταση της εφαρμογής Ρολογιού, θα πρέπει να την εγκαταστήσετε για να χρησιμοποιήσετε περιόδους λειτουργίας εστίασης. Αποκτήστε το από το Microsoft Store
Όταν ξεκινάτε μια περίοδο λειτουργίας εστίασης, εμφανίζεται ένα χρονόμετρο εστίασης στην οθόνη. Για να χρησιμοποιήσετε πρόσθετα εργαλεία εστίασης στην εφαρμογή Ρολόι, αναπτύξτε το χρονόμετρο εστίασης για να έχετε την πλήρη προβολή της εφαρμογής Ρολόι.
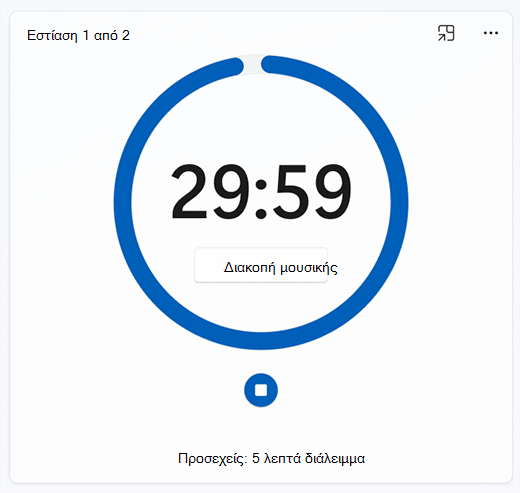
Αναπαραγωγή ήχου από το Spotify κατά τη διάρκεια των περιόδων λειτουργίας
Σύνδεση τον λογαριασμό Σας Spotify στην εφαρμογή Ρολόι και βρείτε τον ιδανικό ήχο για να σας βοηθήσει να συγκεντρωθείτε.
Δείτε πώς μπορείτε να συνδέσετε τον λογαριασμό σας Spotify:
-
Επιλέξτε Έναρξη > Όλες οι εφαρμογές > Ρολόι.
-
Στην εφαρμογή Ρολόι, επιλέξτε Σύνδεση του Spotify και συνδεθείτε με τον λογαριασμό Σας Spotify. Θα εμφανιστούν οι κορυφαίες λίστες αναπαραγωγής και τα podcast σας. Επιλέξτε τη λίστα αναπαραγωγής ή το podcast που θέλετε να ακούσετε.
-
Η μουσική σας θα αναπαράγεται όταν ξεκινάτε μια περίοδο λειτουργίας εστίασης.
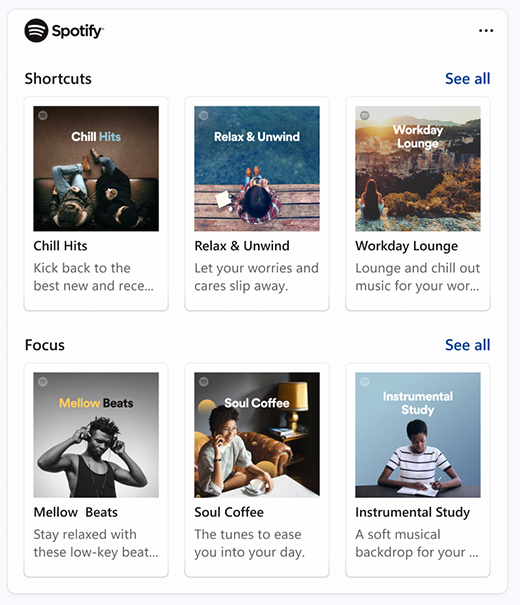
Εάν χρησιμοποιείτε Microsoft To Do για τη διαχείριση εργασιών, μπορείτε να ενοποιήσετε τη λίστα εργασιών σας στην εφαρμογή Ρολόι. Πριν ξεκινήσετε μια περίοδο λειτουργίας εστίασης, μπορείτε να επιλέξετε τις εργασίες στις οποίες θέλετε να εργαστείτε. Λήψη Microsoft To Do από το Microsoft Store