Translate a message in Microsoft Teams
When you receive a message in another language, you have the option to translate it into your preferred language. You can also choose to have incoming messages automatically translated. A translated message will have an icon above it to let you know it's been translated.
Translate a message
To translate a message, select Translate above the message.
Disable translation suggestions by selecting Never translate (language) above the message.
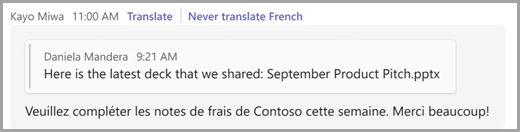
If you don’t see the “Translate” suggestion, you can still request translation. Translate any message to your default language by hovering above the message and selecting More options 


Automatically translate messages
If desired, Teams can automatically translate received messages. To turn on automatic translations:
-
Hover over a message that was originally in another language and select More options

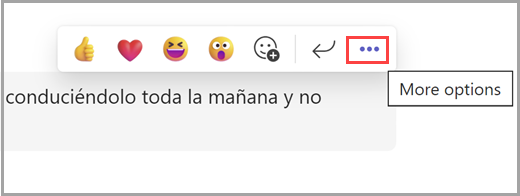
-
Select Translation

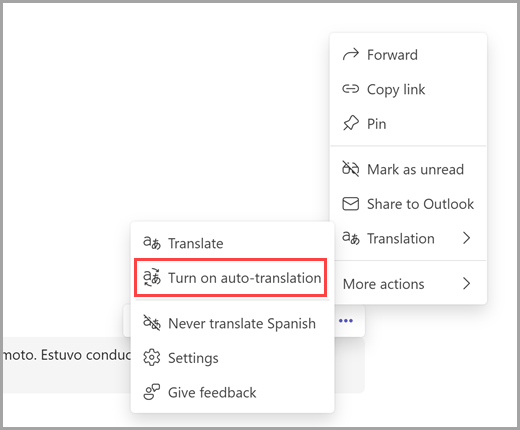
To turn off automatic translations:
-
Select Translation options

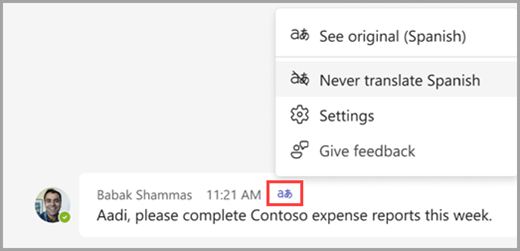
-
Select Settings

Note: Automatic translation settings are based on the language. You can choose to translate some languages while not translating others. We won’t offer to translate any language you’ve added to the Never translate list.
Change your translation settings
To access your translation settings:
-
Go to Settings and more



-
Alternatively, on a message, hover and select More options



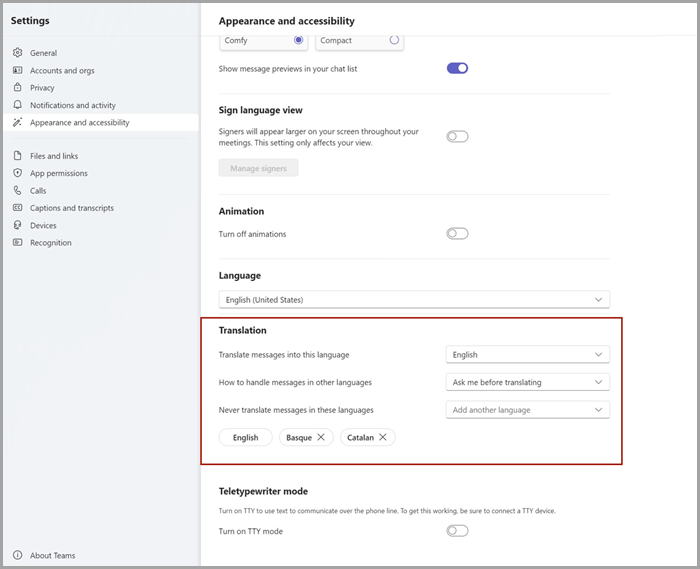
To update your settings:
-
Select Translate messages into this language to choose the language you want messages to be translated into.
-
Choose How to handle messages in other languages:
Ask me before translating
See translation suggestions and decide if you want to translate individual messages.
Auto-translate all messages
Messages received in other languages are automatically translated.
Never translate
This option disables translation suggestions.
-
Select Never translate messages in these languages to exclude certain languages from translation suggestions and automatic translation.
Note: Translation suggestions and automatic translation features are only available for messages in Chat.
Give feedback on translations
Improve translation results by sharing feedback. To give feedback, click Translation options 

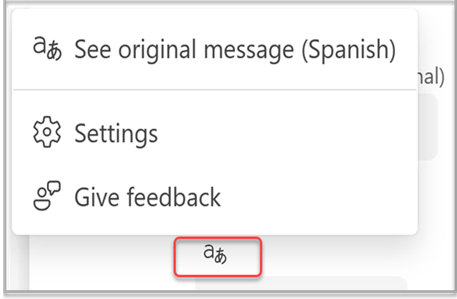
Note: If you don't see the translate option in Teams, contact your IT admin to make sure that it's turned on.
Supported languages
-
Afrikaans
-
Albanian
-
Amharic
-
Arabic
-
Assamese
-
Armenian
-
Azerbaijani (Latin)
-
Bangla
-
Bashkir
-
Basque
-
Bosnian (Latin)
-
Bulgarian
-
Cantonese (Traditional)
-
Catalan
-
Chinese (Literary)
-
Chinese Simplified
-
Chinese Traditional
-
Croatian
-
Czech
-
Danish
-
Dari
-
Divehi
-
Dutch
-
English
-
Estonian
-
Faroese
-
Fijian
-
Filipino
-
Finnish
-
French
-
French (Canada)
-
Galician
-
Georgian
-
Greek
-
Gujarati
-
Haitian Creole
-
Hebrew
-
Hindi
-
Hmong Daw (Latin)
-
Hungarian
-
Icelandic
-
Indonesian
-
Inuinnaqtun
-
Inuktitut
-
Inuktitut (Latin)
-
Irish
-
Italian
-
Japanese
-
Kannada
-
Kazakh
-
Khmer
-
Klingon
-
Klingon (plqaD)
-
Korean
-
Kurdish (Central)
-
Kurdish (Northern)
-
Kyrgyz (Cyrillic)
-
Lao
-
Latvian
-
Lithuanian
-
Macedonian
-
Malagasy
-
Malay (Latin)
-
Malayalam
-
Maltese
-
Maori
-
Marathi
-
Mongolian (Cyrillic)
-
Mongolian (Traditional)
-
Myanmar
-
Nepali
-
Norwegian
-
Odia
-
Pashto
-
Persian
-
Polish
-
Portuguese (Brazil)
-
Portuguese (Portugal)
-
Punjabi
-
Queretaro Otomi
-
Romanian
-
Russian
-
Samoan (Latin)
-
Serbian (Cyrillic)
-
Serbian (Latin)
-
Slovak
-
Slovenian
-
Somali (Arabic)
-
Spanish
-
Swahili (Latin)
-
Swedish
-
Tahitian
-
Tamil
-
Tatar (Latin)
-
Telugu
-
Thai
-
Tibetan
-
Tigrinya
-
Tongan
-
Turkish
-
Turkmen (Latin)
-
Ukrainian
-
Upper Sorbian
-
Urdu
-
Uyghur (Arabic)
-
Uzbek (Latin)
-
Vietnamese
-
Welsh
-
Yucatec Maya
-
Zulu
If you receive a message in another language, you’ll see the option to translate it into the language you’ve set for Teams.
To enable this option:
-
Tap Translate to translate the message.
-
Tap Never translate (language) if you don’t want Teams to show the option to translate that language.
-
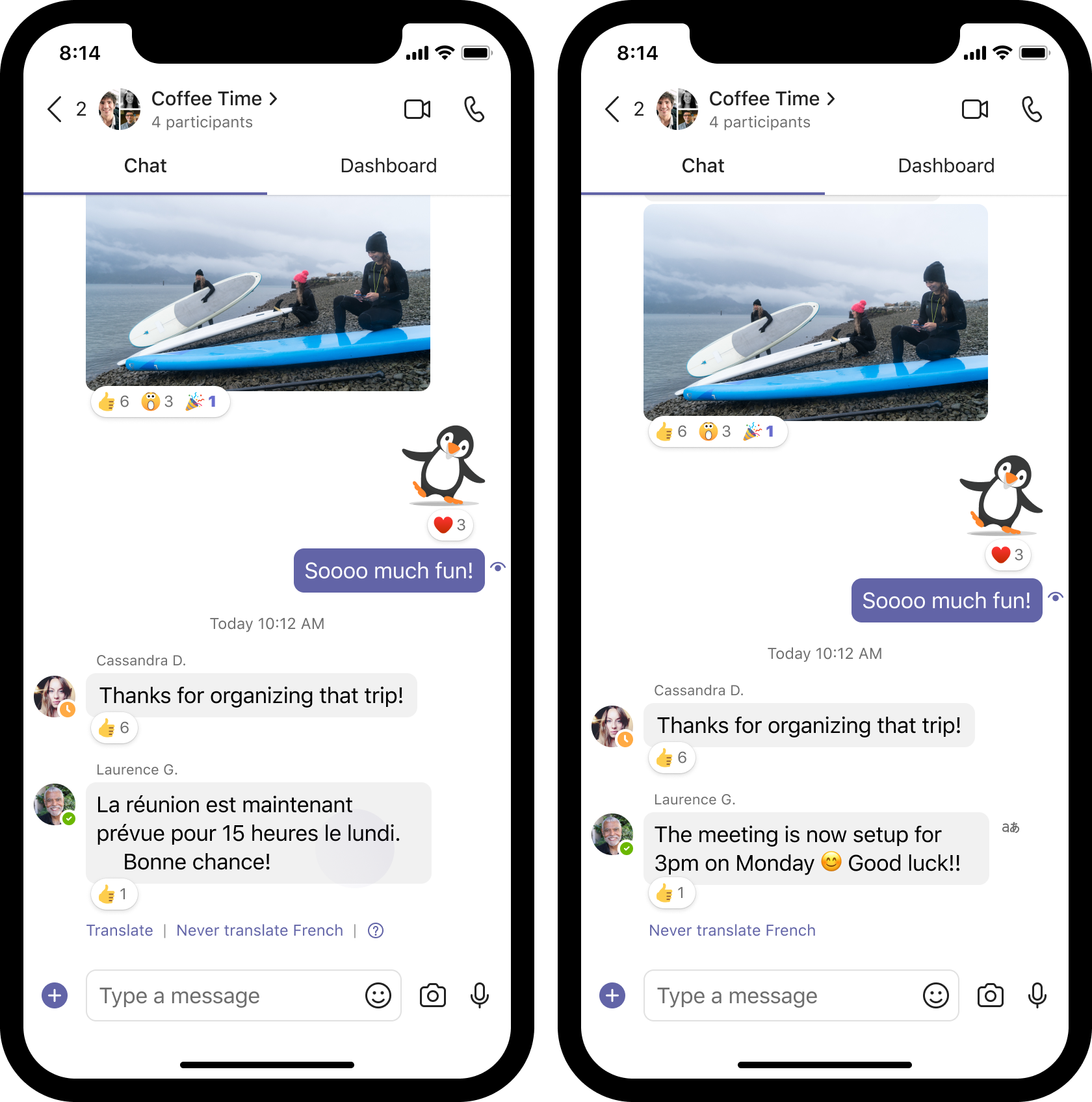
Note: You can tap on the 
If you don’t see the option to translate the message, tap and hold message, and then tap Translate 
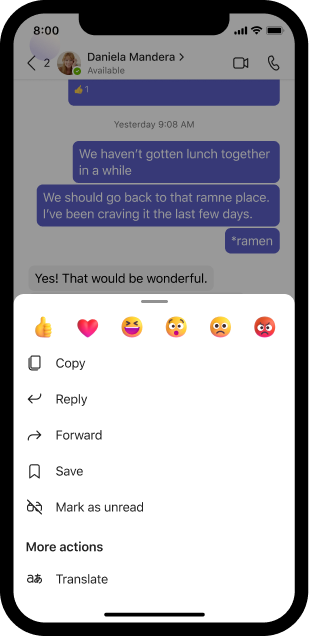
Teams will also prompt you to turn on auto-translation to automatically translate messages to your preferred language. You can always change your preferences by selecting your profile picture, then choosing Settings 

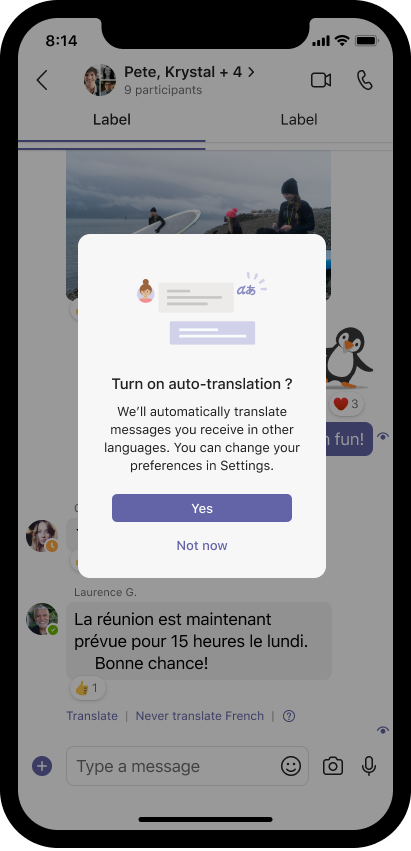
Access translation options
-
Tap and hold a translated message and tap Translation options

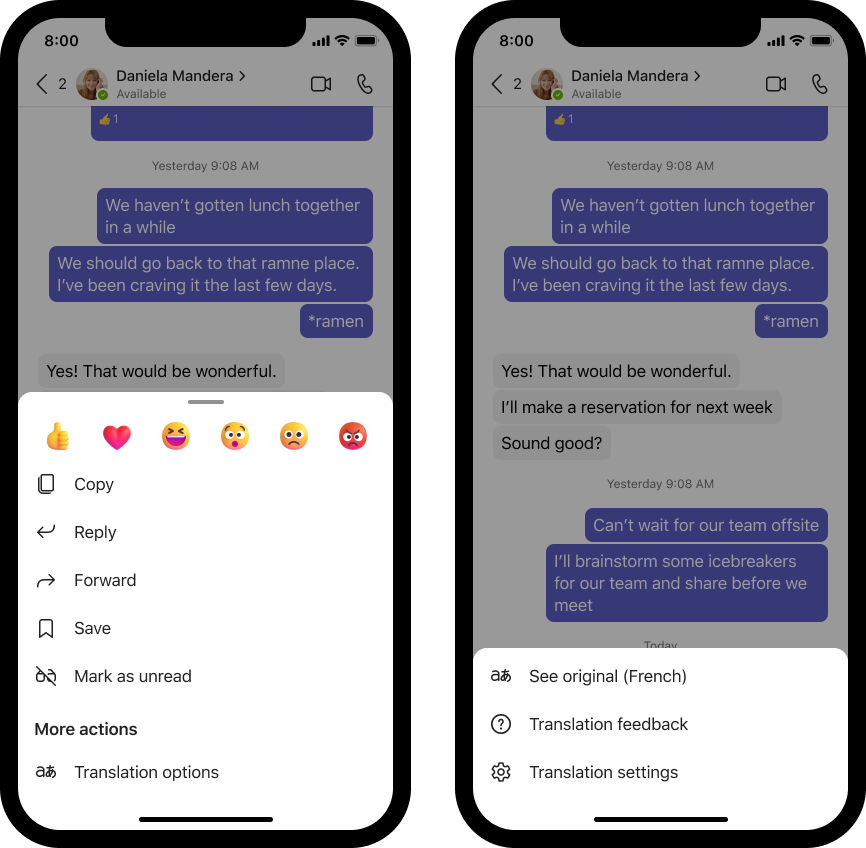
-
You’ll see three options:
-
Tap See original (language)

-
Tap Translation feedback to provide feedback about the quality of the translation.
-
Tap Translation settings

Change your translation settings
Tap your profile picture in Teams.
Tap Settings 

Notes:
-
We won't offer to translate any languages you've added to the Never translate list, but you can still translate any message. Simply tap and hold the message, and then select Translate.
-
Chat and channel message translation in Teams for both Apple iOS and Android OS mobile devices is now available with the latest release.
-
If you don't see the translate option in Teams, contact your IT admin to make sure that it's turned on.
-
All translations provided through any Office application is protected under the No-Trace Policy.
Supported languages
-
Afrikaans
-
Albanian
-
Amharic
-
Arabic
-
Assamese
-
Armenian
-
Azerbaijani (Latin)
-
Bangla
-
Bashkir
-
Basque
-
Bosnian (Latin)
-
Bulgarian
-
Cantonese (Traditional)
-
Catalan
-
Chinese (Literary)
-
Chinese Simplified
-
Chinese Traditional
-
Croatian
-
Czech
-
Danish
-
Dari
-
Divehi
-
Dutch
-
English
-
Estonian
-
Faroese
-
Fijian
-
Filipino
-
Finnish
-
French
-
French (Canada)
-
Galician
-
Georgian
-
Greek
-
Gujarati
-
Haitian Creole
-
Hebrew
-
Hindi
-
Hmong Daw (Latin)
-
Hungarian
-
Icelandic
-
Indonesian
-
Inuinnaqtun
-
Inuktitut
-
Inuktitut (Latin)
-
Irish
-
Italian
-
Japanese
-
Kannada
-
Kazakh
-
Khmer
-
Klingon
-
Klingon (plqaD)
-
Korean
-
Kurdish (Central)
-
Kurdish (Northern)
-
Kyrgyz (Cyrillic)
-
Lao
-
Latvian
-
Lithuanian
-
Macedonian
-
Malagasy
-
Malay (Latin)
-
Malayalam
-
Maltese
-
Maori
-
Marathi
-
Mongolian (Cyrillic)
-
Mongolian (Traditional)
-
Myanmar
-
Nepali
-
Norwegian
-
Odia
-
Pashto
-
Persian
-
Polish
-
Portuguese (Brazil)
-
Portuguese (Portugal)
-
Punjabi
-
Queretaro Otomi
-
Romanian
-
Russian
-
Samoan (Latin)
-
Serbian (Cyrillic)
-
Serbian (Latin)
-
Slovak
-
Slovenian
-
Somali (Arabic)
-
Spanish
-
Swahili (Latin)
-
Swedish
-
Tahitian
-
Tamil
-
Tatar (Latin)
-
Telugu
-
Thai
-
Tibetan
-
Tigrinya
-
Tongan
-
Turkish
-
Turkmen (Latin)
-
Ukrainian
-
Upper Sorbian
-
Urdu
-
Uyghur (Arabic)
-
Uzbek (Latin)
-
Vietnamese
-
Welsh
-
Yucatec Maya
-
Zulu










