It’s always a good practice to back up your data on a regular basis, especially your contacts. If your computer crashes, you can pay to get it fixed, but you can’t pay to get all your lost contact information back.
If you back up your contacts and something does happen to your computer, you’ll have a copy of all your contacts and their information that you can load back into Outlook.
Note: If you have an Exchange account, all of the information about your contacts is stored and saved on the Exchange server. Contact your helpdesk or system administrator to find out how often the server gets backed up.
To back up your contacts:
-
Click File > Open & Export > Import/Export.
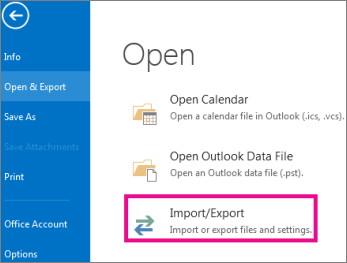
-
Click Export to a file, and then click Next.
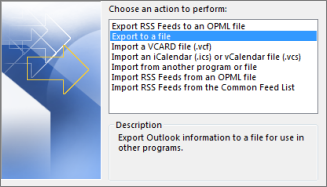
-
Click Outlook Data File (.pst), and click Next.
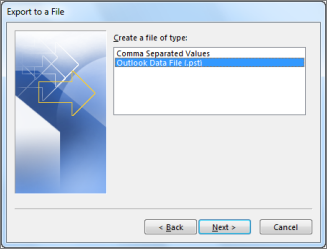
-
Click Contacts and then click Next.
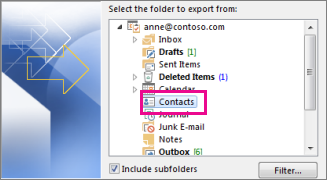
-
Choose a location and name for your backup file, and then click Finish.

-
If you want to ensure that nobody has access to your files, use the encryption and password settings, and then click OK.
If you need to load the backed up contacts into Outlook later, just import the file to Outlook. To learn how, see Import email, contacts, and calendar from an Outlook .pst file.










