You're in a meeting
Select More (...) on the toolbar and then choose 
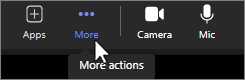
Here you can set the speaker volume, change microphone or speaker devices, see volume on your microphone, and set background noise suppression.
Note: You can only change speaker volume when you're in a meeting.
For info on video, see Video settings.
You're not in a meeting
Select the ellipsis (...) next to your profile picture, select 

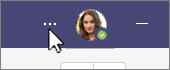
Here you can switch speaker and microphone devices, make a test call, set background noise suppression, or make High fidelity music mode available in your meetings. You can also configure a secondary ringer to ring when someone calls you.
For info on checking and testing audio, see Set up headphones or speakers in Teams.










