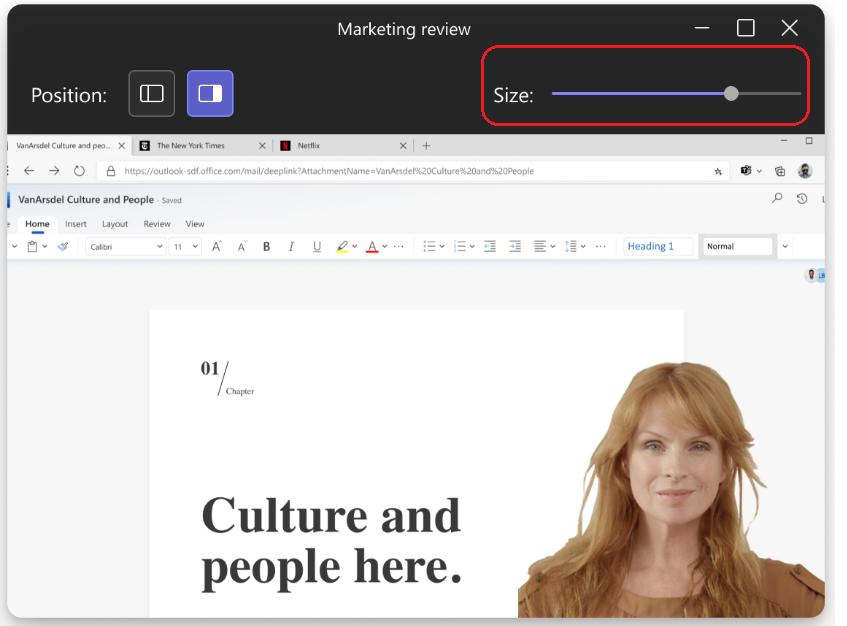Note: Presenter mode customization is available as part of the public preview program and might undergo further changes before being released publicly. To get access to this and other upcoming features, switch to Teams public preview.
Presenter modes for screen and window sharing merge content and video on the meeting stage. Presenters can now customize how their content will be oriented on screen. In Standout, Reporter, and Side-by-side mode, they can choose to appear on the left or right and adjust their video feed size to better fit their presentation.
Customize Presenter modes
Presenters can control how their content is displayed on screen. Customize the presentation layout in Standout, Reporter, and Side-by-side modes.
1. Before starting the presentation, select Customize and choose a background image.
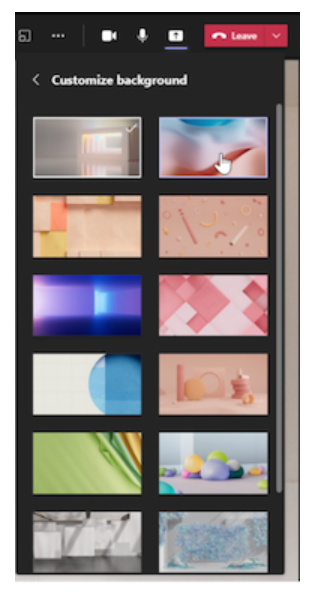
2. After customizing the look and layout, start the presentation and select a screen or window to share.
3. The presenter toolbar will appear at the top of the screen. This toolbar is only visible to the presenter. Here, presenters can select and change presenter mode layouts, give control to another person, and enable sound.

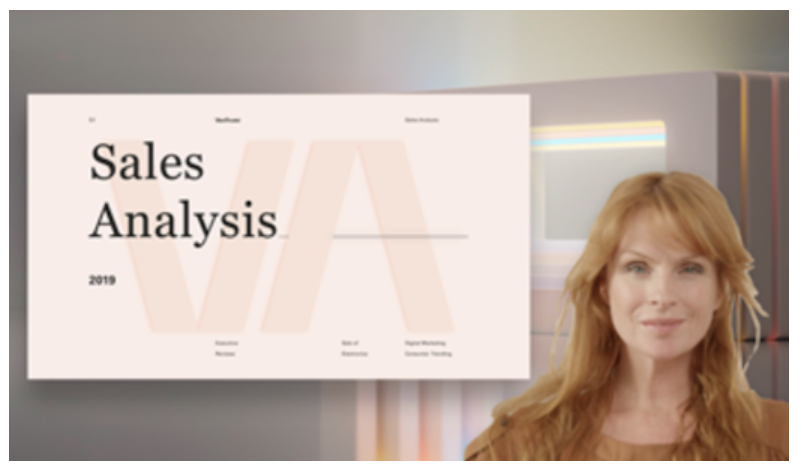
-
Reporter presenter mode
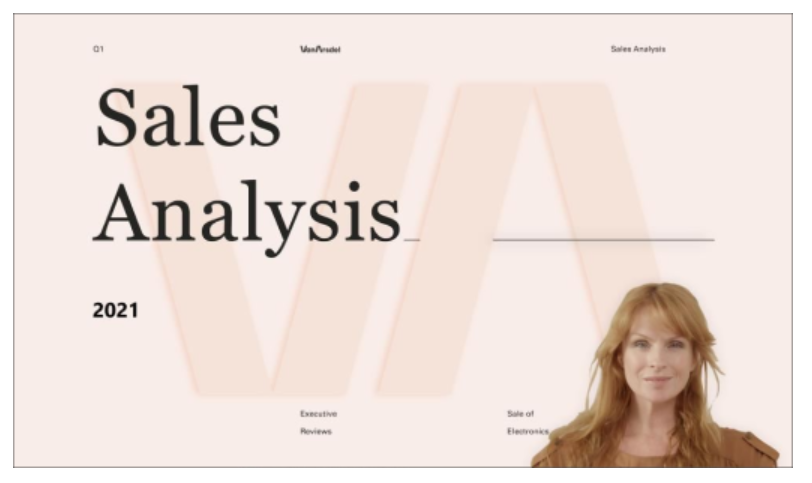
-
Standout presenter mode
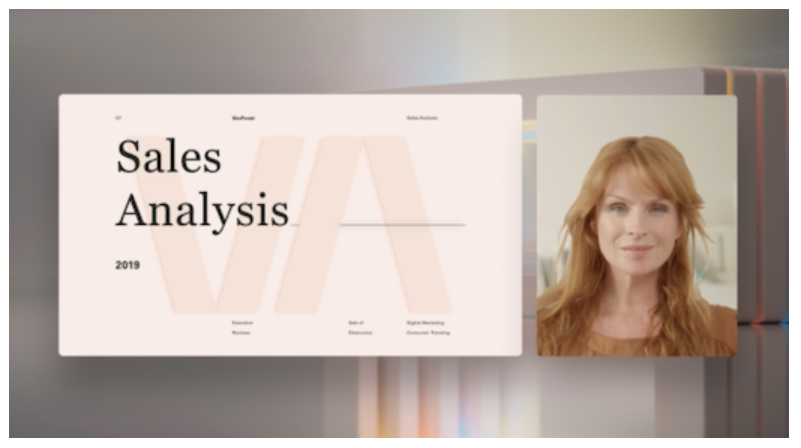
-
Side-by-side presenter mode
Customize video display
1. Use the top bar buttons in the preview window to direct where videos will appear in relation to the content.
2. Shift videos to the left or right sides of the screen or window using the Position buttons.
3. Enlarge or reduce video size using the Size slider. Slide the circle to the left to reduce the size of a video, or to the right to enlarge the size of a video.