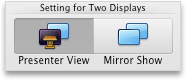Note: This article has done its job, and will be retiring soon. To prevent "Page not found" woes, we're removing links we know about. If you've created links to this page, please remove them, and together we'll keep the web connected.
To deliver your presentation, you can play your slide show in full screen view or use presenter view. When you play a slide show with two displays connected, your audience sees the full screen slide show on one screen while you see the presenter view on the other by default. If you prefer to play the slide show in full screen view on both displays, you must change the setting before you start the slide show so that the slide show is mirrored.
Note: Presenter view helps you manage your slides while you present by tracking how much time has elapsed, which slide is up next, and by displaying notes that only you can see (while also allowing you to take meeting notes as you present). For more information about using presenter view, see Start the presentation and see your notes in Presenter view.
Play a slide show
-
Open the presentation that you want to play as a slide show.
-
Do one of the following:
To
Do this
Play your slide show from the first slide
On the Slide Show tab, click Play from Start.
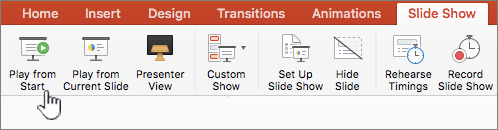
Play your slide show from the currently selected slide
Select the slide that you want to start the slide show from. On the Slide Show tab, click Play.
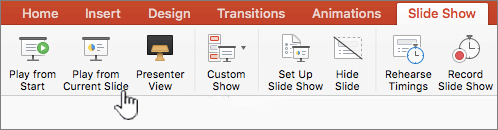
Play a custom slide show from the first slide
On the Slide Show tab, click the arrow next to the Custom Show button, and then click Custom Slide Show on the menu. In the Custom Shows screen, click the custom slide show you want to present.
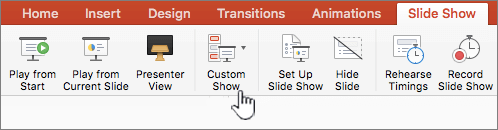
Note: If no custom shows are listed, click Edit Custom Shows to create a new custom show.
-
Note: You can also play a slide show by clicking the same options on the Slide Show tab.
Move through the slide show
-
To move to
Do this
The next slide
Click the right arrow, click a slide, or press N .
The previous slide
Click the left arrow or press P .
-
To see a list of keyboard shortcuts that you can use to move through slides and manage the slide show, hold down CONTROL while you click the mouse, and then click Help.
-
To end the slide show when you finish presenting, press ESC .
Set how your slide show is projected on two displays
When you play a slide show with two displays connected, your audience sees the full screen slide show on one screen while you see the presenter view on the other by default. If you prefer to play the slide show in full screen view on both displays, you must change the setting before you start the slide show so that the slide show is mirrored.
-
Do one of the following:
To project the slide show as
Do this
Full screen on both displays
On the Slide Show tab, click Mirror Show.
Presenter view on your display, and full screen on the other
Note: While using presenter view, you can change which display that presenter view is shown on — just click Swap Displays.
On the Slide Show tab, click Presenter View.
Play a slide show
-
Open the presentation that you want to play as a slide show.
-
Do one of the following:
To
Do this
Play your slide show from the first slide
On the Home tab, under Slide Show, click the arrow next to Play, and then click Play from Start.

Play your slide show from the currently selected slide
Select the slide that you want to start the slide show from. On the Home tab, under Slide Show, click Play.

Play a custom slide show from the first slide
On the Home tab, under Slide Show, click the arrow next to Play, point to Custom Show, and then click the custom slide show you want to present.

Note: If no custom shows are listed, click Edit Custom Shows to create a new custom show.
-
Note: You can also play a slide show by clicking the same options on the Slide Show tab.
Move through the slide show
-
To move to
Do this
The next slide
Click the right arrow, click a slide, or press N .
The previous slide
Click the left arrow or press P .
-
To see a list of keyboard shortcuts that you can use to move through slides and manage the slide show, hold down CONTROL while you click the mouse, and then click Help.
-
To end the slide show when you finish presenting, press ESC .
Set how your slide show is projected on two displays
When you play a slide show with two displays connected, your audience sees the full screen slide show on one screen while you see the presenter view on the other by default. If you prefer to play the slide show in full screen view on both displays, you must change the setting before you start the slide show so that the slide show is mirrored.
-
Do one of the following:
To project the slide show as
Do this
Full screen on both displays
On the Slide Show tab, under Setting for Two Displays, click Mirror Show.
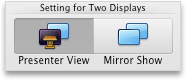
Presenter view on your display, and full screen on the other
Note: While using presenter view, you can change which display that presenter view is shown on — just click Swap Displays.
On the Slide Show tab, under Setting for Two Displays, click Presenter View.