In Access 2007 and Access 2010, Help articles for individual built-in functions, properties, macro actions, and SQL keywords are available in the Access Developer Reference. This article outlines the primary ways of viewing these articles.
In this article
Find Developer Reference topics by pressing F1 in Access
The most convenient way of viewing Developer Reference topics is to press the F1 key while you are performing a task in Access. For example, if you are setting a property, creating an expression, or editing a VBA module, you can select a specific element and then press F1 to obtain help on that element.
View Help for Functions
Developer Reference articles for built-in functions are readily available in the main contexts where they are used: the Visual Basic Editor and in the Expression Builder.
In the Visual Basic Editor
-
With your database open in Access, press ALT+F11 to open the Visual Basic Editor.
-
In the Project pane, expand the node for your database, and then double-click a module or class module to open it.
-
In the editor pane, place the cursor anywhere within a function name, and then press F1.
Access opens the Help viewer and displays a Developer Reference topic about that function.
Note: Whenever you are working in the Visual Basic Editor, you can view the Developer Reference by clicking the Help button in the toolbar.
In the Expression Builder
While you are creating an expression in the Expression Builder, you can display Developer Reference topics about built-in functions.
For more information about opening the Expression Builder and creating expressions, see the article Build an expression.
Once the Expression Builder is displayed, you can view Developer Reference topics for built-in functions by using the following procedure:
-
If the three expression element lists are not displayed below the expression box, click More to display them.
-
In the Expression Elements list, expand the Functions node, and then click Built-In Functions.
-
In the Expression Categories list, click the category of function you want, or just leave the selection at <All>.
-
In the Expression Values list, select the function for which you want to view the Help topic.
-
At the bottom of the Expression Builder, click the hyperlinked function name to display the Developer Reference topic for the function.
View Help for object properties
-
Right-click an object in the Navigation Pane, and then click Layout View or Design View.
-
If the Property Sheet task pane is not already displayed, press F4 to display it.
-
Make sure that the correct object or control is selected in the drop-down list at the top of the Property Sheet.
-
Click in the property box for which you want to obtain help.
-
Press F1 to open the Help viewer. In most cases, the Help viewer will display a list of topics that apply to different object types. For example, the Control Source property applies to many different types of controls, such as the Attachment, Combo Box, or List Box controls.
-
Click the link that corresponds to the type of object you are working with; for example, if you are working with a List Box control, click ListBox.ControlSource Property. Access displays the Help topic for the property you selected.
View Help for macro actions
To view Help articles for individual macro actions, select the macro action and then press F1. You can also follow the steps in the section Search or browse the Developer Reference in the Access Help viewer.
For more information about creating macros, see the article Create a user interface (UI) macro.
View Help for SQL language elements
While you are editing a query in the Query Builder, you can obtain help with SQL syntax by using the following procedure:
-
In the Navigation Pane, right-click the query and then click Design View.
-
On the Home tab, in the Views group, click SQL View.
-
Click on a keyword in the query, such as SELECT, LEFT JOIN, or GROUP BY.
-
Press F1.
The Access Help viewer appears. If a Help topic exists for the keyword you selected, it is displayed in the Help viewer.
For more information about creating queries, see the article Introduction to queries.
Search or browse the Developer Reference in the Access Help viewer
The Access Help viewer is the window that appears when you press F1 or click the Help button in the Access program. Use the following procedure to search for specific topics about built-in functions, properties, macro actions, and SQL language elements in the Help viewer.
-
If the Help viewer is not already displayed, press F1 or click the Help button

-
Click the down-arrow on the Search button in the toolbar.

-
In the menu that appears, under Content from Office Online, select Developer Reference.
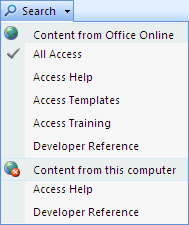
-
To search, enter a search term in the Help viewer search box, and then click Search.
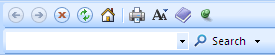
-
To browse all the Developer Reference topics, click Show Table of Contents in the Help viewer toolbar:
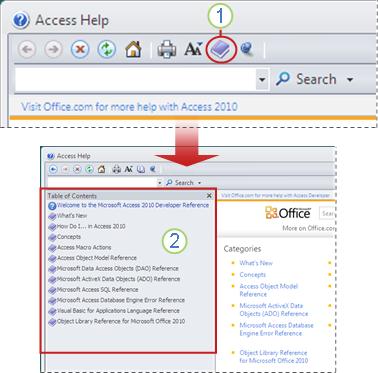
Click Show Table of Contents on the Help viewer toolbar.
-
The Table of Contents is displayed in the Help viewer.
Tip: To switch from the Developer Reference back to Access Help, click the down-arrow next to the Search button, and then select All Access.
Find help online
To browse or search the Access Developer Reference online, click the following link: Access Developer Center (MSDN)










