-
Select some cells that contain stock tickers or company names.
-
On the Data tab, select

-
Excel converts the tickers or names into Stock data types if recognized. If not, select the correct result from the Data Selector pane. The cell displays

-
Select the cell and the

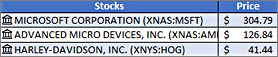
For more info, see Get a stock quote.
-
Select some cells that contain stock tickers or company names.
-
On the Data tab, select

-
Excel converts the tickers or names into Stock data types if recognized. If not, select the correct result from the Data Selector pane. The cell displays

-
Select the cell and the

-
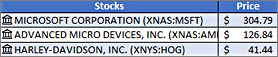
For more info, see Get a stock quote.










