This article provides an overview of some of the key concepts related to working with the new managed metadata features in SharePoint Server. It discusses how the new managed metadata features provide support for the implementation of formal taxonomies through managed terms. It also explains how social tags work, and how they relate to managed metadata features such as managed terms and enterprise keywords.
In this article
Managed metadata features
The new managed metadata features in SharePoint Server are enabled by a new Managed Metadata Service application that provides support for two key things:
-
Content Type Publishing The sharing of content types across site collections and Web applications. For more information about content type publishing, see Introduction to content types and content type publishing.
-
Taxonomies The creation and management of hierarchical collections of centrally managed terms (called term sets) that can be used as attributes for items in SharePoint sites. These term sets can be shared across site collections and Web applications. Term sets can be created and managed through a feature called the Term Store Management Tool.
Key terms and concepts
There are several key terms and concepts that are useful to understand when working with the different metadata features in SharePoint Server. Understanding these concepts will help you understand the conceptual information explained later in this article and in other articles about the managed metadata features.
Taxonomy
A taxonomy is a hierarchical classification of words, labels, or terms that are organized into groups based on similarities. A taxonomy may be defined and centrally managed by one or more individuals. The International Standard Industrial Classification (ISIC), which was developed by the United Nations, is a famous example of an industrial taxonomy that is used to classify economic data. Taxonomies are useful because they provide a logical, hierarchical structure of metadata that can be used to classify information consistently.
Folksonomy
A folksonomy is the classification that results when Web site users collaboratively apply words, labels, or terms to content on a site. If you have ever seen a tag cloud on a Web site, then you have seen a visualization of a folksonomy. The figure below shows a Tag Cloud Web Part on a SharePoint site. A folksonomy-based approach to metadata can be useful because it taps the knowledge and expertise of site users and content creators and it enables content classification to evolve with the users’ changing business needs and interests.
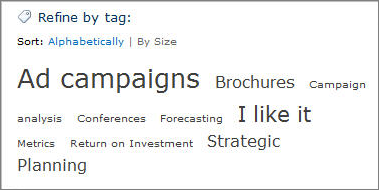
Term set
A Term set is a group of related terms.
Depending on where a term set is created, its scope can be local or global:
-
Local term sets are created within the context of a site collection, and are available for use (and visible) only to users of that site collection. For example, if you add a managed metadata column to a list or library and create a new term set for this column, then the term set is local to the site collection that contains this list or library.
-
Global term sets are available for use across all sites that subscribe to a specific Managed Metadata Service application.
Term sets can be configured to be closed, which means that users cannot add new terms to them when they are entering a value for a column that is mapped to the term set. Or they can be configured to be open, which means that users can add new terms to the term set when they are updating the value for a column that is mapped to the term set.
Term
A term is an individual item within a term set, and it is a specific word or phrase that can be associated with an item on a SharePoint Server site. A term has a unique ID and it can have many different text labels (synonyms). If you are working on a multi-lingual site, it can also have labels in different languages.
There are two types of terms:
Managed terms
Managed terms are typically pre-defined and organized into a hierarchical term set by a Term Store Administrator or another person with permissions to work with managed metadata.
Enterprise keywords
An enterprise keyword is a word or phrase that is added to items on a SharePoint site. Enterprise keywords are organized into a single, non-hierarchical term set within the Term Store Management Tool called the Keywords set. Because users can typically add any word or phrase to an item as a keyword, enterprise keywords can be used for folksonomy-style tagging. Term store administrators, or other individuals with permission to manage metadata, can opt to move keywords out of the Keywords term set and into a specific managed term set, at which point the keywords will become available within the context of a specific term set. Term store administrators can also opt to make the Keywords set closed, so that users cannot submit new keywords and are restricted to the use of existing keywords.
Group
Groups define security boundaries. A group is a set of term sets that all share common security requirements. Only users who are designated as contributors to a specific group can manage term sets that belong to the group or create new term sets within it. Organizations should create unique groups for term sets that will have unique access or security needs.
Term Store Management Tool
The Term Store Management Tool is the tool that taxonomists, administrators, or other individuals who manage taxonomies can use to create, import, and manage term sets and the terms within them. The Term Store Management tool displays all the global term sets and any local term sets available for the site collection from which you access the Term Store Management Tool.
Managed Metadata column
The Managed Metadata column is a new column type that can be added to lists or libraries so that site users or content owners can select values from a specific term set of managed terms and apply them to content. A Managed Metadata column can be configured to map to an existing term set, or you can create a new term set specifically for the column. If you create a new term set specifically for a Managed Metadata column, that term set will be a local term set that is available only for use within the site collection where it was created.
Enterprise Keywords column
The Enterprise Keywords column is a column that you can add to content types, lists, or libraries to enable users to tag items with words or phrases that they choose. It is a multi-value column by default. When users type a word or phrase into the column, they are presented with type-ahead suggestions, which may include items from both managed term sets and the Keywords term set. Users can select an existing value, or enter something new (if the Keywords term set has been configured to be open to user additions).
Social tags
Social tags are words or phrases that site users can apply to content on a SharePoint site to help them categorize information in ways that are meaningful to them. Social tags can also be applied to URLs outside of a SharePoint site. Social tags support folksonomy-based tagging. A social tag is composed of pointers to three types of information:
-
a user identity
-
an item URL
-
a term
These pointers are stored in the Social Tagging Store that is part of the User Profile Service application. Technically, social tags are not part of the managed metadata features in SharePoint Server, but they do connect to the managed metadata features in a couple of important ways that help support the consistent use of metadata across an organization. The term portion of a social tag points to a term in the Keywords set of the Term Store for one of the Managed Metadata Service applications to which a site is connected.
For example, when you create a new social tag, you have the option of selecting from existing terms, which may include managed terms, as well as enterprise keywords. If you select one of these existing terms, your social tag contains a pointer to that term. If you opt not to select an existing term and you create a term that has never been used before, a new keyword is created for it in the Keywords term set in the Term Store, and your new social tag points to this term.
In this way, keywords that are used in social tags are added to the Keywords term set visible in the Term Store Management Tool (if they do not already exist there), and they can be managed by Term Store administrators. Additionally, when users apply enterprise keywords or managed terms to content by updating either an Enterprise Keywords or Managed Metadata column, social tags can be created automatically so that these terms are visible as tags in newsfeeds, tag clouds, or My Site profiles. List or library owners can enable or disable metadata publishing by updating the Enterprise Metadata and Keywords Settings for a list or library.
When you add a social tag to an item, you can specify whether you want to make your identity and the item URL private, but the term, which is stored in the Term Store, is always public.
Social tagging is useful because it enables site users to improve the discoverability of content and information on a site.
For more information about privacy and security implications of social tagging, see Privacy and security implications of social tagging.
Tagging
In its most generic sense, tagging can refer simply to the act of applying metadata to an item, whether it’s managed metadata or a social tag. In this article, the verb “tag” is used in this sense, and it is not restricted to social tags.
Metadata scenarios: from taxonomies to folksonomies
The metadata management features in SharePoint Server support a range of approaches to the management and use of metadata. Imagine this range as a kind of continuum. At one end of this continuum, there are taxonomies, which are formal, centrally-managed, hierarchical groups of terms. At the other end of this range, there are folksonomies, which are the collaborative classifications that result when individuals apply tags freely to content.
SharePoint Server supports both extremes of this continuum, as well as points along the way. At one end of the continuum, you can implement formal taxonomies through managed terms and term sets. At the other end, there is support for enterprise keywords and social tagging, both of which enable site users to tag content with keywords of their choosing.
In between these extremes, you can apply flexible degrees of structure and control to metadata, and you can adjust the scope at which you apply this control by choosing to make it global across sites or local to specific sites. For example, you have the ability to configure term sets to be closed or open to user contributions. You can choose to use enterprise keywords and social tagging in conjunction with managed terms, or not. SharePoint Server enables organizations to combine the advantages of formal, managed taxonomies with the dynamic benefits of social tagging in customized ways.
The following diagram illustrates how different kinds of SharePoint-based solutions might require different approaches to metadata based on business need.
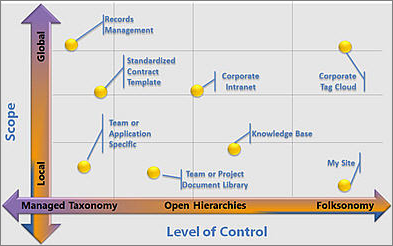
Benefits of managed metadata
There are several advantages to employing managed metadata across the sites in an organization:
Consistent use of metadata The managed metadata features in SharePoint Server enable you to apply adjustable degrees of control to the metadata that is added to content. With term sets and managed terms you can establish control over the types of terms that are available to be added to content, and you can control who has the ability to add new terms. You can also limit the use of enterprise keywords to a specific list of keywords by configuring the Keywords term set as closed.
When the same terms are used consistently across sites, it is easier to build robust processes or solutions that rely on metadata. Additionally, the user experience for working with metadata on sites, in lists and libraries, as well as in the Office client programs makes it easy for site users to apply consistent metadata to their content.
Improved content discoverability When the content across sites in an organization has consistent metadata, it is easier to find and access business information and data by using search. New search features, such as the refinement panel, which displays on the left-hand side of the search results page, enable users to filter search results based on metadata.
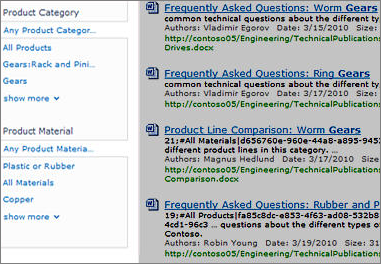
Additionally, you can configure metadata navigation for lists and libraries to enable users to create dynamic views of information based on specific metadata fields. Users can navigate libraries by folder or by metadata pivot, and they can then refine the results by using additional Key Filters.
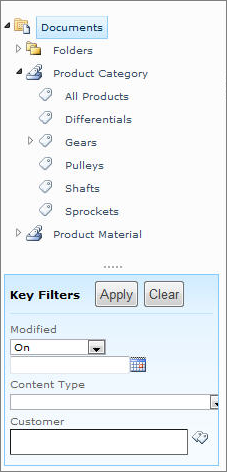
Increased flexibility The managed metadata features make it easy for Term Store Administrators (or other individuals with permission to update managed metadata) to maintain and adapt your metadata as business needs evolve. You can update a term set easily in the Term Store Management tool, and new or updated terms will automatically become available for use wherever a Managed Metadata column associated with that term set is available. If you merge multiple terms into one term, content that is tagged with these terms is automatically updated to reflect this change. You can specify multiple synonyms (or labels) for individual terms. If your site is multi-lingual, you can also specify multilingual labels for individual terms.
Managing metadata
Planning and configuring managed metadata
Your organization may want to engage in some degree of planning before you start using the managed metadata features. The degree of planning required is more or less proportional to the degree of formality and control you want to impose on metadata.
If you want to let users help develop your taxonomy, then you can simply have users add keywords to items, and then organize these into term sets as necessary.
If your organization wants to use managed term sets to implement formal pre-defined taxonomies, then key stakeholders with a vested interest in the structure of the taxonomy need to collaborate to plan and develop the term sets and terms to be used. For more information about this planning process, see Plan terms and term sets. For more information about configuring a Managed Metadata Service application, see Managed metadata administration.
After the key stakeholders in the organization agree upon the required term sets, you can use the Term Store Management Tool to import or create your term sets and to manage and maintain the term sets as users begin working with the metadata. If a Managed Metadata Service application has been configured for your Web application and you are a Site Collection administrator or a designated Term Store Administrator, you can go to the Term Store Management Tool by clicking Site Settings on the Site Actions menu, and then clicking Term store management under Site Administration.
Creating and managing term sets
The Term Store Management Tool provides a tree control you can use to perform most tasks. Your user role for this tool determines what tasks you can perform. To work in the Term Store Management Tool, you must be a Farm Administrator, a Term Store Administrator, or someone who has been designated as a Group Manager or Contributor for term sets. For detailed information about these roles, see Managed metadata roles.
To take actions on an item within the hierarchy, point to the name of the Managed Metadata Service application, group, term set, or term you want to modify, click the arrow that appears, and then use the menu to select the actions you want.
For example:
If you are a Term Store Administrator, you can create or delete groups within a Managed Metadata Service application.
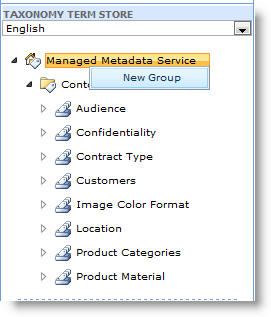
If you are a Term Store Administrator or a Group Manager you can create, import, or delete term sets within a group. Term set contributors can create new term sets.
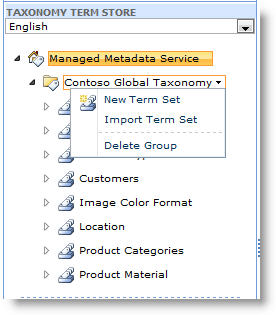
If you are a Term Store Administrator, a Group Manager, or a term set Contributor, you can create or reuse terms within a term set, as well as copy, move, or delete a selected term set.
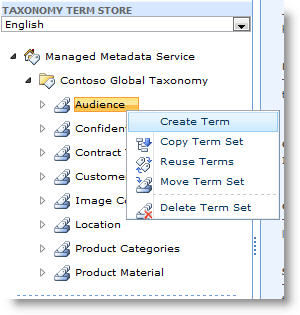
If you are a Term Store Administrator, a Group Manager, or a term set Contributor, you can create copy, reuse, merge, deprecate, move, or delete individual terms within a term set.
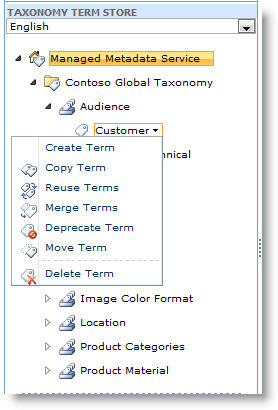
At each level of the hierarchy, you can configure specific properties for a group, term set, or term using the Properties pane that displays to the right of the Term Store tree control.
For example, if you are configuring a term set, you can use the Properties pane to specify details such as Name, Description, Owner, Contact, and Stakeholders. You can specify whether you want a term set to be open or closed to new submissions from users. You can also specify if you want the term set to be available for tagging. If you choose to make a term set unavailable for tagging, then it will not be visible to most users. If a term set is still under development, for example, you might choose to make in unavailable for tagging.
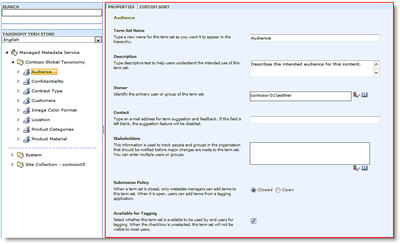
Applying metadata
Tagging content with managed terms
If a Managed Metadata column has been added to a content type, list, or library, then content owners can tag their content with managed terms from a specific term set by editing the properties for a list or library item and then updating the relevant fields in the Edit Properties form for the item or document. Managed Metadata columns are easy to identify because they display a tags icon that can be used to launch the term picker dialog box.
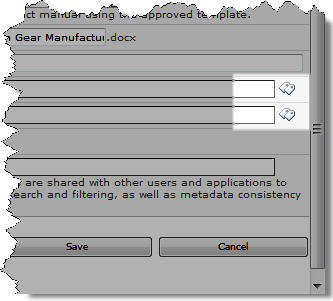
You can use the term picker to select a term from within the hierarchy of a term set. This is useful if you are not familiar with the terms that may be available. If a term set has been configured to be open, and the managed metadata column for it allows fill-in values, you may have the option to add a new term to a term set. Or you may simply have the option to send feedback to the designated contact for the term set.
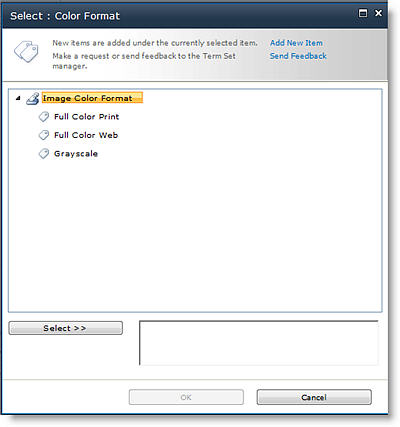
When you can start typing the term you want, available terms are automatically suggested to you based on what you start typing, and you can select the one you want. You may see information in brackets after the term that indicates term set name and hierarchy for the term. This can be help you choose from among similar terms.
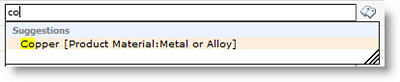
If duplicate or similar terms are suggested, you may also be able to see descriptive text that the Term Store Administrator has configured for the term to help users make appropriate selections.
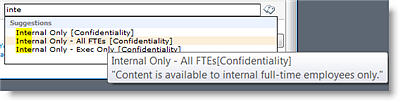
Tagging content with enterprise keywords
If an Enterprise Keywords column has been added to a content type, list, or library, then content owners (or anyone with Contribute permissions for the list or library) can tag content with available managed terms or keywords by editing the properties for a list or library item and typing the keywords that they want into the Enterprise Keywords field. If a matching or similar term exists, it will be suggested, and you can select it. Or you can add a new keyword, if the Keywords term set has configured to be open to new terms. The Enterprise Keywords field is multi-value, so you can add multiple keywords to an item.
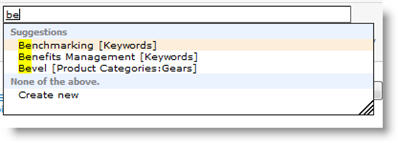
Tagging content with social tags
If the social tagging feature has been enabled, you can tag content on a SharePoint site that you find meaningful or interesting. To tag a page, you can use the tag icon that displays at the top of the page.
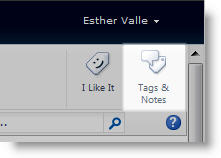
To tag documents or list items, you can use the tag command that displays on the Library or List tab of the ribbon.
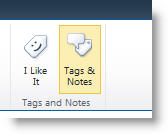
When you start typing the tag or tags you want to apply, you can select from existing keywords or managed terms, or you can add new keywords, if the Keywords term set is open.
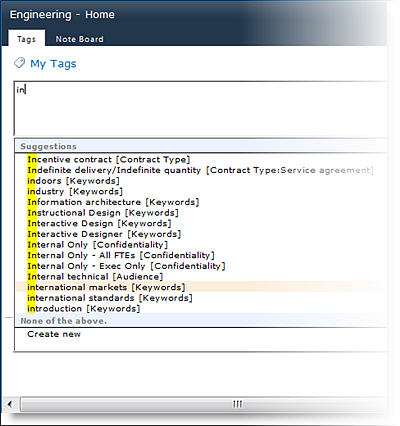
You also have the option of tagging content on external sites, such as other intranet or internet sites, by adding the SharePoint Tags and Notes Tool to your browser. For more information about tagging external sites, see Getting started with your My Site.
For more information about the social tagging features, see the Use tags and notes to share information with colleagues topics.










