Select any topic below to learn about Reports in the Northwind Developer Edition.
Northwind Developer Edition offers sample reports in the following three categories.
-
Sales Reports: Monthly per employee, Monthly per product, Quarterly per product
-
Employee Reports: Email list, Phone list
-
Catalog Report: Northwind Fall Catalog
Sales results for Northwind can be reviewed for different time frames and for different areas.
The Report form provides a menu on which you can select one of the predefined reports. Using the text boxes on the report form, you can make adjustments to select specific date ranges.
Report Criteria
The report form supplies criteria for specific time periods, determined by a Start Date and End Date, for the Sales Reports. By default, the report form initializes these dates as the current date for the End Date, and three months prior to the current date for the Start Date. Using the text boxes on the form, you can adjust either or both to select other date ranges.
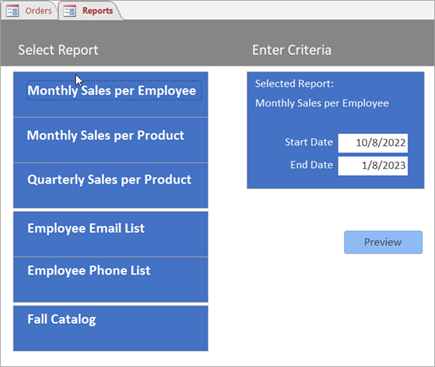
Note: Parameters--such as date criteria--are not needed for certain reports (Employee Email, Employee Phone List, Product Catalog) which open with all records for the report. For these, to avoid confusion, the date selection controls on the Report form are hidden.
Group Headers and Footers
Group headers can organize the data in reports in a meaningful way by separating and summarizing data by groups. Details in each group present information about the individual members of that group. Reports may summarize data in Group footers and in the Report Footer.
Modern Charts
In Sales reports, modern charts supplement the numeric data with pie charts summarizing the data. The charts are in the Report Header, followed by the group headers and detailed data in the detail section. Group footers display totals for each group.
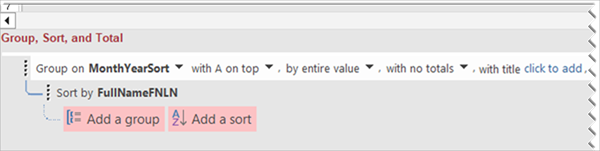
Note: The Modern Charts feature is available in Access 2019 and later versions, as well as Microsoft 365 subscriptions. If you open one of these reports in an earlier version, you will see a blank area where the chart would be.
Dynamic Filtering in Report View
The Monthly Sales per Employee report also supports basic dynamic filtering when displayed in Report View. A tempvar set when selecting the Monthly Sales per Employee signals that it is to open in Report View.
Reports in Access support a few basic events in Report View, such as Double-Clicking a List box, or clicking a Command Button. In the case provided here, we display a list of Employees in a list box on the report (which is visible only when it is in Report View). Double-clicking an employee’s name filters the data to that employee’s sales. The filter does not apply to the chart because showing a pie chart for one item would be meaningless.
Note: Events available for controls on Reports are only a subset of events available for those same controls on forms; the available controls are tailored according to the intended report experience.
Northwind Developer’s Edition includes two roster type reports for employees:
• Employee Email List
• Employee Phone List
You can replicate additional reports from these examples.
Rosters are sorted first-name-to-last-name because each employee's full name is displayed on the report. The Employee Email List and Employee Phone List are basic reports. The Employee Email roster uses Group Headers to organize the names into sections based on the first letter of the sorted name, which is first name in this report. For comparison, the Employee Phone roster offers a different approach, without grouping.
We created the Northwind Fall Catalog report with a wink to a similar report on the DevExpress web site.
The most challenging part here is creating a table of contents (ToC) on the fly. To do this, the report has to run twice:
-
First, it is rendered to a throw-away PDF file, writing page number information to a temp table, Catalog_TableOfContents. This is done using an Insert statement in the Print event of the ProductCategoryName grouping level. The special processing is triggered by a flag in a TempVar.
-
The second time, the report opens in Preview mode as usual.
Also noteworthy is the creation of two grouping levels for page 2 (Tour the Gastronomic World) and 3 (Table of Contents).
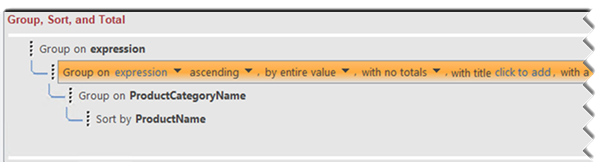
-
Northwind 2.0 Developer Edition: Things you should know
-
Northwind 2.0 Developer Edition: All topics










