Protect your notes with a password
Password protection in OneNote is designed to help keep your notes private. Whether you use OneNote for class notes at school, meeting notes at work, a personal diary or blog at home, or personal information about yourself or your friends and family, you are in control of the access to those notes.
Apply a password to a section in your notebook
-
Right-click the section you want to protect and then choose Password Protect This Section.
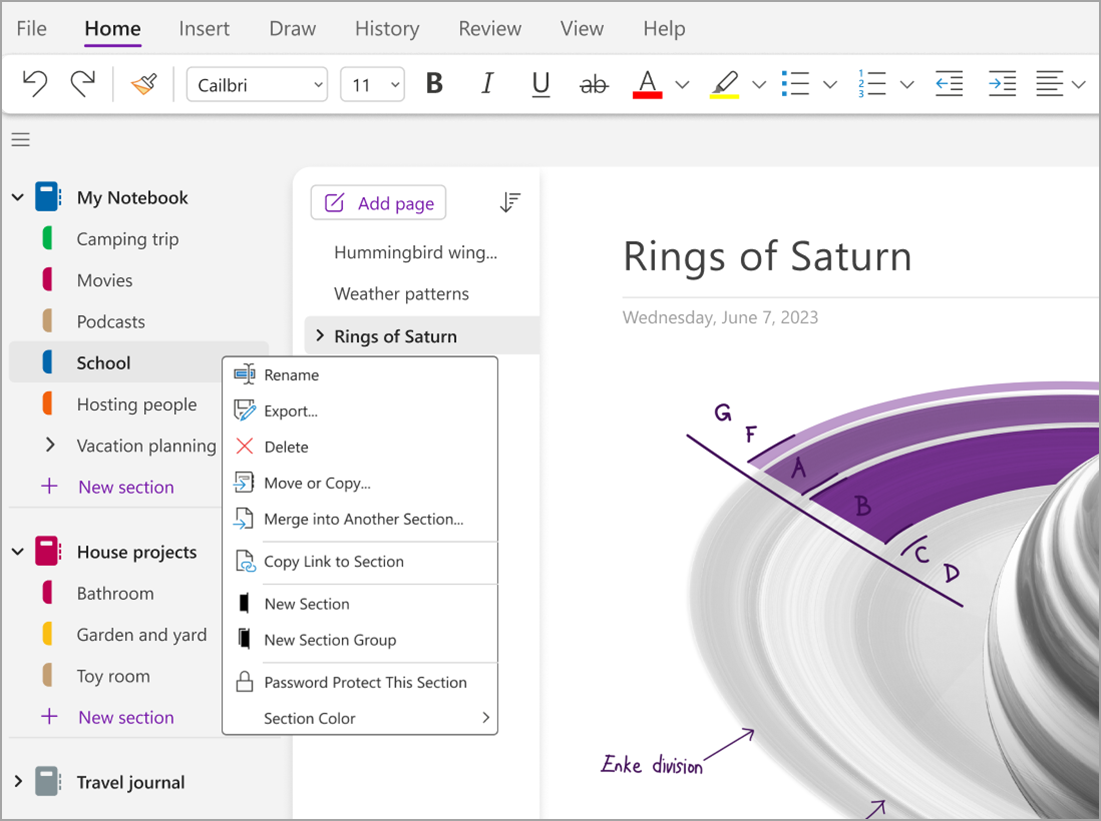
-
In the Password Protection task pane, choose Set Password.
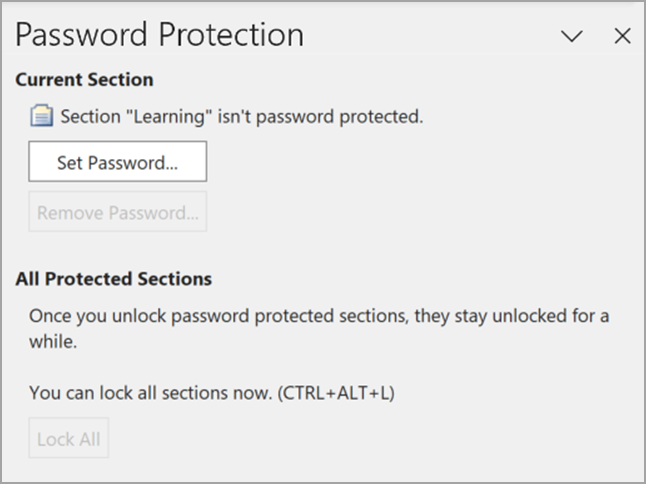
-
In the Password Protection dialog box, type the password you want into the Enter Password box.
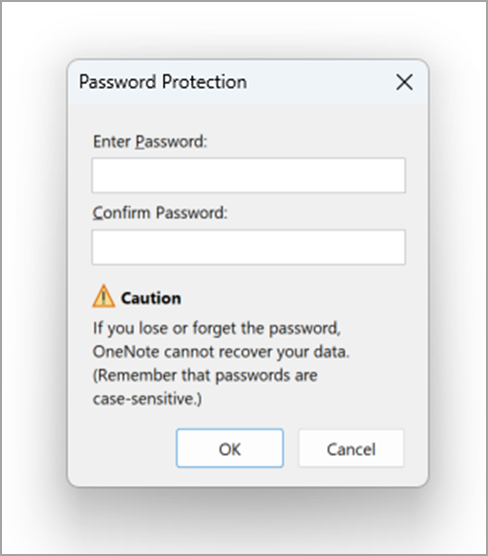
-
Confirm the password by typing it again into the Confirm Password box, and then select OK.
Notes:
-
It is recommended that you use strong passwords by combining uppercase and lowercase letters, numbers and symbols. A password that uses 14 or more characters is better.
-
Passwords are case-sensitive. Make sure that the CAPS LOCK key is turned off when you enter a password for the first time.
-
It is critical that you remember your password. If you forget your password, you will not be able to unlock your notes. Not even Microsoft Technical Support could unlock your notes.
Important:
-
Password-protected sections are not included in notebook searches. To include a protected section in a notebook search, you must unlock the section before you begin to search your notes.
-
Note flags used on the pages within a protected section are not included in the note flag summary unless the sections are first unlocked.
-
Password-protected sections cannot be accessed by others during a live sharing session, even if the section is unlocked during the session. To include a protected section in a live sharing session, you must first remove the section's password protection and then start or join the live sharing session.
-
Audio and video recordings are stored as separate files in your notebook and you cannot apply passwords to them.
Lock all protected sections in your notebook
If you’ve applied passwords to multiple sections in your notebook, you can lock them all at the same time.
-
Right-click any of the protected but currently unlocked sections and then choose Password Protect This Section.
-
In the Password Protection task pane, choose Lock All.
Change the password for a protected section
-
Right-click the section that has the password you want to change, and choose Password Protect This Section.
-
In the Password Protection task pane, choose Change Password.
-
In the Change Password dialog box, type the current password into the Old Password box.
Note: If this option is unavailable, then there is currently no password applied to the selected section.
-
Type the new password into the Enter New Password box.
-
Confirm the password by typing it into the Confirm Password box, and then select OK.
Remove the password from a protected section
-
Right-click the section that has the password you want to remove, and choose Password Protect This Section.
-
In the Password Protection task pane, choose Remove Password.
Note: If this option is unavailable, no password is currently applied to the selected section.
-
In the Remove Password dialog box, type the current password, and then select OK.
Change the password setting
When you unlock password-protected sections in your notebook, OneNote keeps these sections unlocked for a predefined period of time before locking them again. You can specify that duration of time, and you can set custom options for password protection.
-
Go to Account then select Options.
-
In the OneNote Options dialog, select Advanced, then scroll to Passwords.
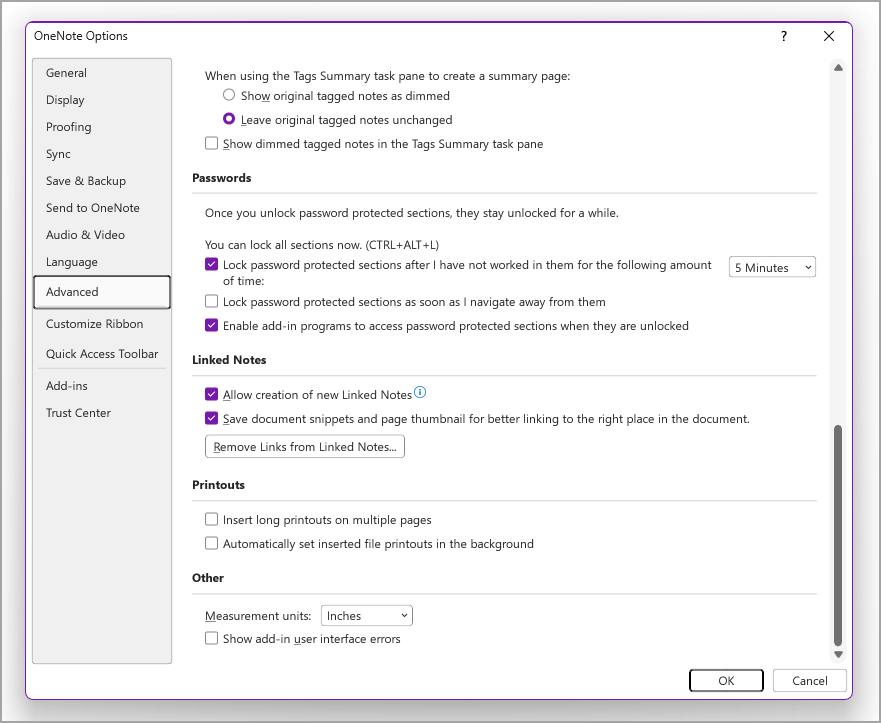
-
Under Passwords, do any of the following:
-
To lock notebook sections after a specified amount of time, select the Lock password protected sections after I have not worked in them for the following amount of time check box, and then, in the list, select the amount of time that you want.
-
To lock notebook sections immediately after you're done working in them, select the Lock password-protected sections as soon as I navigate away from them check box.
-
To make notes in password-protected sections temporarily available to other applications, select the Enable add-on programs to access password-protected sections when they are unlocked check box.










