If you see an Account Notice when you open an Office application, it means your Microsoft 365 admin has recently assigned you a license for a new Microsoft 365 subscription. In order to keep your Office applications running smoothly, follow the steps in this article to update to the version of Office that comes with your new subscription. If you use Skype for Business, you'll need to reinstall it from the Microsoft 365 portal, too.
Step 1: Update or reinstall Office
You can stop the Account Notice by either updating Office (if you currently have Office 2016), or reinstalling it (if you currently have Office 2013).
Pick the version of Office you're currently using.
I have Office 2016
-
Choose Update in the Account Notice dialog box and sign in, if prompted.
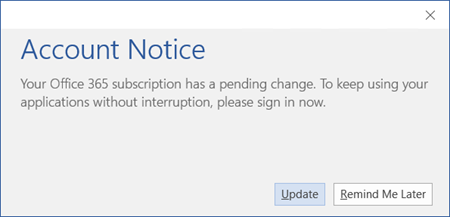
Office will download updates in the background, even if Office isn't running. Your old version of Office will be uninstalled as part of this process.
Important: If you have Office 2016, and the Account Notice dialog box has a Sign in button instead of an Update button, follow the procedure for I have Office 2013.
I have Office 2013
If you have Office 2013, we recommend that you follow the steps below to first uninstall it, and then install the version that comes with your new plan.
-
Uninstall Office. See Uninstall Office from a PC.
-
Install Office following the steps in Install Office on your PC or Mac.
Note: On the Office page, you might see the option to install Office 2016, Office 2013, or both. It depends on which versions of Office your administrator has made available to you.
I'm not sure which version I have. Help me check.
-
Open Word.
-
Go to File > Account, and then look for the Version number under Office Updates.
Version 15 is Office 2013, and Version 16 is Office 2016.
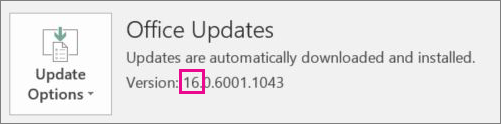
Step 2: Reinstall Skype for Business
-
Sign in to Microsoft 365 with your work or school account at https://admin.microsoft.com/home.
-
On your Microsoft 365 portal home page, choose Install Skype for Business and follow the prompts to install.
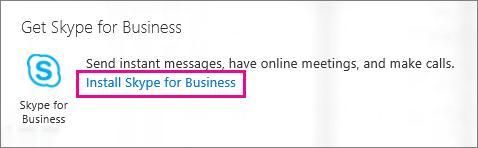
If you have any issues installing Skype for Business from the portal, you can download it here, instead: https://support.microsoft.com/kb/3098207.
See Also
Can't find Office applications in Windows 10, Windows 8, or Windows 7?











