Transform your content with Copilot in Word
Note: This feature is available to customers with a Copilot for Microsoft 365 license or Copilot Pro license.
Copilot in Word now offers an enhanced experience on the Web, allowing you to directly type in changes to the AI-generated rewrites. This interactive feature ensures that your ideas are captured and refined in real-time, streamlining the editing process. Just like before, Copilot can adjust the tone of your text and transform it into an editable table, but now with the added convenience of immediate, hands-on customization.
Rewrite text
Available on Web, Windows, Mac OS, and iPad
-
Select the text you want Copilot to rewrite.
-
In the left margin next to your text, select the

-
From the left margin Copilot menu, select Auto-rewrite.
-
Copilot will show you rewritten options to choose from.
-
Select Replace to use the revised text, Insert below to insert the rewritten text below the current text,


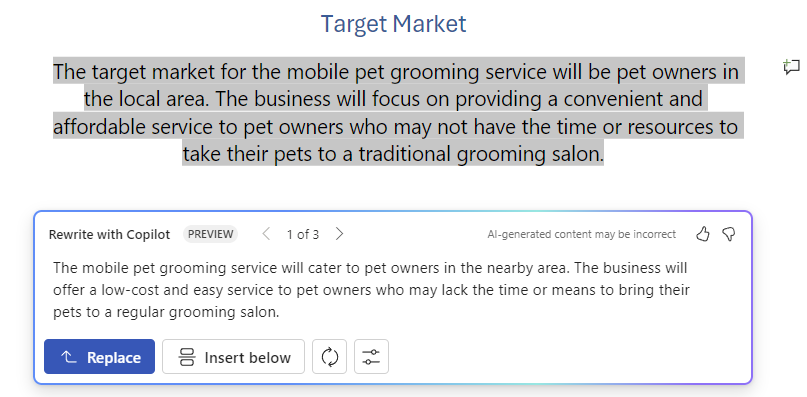
Interactive rewriting
Available exclusively on the Web
-
After selecting the text, use the Copilot menu to choose the Auto-rewrite option.
-
After Copilot displays the rewritten text options, use the arrows to navigate through the different versions and select the one you prefer.
-
To modify the AI-generated text to your preference, begin typing directly within the suggestion box.
-
Your edits will update the content in real-time, allowing for immediate refinement.
-
When satisfied, select Replace to use the revised text in your document.
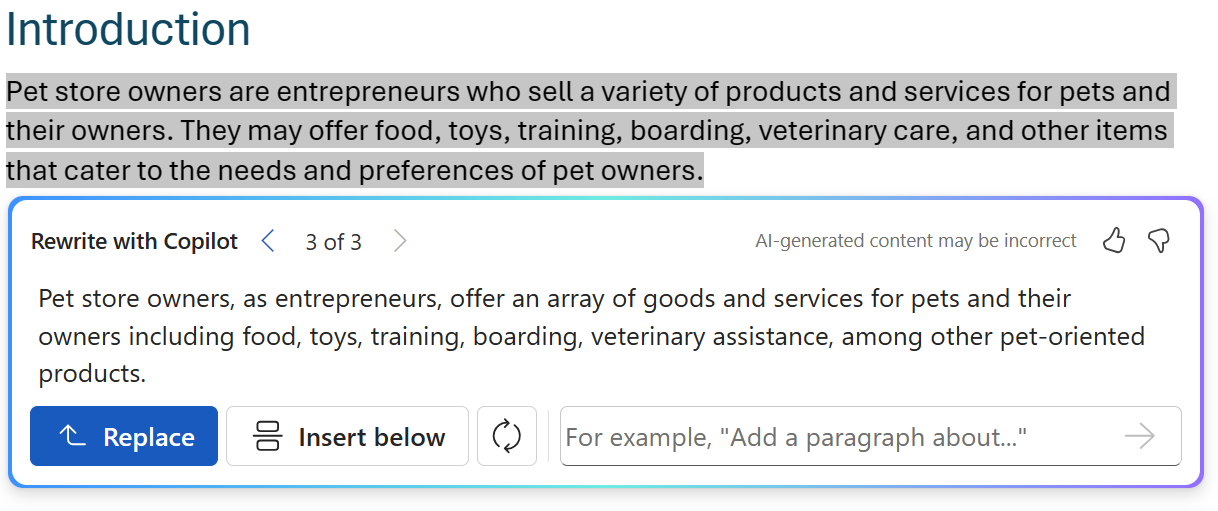
This new interactive feature streamlines the editing process, giving you full control over the final output of your text.
Transform text to a table
Available on Web
-
Select the text you want Copilot to turn into a table.
-
In the left margin next to your text, select the

-
From the left margin Copilot menu, select Visualize as a table.
-
Copilot will show you what the table will look like.
-
Select Keep it to insert the table into your document,


-
To fine tune the table, enter details into the Copilot compose box to state what to change about the table, like "Add an empty third column."
-
Changing a table's formatting isn't supported using the compose box, but the table's formatting can be changed by using the table options in the Word ribbon.
-
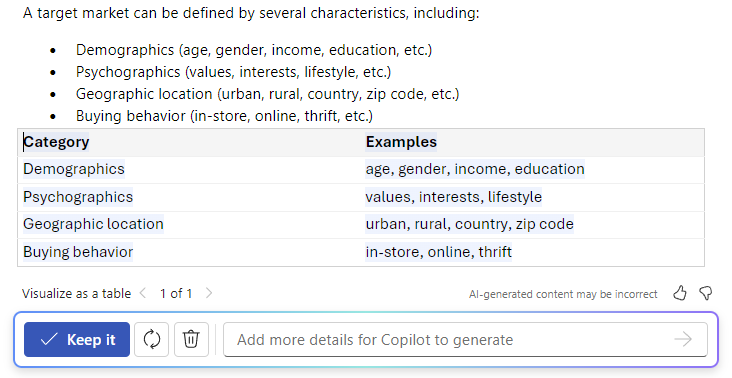
Learn more
Frequently asked questions about Copilot in Word











