You can create a mail merge operation by using the Microsoft Word Mail Merge Wizard. This wizard is also available from Access, and lets you set up a mail merge process that uses a table or query in an Access database as the data source for form letters, e-mail messages, mailing labels, envelopes, or directories.
This topic explains how to start the Mail Merge Wizard from Access and create a direct link between a table or query and a Microsoft Word document. This topic covers the process for writing letters. For step-by-step information about how to set up a mail merge process, see Microsoft Word Help.
Use a table or query as the data source
-
Open the source database, and in the Navigation Pane, select the table or query that you want use as the mail merge data source.
-
On the External Data tab, in the Export group, click Word Merge.
The Microsoft Word Mail Merge Wizard starts.
-
Select whether you want to create the link in an existing document or in a new document, and then click OK.
-
If you chose to link to an existing document, in the Select Microsoft Word Document dialog box, locate and select the file, and then click Open.
Word starts. Depending on your choice, Word opens either the document you specified or a new document.
-
In the Mail Merge pane, under Select document type, click Letters and then click Next: Starting document to continue to step 2.
-
In step 2, click Next: Select recipients.
In step 3, you create the link between the data source in Access and the Word document. Because you started the wizard from Access, this link is created automatically. Under Select recipients, note that Use an existing list is selected, and the name of your data source is displayed under Use an existing list.
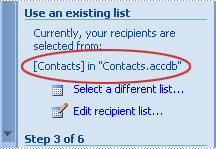
-
Click Edit recipient list if you want to customize the contents of the table or query.
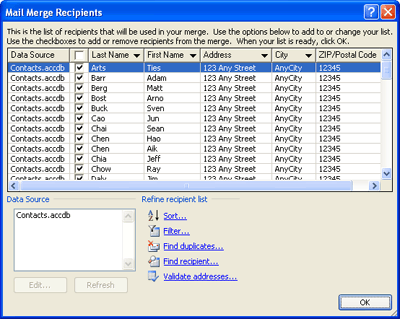
You can filter, sort, and validate the data. Click OK to continue.
-
Click Next: Write your letter to continue. Follow the remaining instructions in the Mail Merge pane, and in step 5, click Next: Complete the merge.
Other ways to use a table or query as the data source
You can specify a table or query as a data source in additional ways. For example, you can export the table or query from Access to an ODBC database, a Microsoft Excel file, a text file, or any other file format that is compatible with Word, and then link to the resulting file by using the Word Mail Merge Wizard.
-
If you have not already exported the table or query , do so. In Access, in the Navigation Pane, select the table or query that you want to use, and on the External Data tab, in the Export group, click the format you want to export to, and then follow the instructions.
-
In Word, if the Mail Merge pane is not displayed, on the Mailings tab, in the Start Mail Merge group, click the arrow under Start Mail Merge, and then click Step by Step Mail Merge Wizard. The Mail Merge pane appears.
-
In step 3 of the Mail Merge pane, under Use an existing list, click Browse or Edit recipient list.
-
In the Select Data Source dialog box, specify the data file that you created in Access, and then click Open.
-
Follow the instructions in any dialog boxes that follow. In the Mail Merge Recipients dialog box, review and customize the contents of the file. You can filter, sort, and validate the contents before you continue.
-
Click OK, and then click Next: Write your letter in the Mail Merge pane. For more instructions on customizing your mail merge, see Word Help.










