Surface camera not working
Try these solutions to fix any issues you might be having with the camera(s) on your Surface. For example, it may be missing drivers or require a restart. It also may be that your privacy settings don't allow camera access for some apps, or there's a problem with the app you want to use.
Run the troubleshooter
Start by running the automated camera troubleshooter in the Get Help app. Get Help automatically runs diagnostics and takes the correct steps to fix most camera issues.
Make sure apps can use the camera
Select Start > Settings > Privacy & security > Camera , and make sure that Camera access and Let apps access your camera are set to On.
Get the latest updates
You can quickly check the health of your Surface drivers and firmware using the Surface app.
-
In the Surface app, expand Help & support to check if the update status is "You're up to date" or something else.
-
If needed, select the option to update the devices.
Note: If you don't have the Surface app installed, you can download the Surface app from the Microsoft Store. When it has downloaded, select Start, search for Surface, then select the app from the list of results.
Remove and reinstall driver
-
Select Search on the taskbar, enter Device Manager, and select it from the results.
-
Select the arrow next to Cameras to expand the list, and check to see if one of the following adapters is listed:
-
Intel(R) TGL AVStream Camera
-
Intel(R) AVStream Camera
-
-
Double-click the camera, select the Driver tab, and then select Uninstall Device.
-
Select Attempt to remove the driver for this device and then select Uninstall.
-
Restart your Surface.
Force a restart
Select Start > Power > Shut down and wait a moment for your Surface to shut down. Then press and hold the power button for 20 seconds. If you see the logo screen appear after a few seconds, continue to hold for the full 20 seconds until you see the logo screen again. See Force a shut down and restart your Surface for more info.
Restore or reset your Surface
If you're still having camera problems, try restoring or resetting your Surface. To find out how, see Restore or reset Surface for Windows.
Need more help?
There's one last step you can take. If these steps don't resolve the problem, service and support options may be available to assist you.
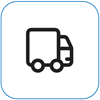
Send to Microsoft
To prepare your device for shipping to Microsoft, you can print a shipping label, check your Microsoft warranty, and create service orders.
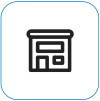
Find in-person support
Currently China, India, and Japan have in-person support available—which can include professional hardware inspection, troubleshooting, and system recovery.
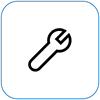
Self-repair
If you're technically experienced and have the right tools, Microsoft has a select range of replaceable components and service guides that enable you to perform the repairs.
Note: Availability may be limited for some countries or products.
To learn more, go to How to get service or repair for Surface.










