Would you like to add text to the entire duration of your video?
Follow the step-by-step guide to find out how.
Step 1. Tap the + button next to the timeline.
From the editor page, the + button is located on the bottom left side of your screen. Once you have tapped on the + button, editing options will appear above the timeline.
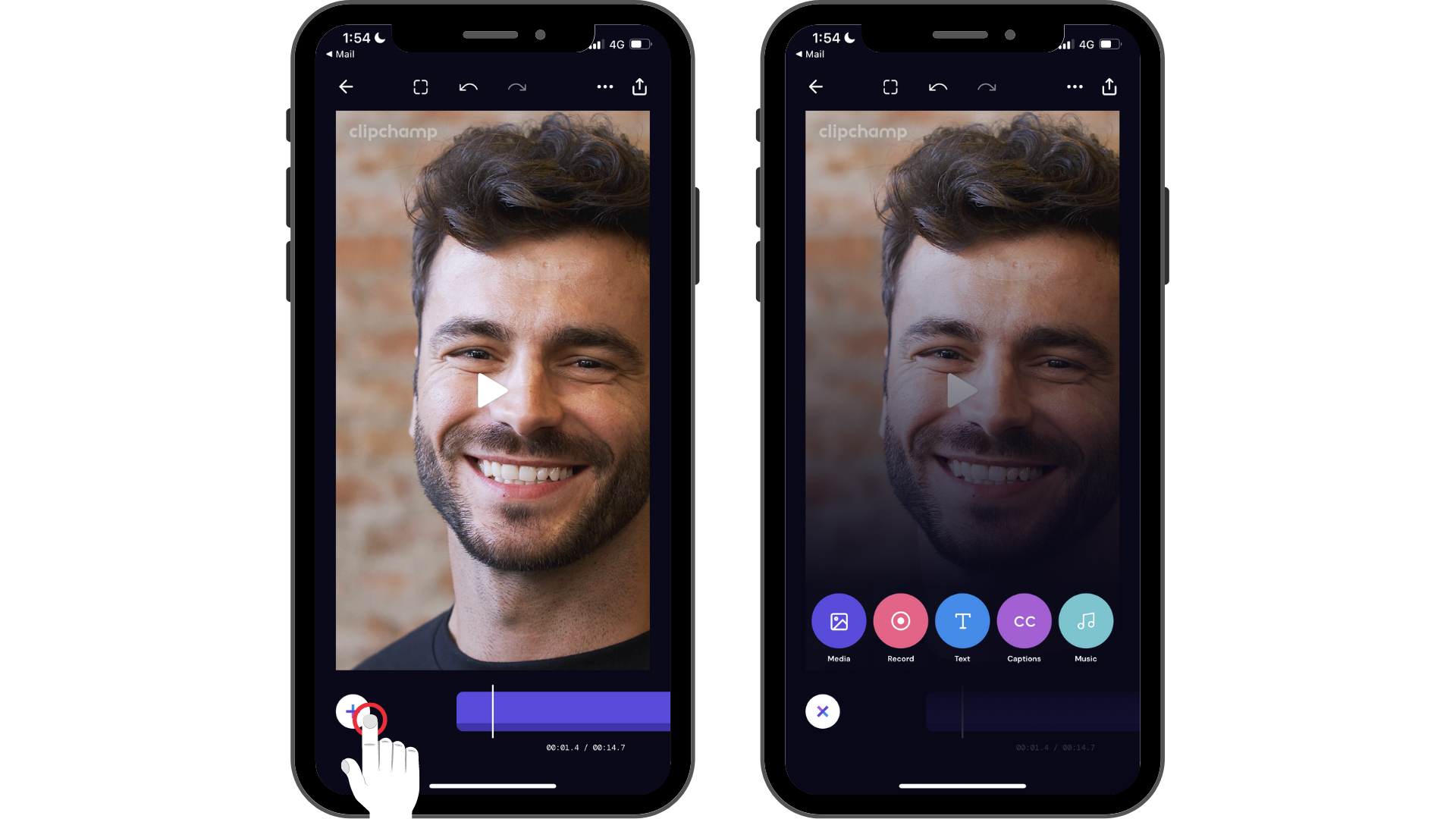
Step 2. Tap on the Text option, then customize your text.
First, you will need to create a caption. Tap on the Text option to launch your keyboard. Type in the word or sentence you would like to add to your video. Tap Return on your keyboard when you have finished typing.
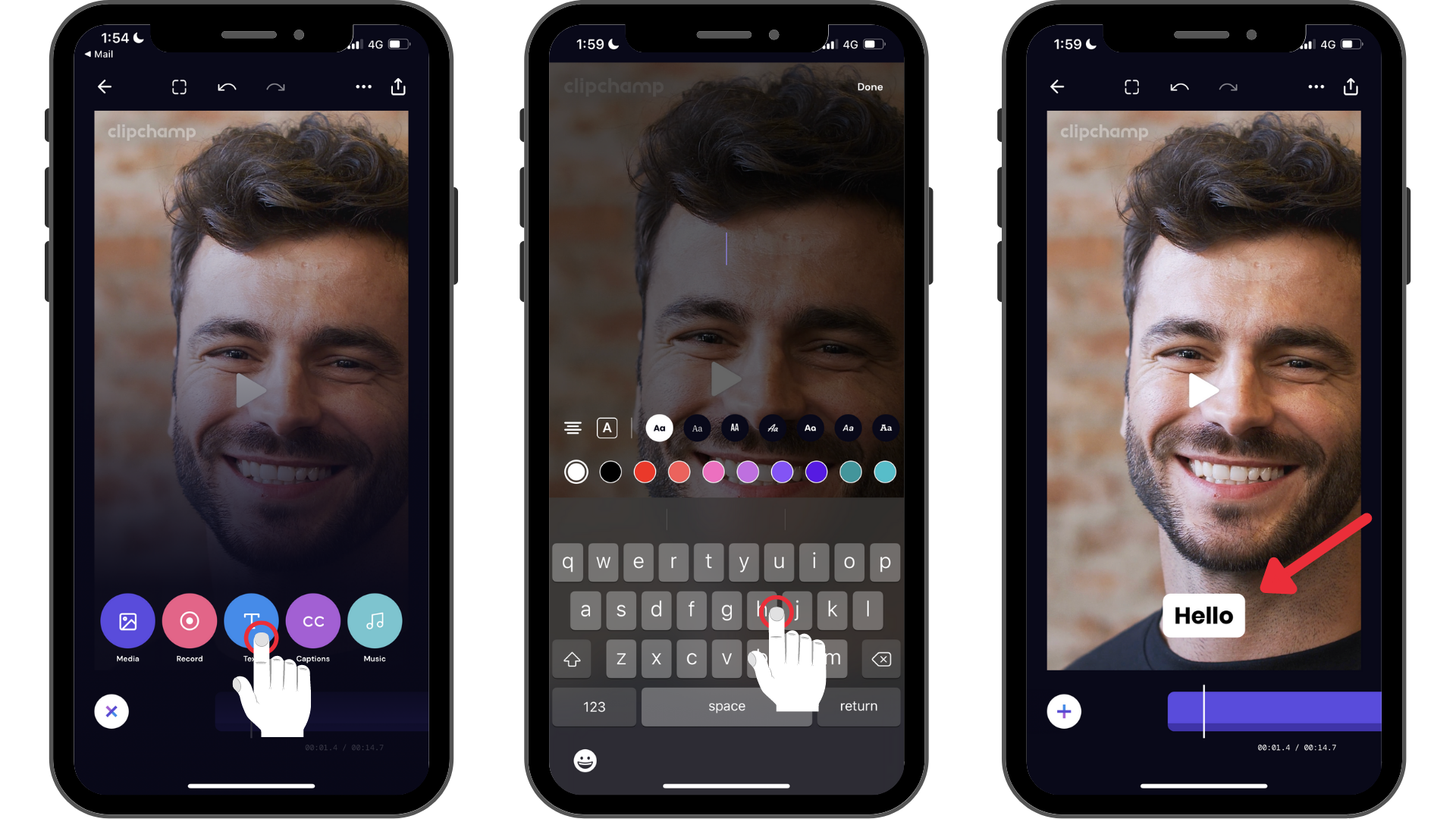
Step 3. Tap on the text to launch editing options, then tap the first option (pin icon).
If you select the pin icon, the text is set for the whole video duration.
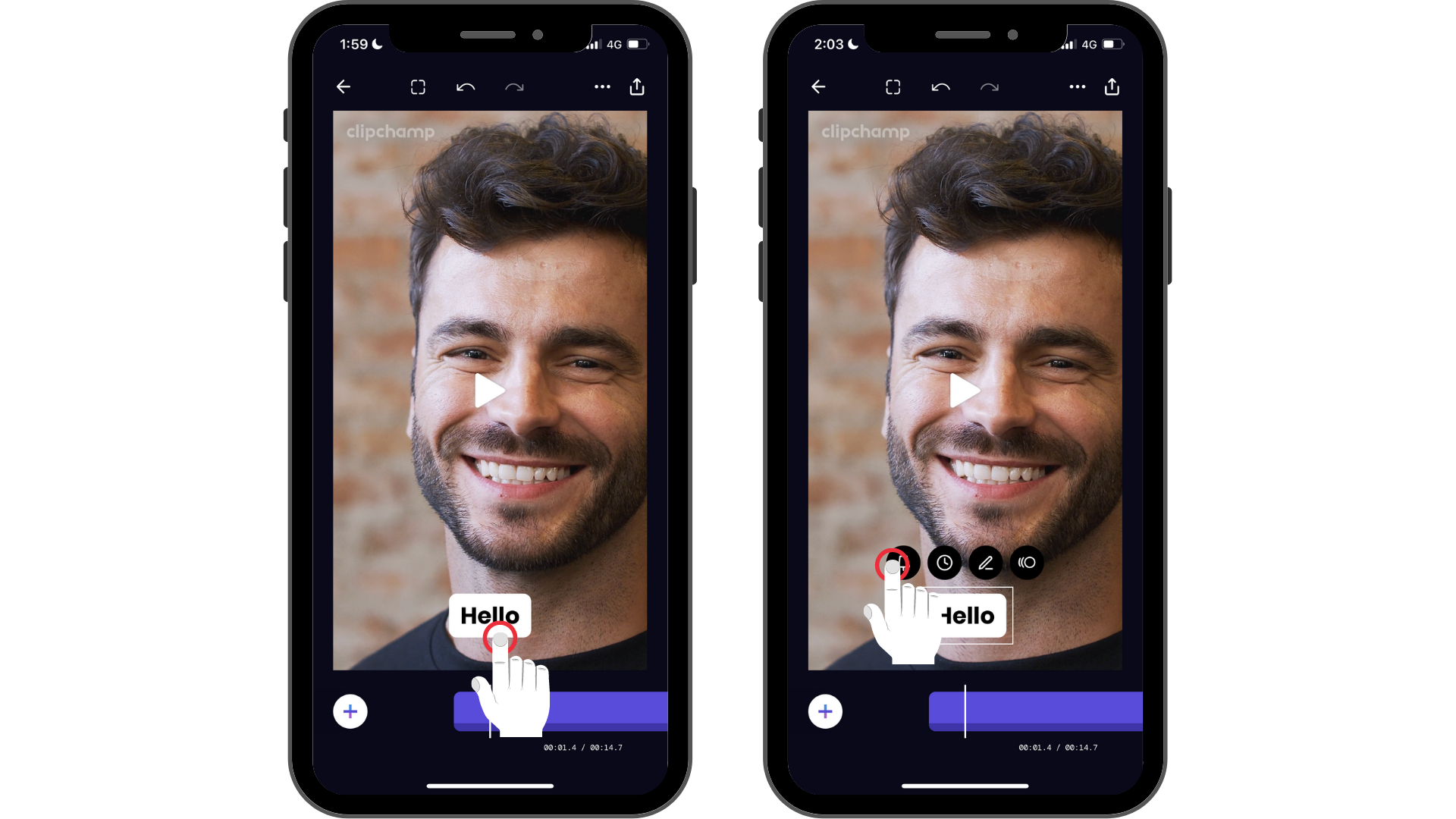
Try our iOS app.
Download the free Clipchamp iOS app to get started.










