Summary
For Mac users who also need to use a PC at work, home or just with specific applications, there is a solution. Using Boot Camp Assistant, you can install Windows 7 on your Intel-based Mac computer in its own partition. You’ll have a dual-boot system with your Mac OS on one partition and Windows on another. See the prerequisites below to see what you’ll need to do this.
Prerequisites:
-
All firmware updates installed on your Mac
-
A Windows 7 installation DVD with a Product ID (Full version, not an Upgrade version)
If you do not have Windows 7 yet, you can purchase it online at the Microsoft Store. -
A Mac OS X Snow Leopard or Mac OS X Lion installation DVD
-
A copy of Boot Camp version 3.3 (4.0 for Mac OS X Lion)
More Information
To install Windows on your Mac using Boot Camp, follow the steps listed below in the order listed:
Notes:
-
Be sure to back up all your data before following the steps in this article.
-
Print this article to use as a reference while installing Windows.
1. Open Finder and navigate to Applications -> Utilities and double-click Boot Camp Assistant.
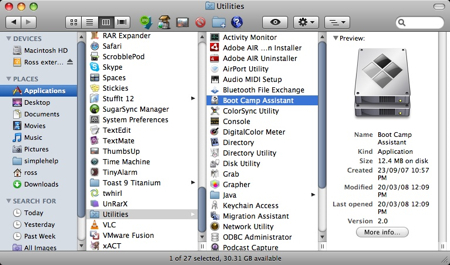
2. Click Continue on the initial introduction window.
3. Set the partition size for the Windows installation. To change the amount of space to dedicate to Windows 7, click the small divider between Mac OS X and Windows, and drag it to the left.
Note: Windows 7 requires at least 16 GB of hard drive space to install but keep in mind that the this space will also need to accomidate any applications installed and your saved documents. a good starting point might be to set the size 40GB or more (depending on the number of applications you plan to install). Example: Microsoft Office 2010 Professional requires aroud 3GB to install.
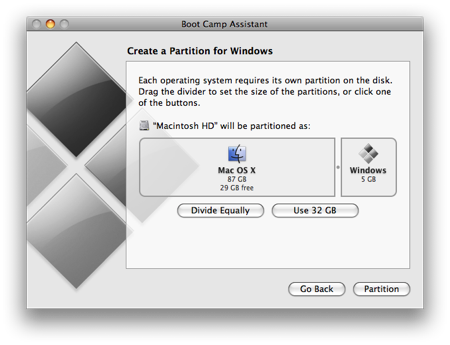
4. Once you’ve determined how much space you want to dedicate to Windows 7, click the Partition button, or simply click the Divide Equally button to devide the partitions equally.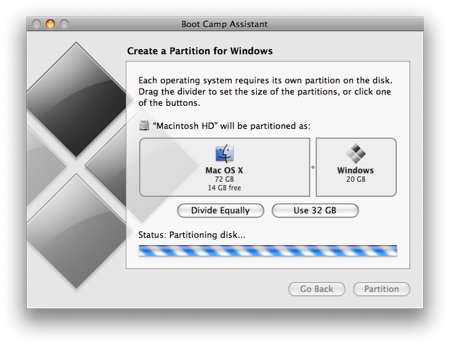
5. Once the partition is created, you will have a new BOOTCAMP drive icon on your desktop.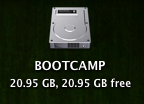
6. Next, insert your Windows 7 DVD and click the Start Installation button.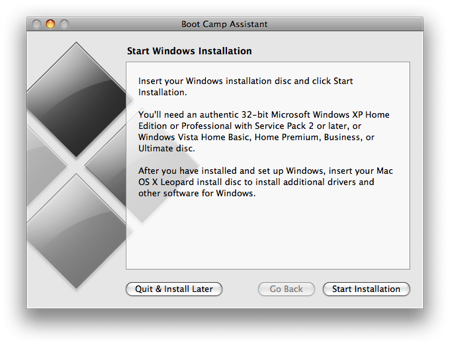
7. Your Mac will restart and boot to the Windows 7 DVD. You’ll be prompted with a window asking which partition you want to install Windows on. Select the partition labeled BOOTCAMP. Then, click Drive options (advanced).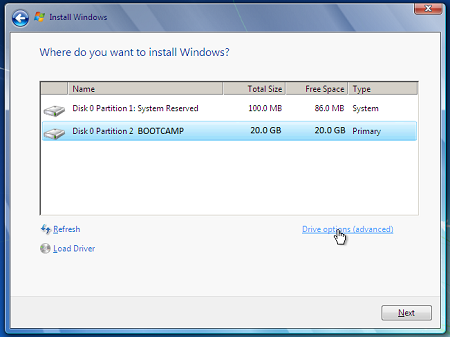
8. With the BOOTCAMP volume still selected, click Format.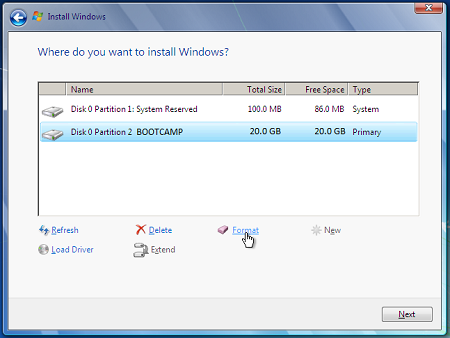
9. Click OK when notified that files will be lost. Note: (The new partition will not contain any files).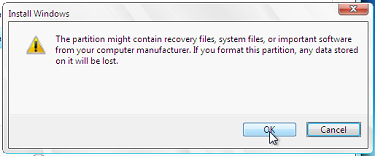
10. Windows 7 will begin to install, during the installation your system will reboot, when this happens, you’ll need to remove the Windows 7 DVD.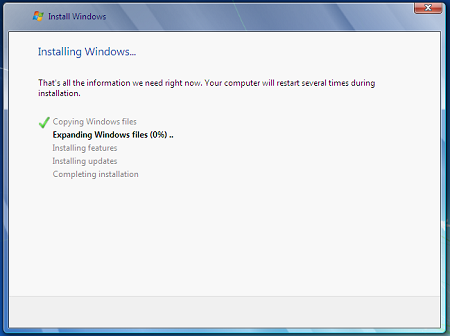
11. With the Windows 7 DVD removed, your Mac will automatically boot back into Windows 7, and the installation will continue. You’ll be prompted to select your language, keyboard layout, Product ID, etc. Follow any additional instructions to complete the installation of the Windows 7.
12. When the Windows installation has completed, insert your MAC OS DVD and select RunSetup.exe when prompted.
13. Click Next when the Boot Camp installer launches.
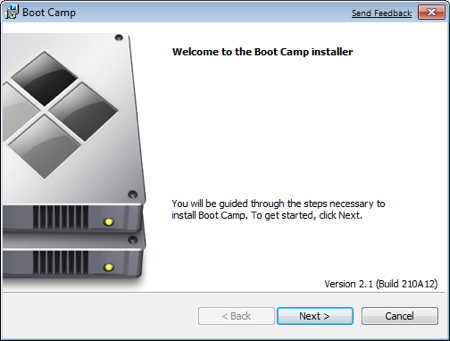
14. Select I accept the terms in the license agreement and then click Next.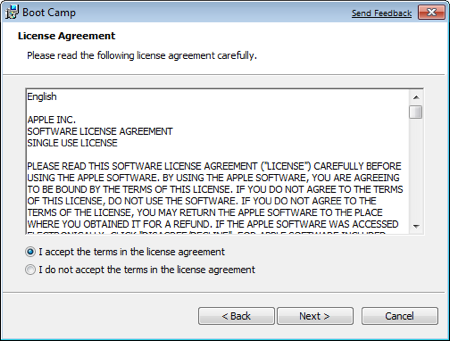
15. Make sure that Apple Software Updatefor Windows is checked, and then click Install.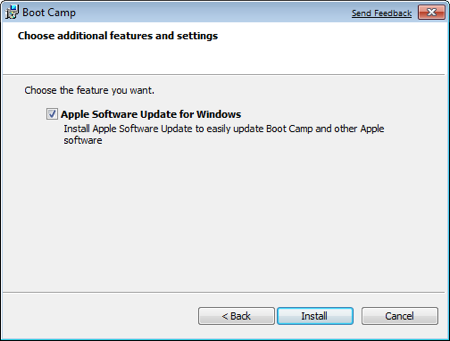
16. The Boot Camp installer will install all the required drivers.
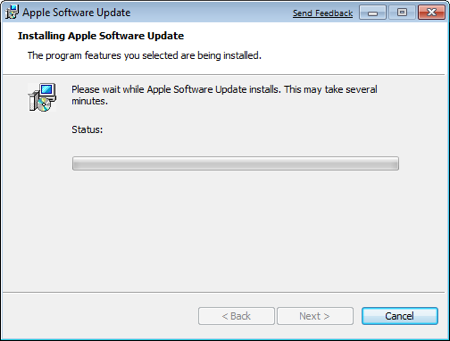
17. Notifications will pop up with each driver that gets installed.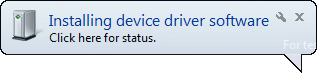
18. Once the driver installation has completed, click Finish.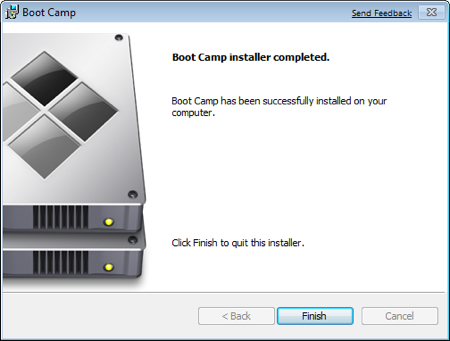
19. You’ll be prompted to reboot, remove your OS X DVD from the drive, and click Yes to restart.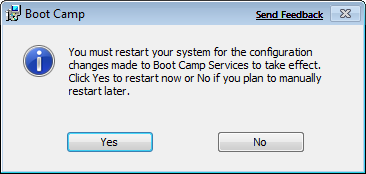
20. When your Mac boots, hold down the ALT key to select which Operating System you want to boot to. (If you don’t press the Windows button, your Mac will boot to the Mac OS by default.)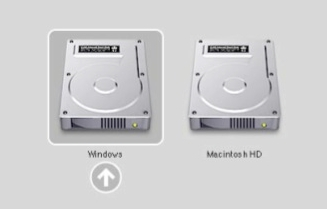
Additional links
Visit the Microsoft Store to find Software packages or Updates to your current software, or to search for additional software.
Get Started with OneDrive, if you don't already have an account see: Get a OneDrive account.
If you would like to Migrate your files from a Mac to a PC, see Migrate your files from a Mac to a PC
If your new to the PC and would like to find out what applications work on a PC for what you do on a MAC, see: What applications do I use on Windows after moving from MAC?










