The new MSN website brings you the best in online information and is uniquely yours across the different devices you might use throughout your day. You can stay connected to the best of our services in order to complete your daily tasks and you can customize and organize your home page to suit your interests. You can always change your settings to start the new MSN experience earlier. Please keep in mind, some of our agreements with content partners require that we take MSN customers to the originating site to view the content.
When you sign in, you get the most personalized experience. You can customize your home page and add your interests along with other personalized features. If you haven't signed in, MSN can store some settings in cookies. The next time you use the same browser, on the same computer, your customizations will appear. If you use a different browser or computer, your customizations won't appear. If the cookies are deleted, your customizations, including content, layout, and themes, will be lost. To see your customized page in any browser or on any computer, always sign in with a Microsoft account.How to sign in to MSN
MSN provides you with three quick ways to navigate through MSN to easily find what you need:
The Mega menu located at the top left side of the page, brings you every section in just one easy step.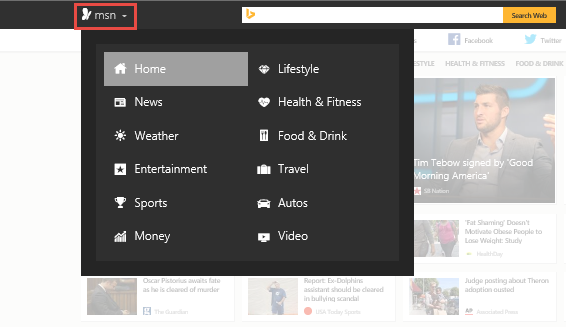
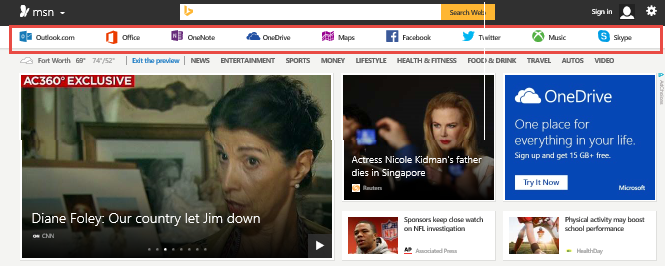
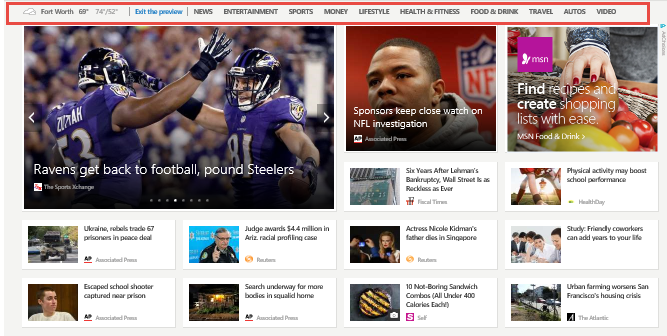
You can change the following settings:
-
Microsoft account
-
Social accounts
-
Privacy
-
Market and language
-
Home location
To change your settings, go to the MSN home page and select the settings button at the top right and then select Settings.
To learn how to rearrange, add/remove or hide services see Using the services stripe in MSN.
Bing is the search engine for the MSN experience. When you select the search bar, you can choose to the web or search each section on the home page. Search opens a new tab, you can either close it or go back to your MSN tab when finished.










