Note: The screenshots in this article are from Clipchamp's personal version. The same principles apply to Clipchamp for work accounts.
In Clipchamp, you can mute the sound of a video or extract the audio from a video into a separate track so it can be deleted, copied or moved elsewhere independently of the video it was a part of.
Read the following sections to find out more.
How to mute a video in Clipchamp
To mute the audio track of a video, select the clip on the timeline. If it contains sound, you'll see a speaker symbol at the left side of the clip.
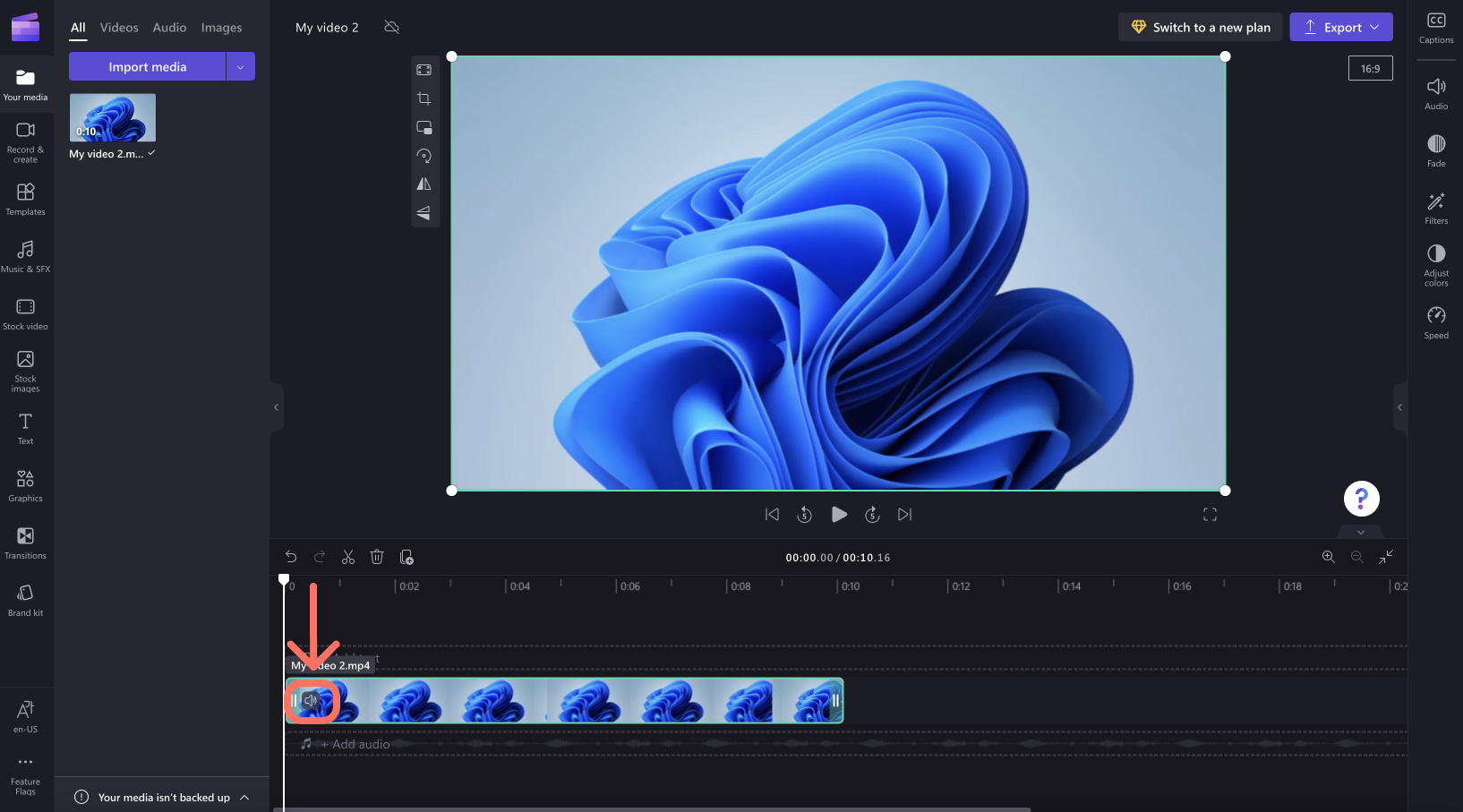
Click the speaker icon, which will mute the video clip and update the symbol to a speaker with a cross next to it. When you export the project, the resulting video that you can save to your computer will be silent.
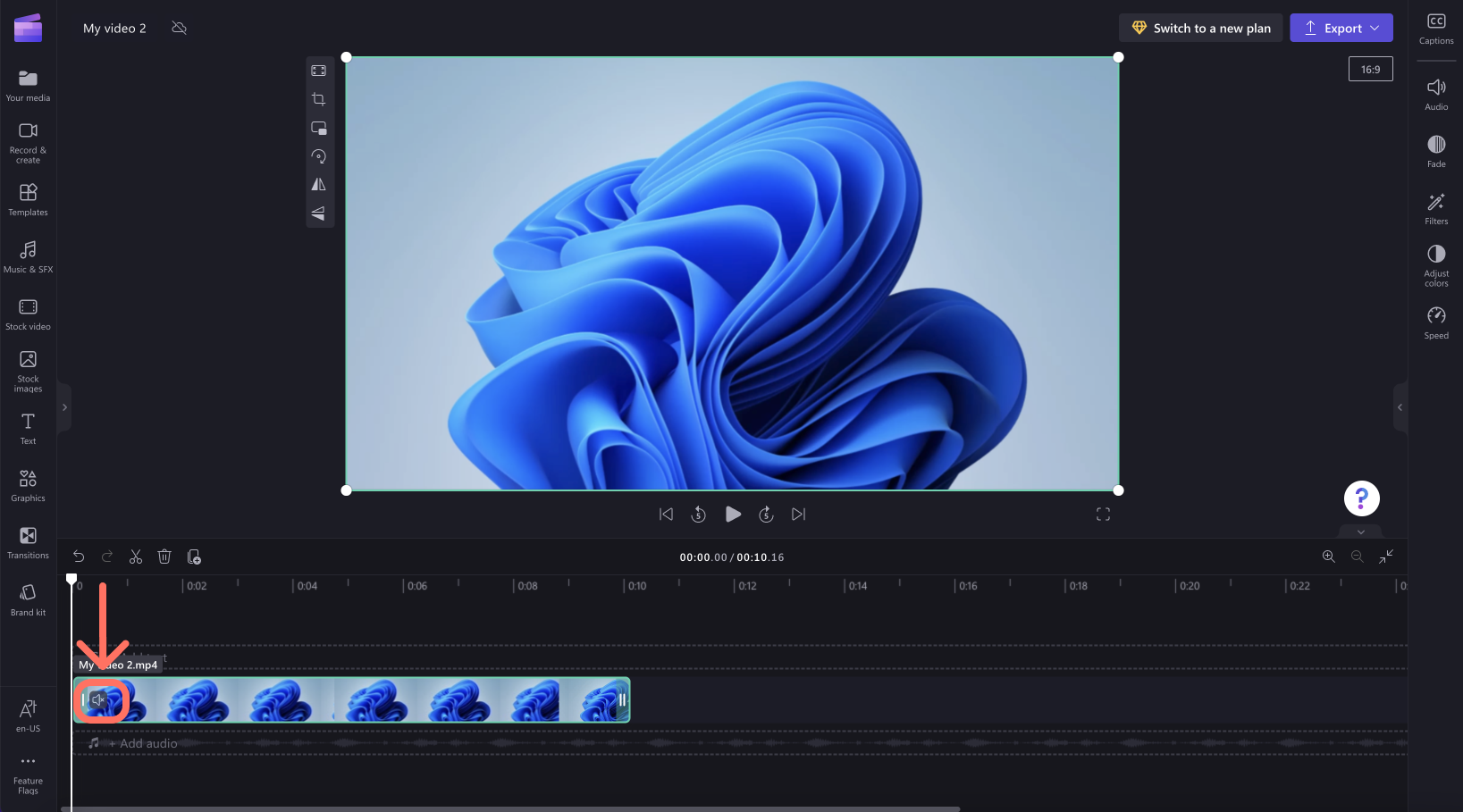
Simply click the speaker symbol again to unmute the clip.
How to detach the audio from a video
To separate the sound from a video clip, select the video on the timeline and click on the Audio tab on the property panel on the right. Next, select the Detach Audio button.
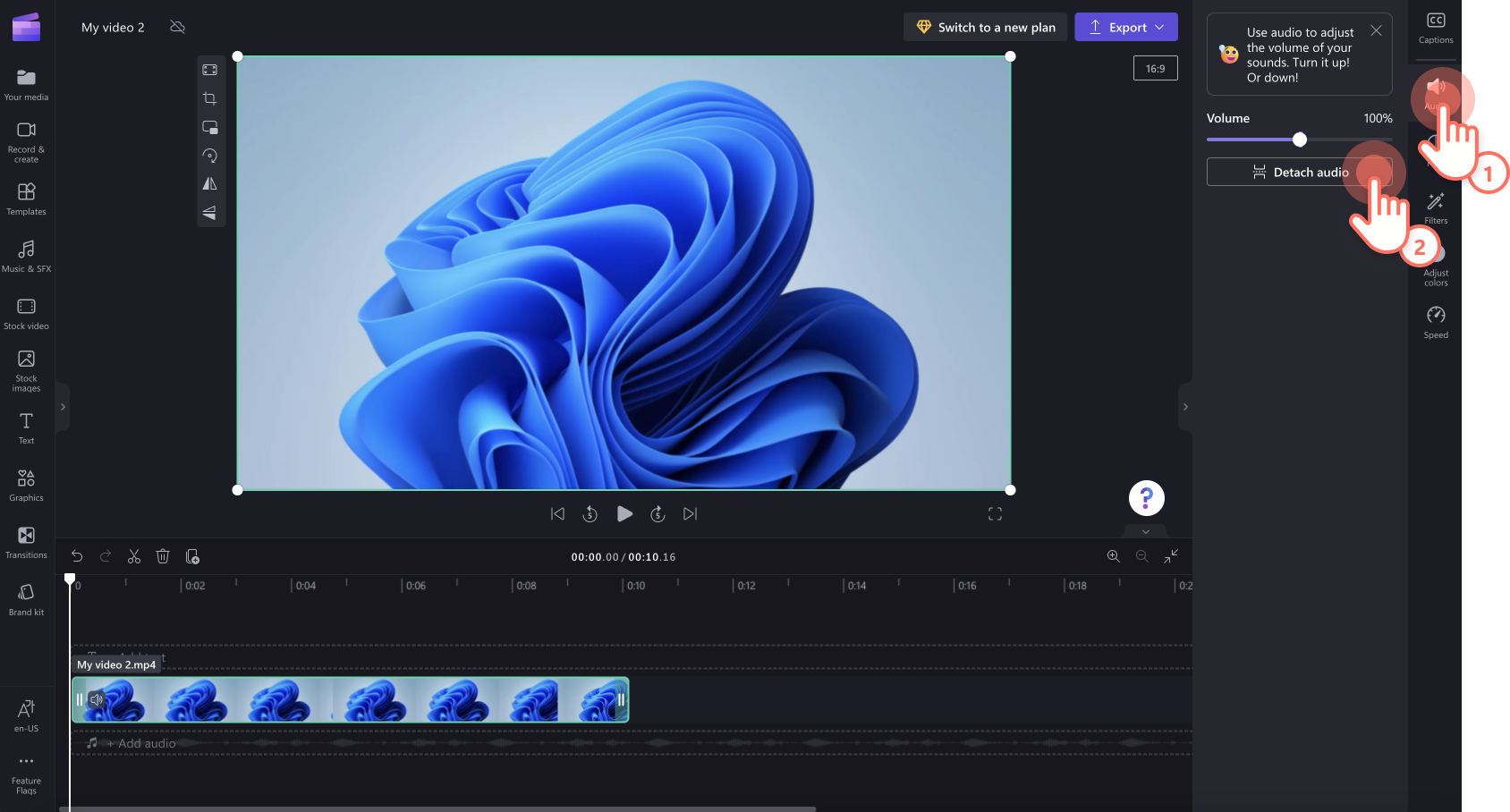
After some processing, the audio track will appear as a new media asset under your video in a new row on the editing timeline. The newly extracted audio file will also automatically download to your computer.
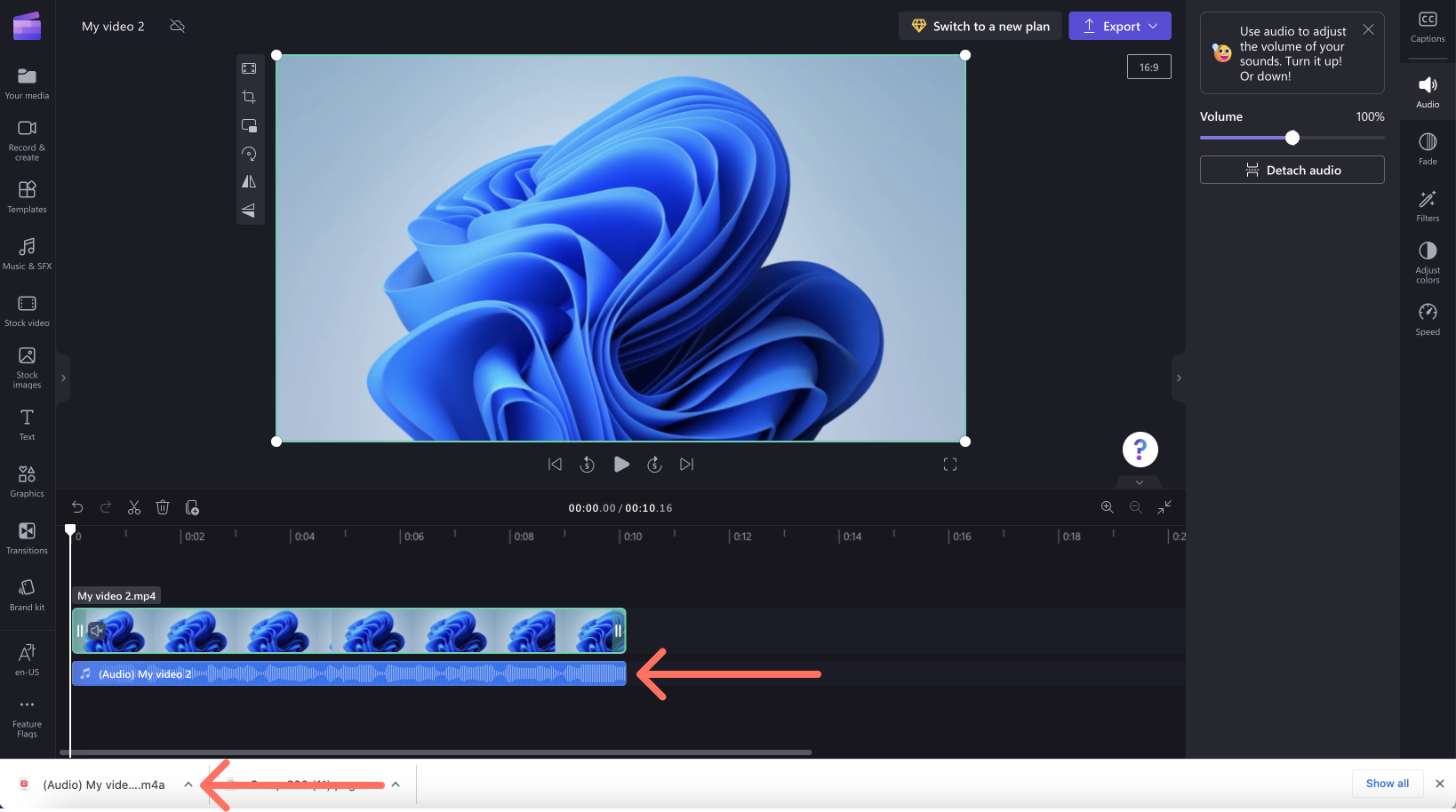
Now, you can edit the audio and video clips separately, incl. deleting one or the other before exporting the project.
To rejoin the audio to its video clip, select the Undo button above the timeline or drag the original video file into the timeline again from the Your media tab. The original clip will still include the sound. In addition, the audio you detached previously will also be available in the Your media tab so you can add multiple copies to the timeline.
How to delete audio from a video
To delete a music track entirely, if it's already a separate track on the editing timeline, select it and click the Trash icon.
If the audio is part of a video on the timeline, follow the steps above to detach audio from a video, then select the audio track on the timeline and click the Trash icon. This will remove it from the timeline and when you export the video, it will not contain sound.
You can also mute a video that is on your editing timeline as described in the section at the top of this article and when you export the muted video, it will not contain sound.










