This article is for users who receive a prompt for moving journal files.
Starting from release 1.22258.191.0, the Journal home page will only show files from a single storage location. In previous releases, the home page would show journals from any place in your Documents library. This change will help users better organize their journals, while enabling future product features.
Journal makes it easy to move all your journal files into its storage folder. This article explains the move process.
Note: We highly recommend that you complete the move. Otherwise, journal files outside of the default location will not be available on the Journal home page.
Prompt for One-time Bulk Move
If you have files outside of Journal's save location, it will display a popup to help you move those files when it launches. (version 1.22258.191.0 or later)
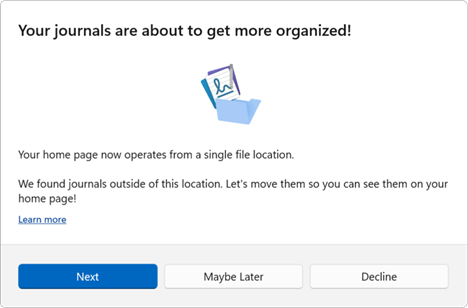
There are 3 options you can choose:
-
Next – proceed to the move operation with the option to choose which files to move. This is the recommended option.
-
Maybe Later – files outside of Journal's save location will no longer show up in home page. However, you will be prompted to move files again the next time that Journal launches.
-
Decline – files outside of Journal's save location will no longer show up on the home page and Journal will not ask you to move them after it launches in the future.
When you hit "Next", you will have the option to choose which journals to move. This dialog will display all your journals that are outside Journal's save location. Uncheck the boxes beside the files you don't want to move.
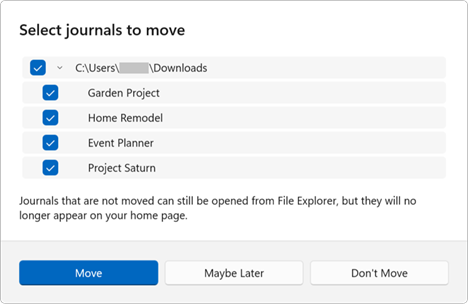
When you are ready, hit the “Move” button to start the file move process.
The move will automatically complete in the background. Once completed, you will see all your journals on the home page!
Prompt for Moving an External File
In the future, if you open a file that is outside of the Journal's save location, Journal will offer to help you move the file, so you can see it on your home page.
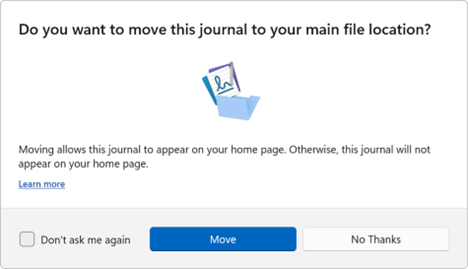
There are 2 options you can choose:
-
Move – Journal will automatically move the file to Journal's save location in the background. Once the move is completed, click on “Go to Journal” to open the journal.
-
No Thanks – file will open, but it will not show up in your home page in the future.
-
If you check the “Don’t ask me again” box, Journal will not ask if you want to move any files in the future.
-
Frequently Asked Questions
Where are my journal files stored?
-
Journal's save location is a folder named "Journals" in the default save location of your Documents library.
What’s the consequence if I don’t move?
-
Files outside of Journals save location will not show up in your home page.
Why are some journals missing on the home page?
-
Because those journals are not stored in Microsoft Journal's save location. The home page will only show files stored in Journal's save location after release 1.22258.191.0.
Can I still work on files outside of Journal's save location?
-
Yes, you can still open journals (from File Explorer), edit them and save your changes. However, please note, that files outside Journal's save location will not show up on your home screen.
What if I accidentally cancelled in the middle of move operation?
-
Some of your journals may not have been moved and won't appear on your home page. You can restart Journal to retry the move operation.
Why did some journals fail to be moved?
-
The reasons the journal move operation might fail might include:
-
Cancellation by user request in the middle of the move operation.
-
Exiting Journal in the middle of move operation.
-
The journal is on a network drive that lost connectivity.
-
There are no locations in the documents library. See: How to reset libraries.
-
The journal is read-only.
-










